Pokud se nám podařilo zdárně nainstalovat virtualizaci Hyper-V na fyzický počítač, tak je zapotřebí nejprve začít s nastavením Hyper-V.
Nejprve si přesměrujeme adresář s virtuálními stanicemi na jiný disk než je uložen systém. Důvodem je to, že virtuální disky virtuálních počítačů by vám mohli postupně zabrat velké množství místa na systémovém disku a tím by byl ohrožen chod celého systému Windows. V mém případě zadám výchozí složku na další SSD disk D:
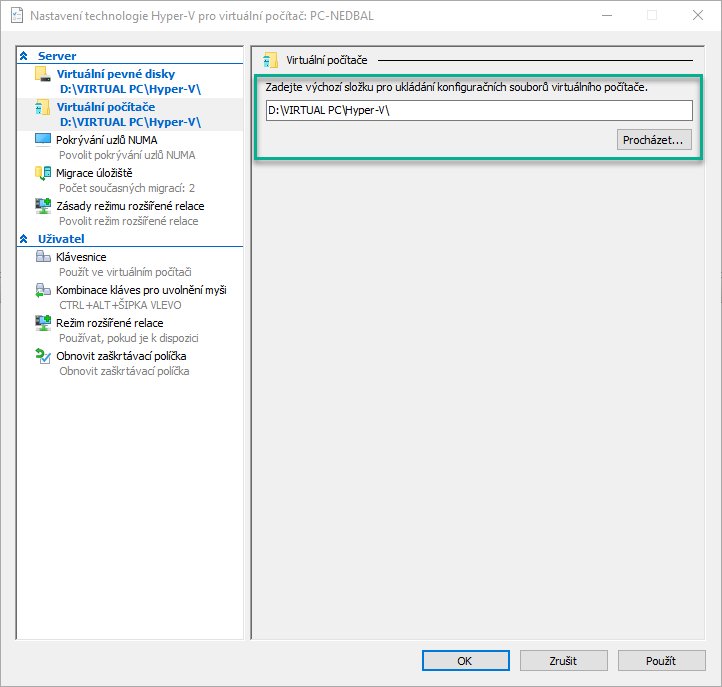
Další nastavení, které doporučuji si nastavit je povolení režimu rozšířené relace.
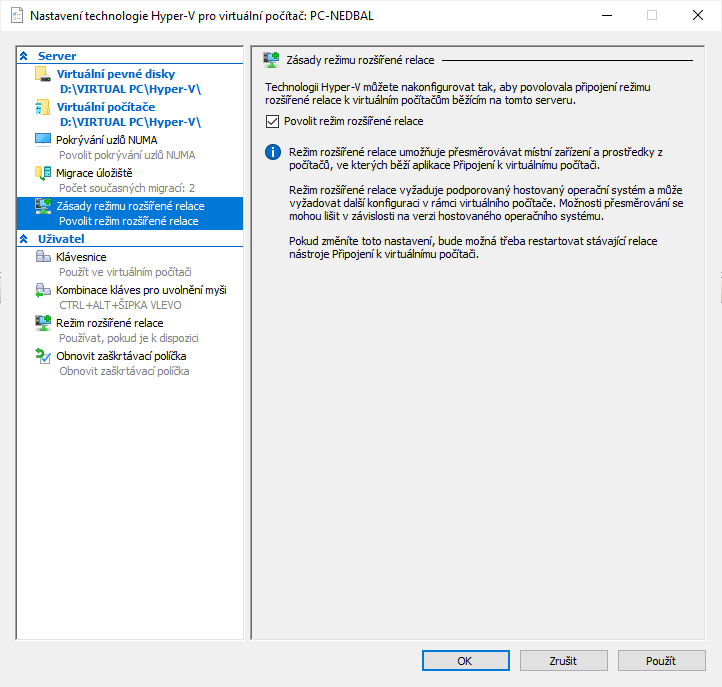
Další, co je zapotřebí nastavit před prvním vytvořením virtuálního počítače je virtuální přepínač neboli virtuální síťová karta. Toto nastavení se provede v pravé části Správce technologie Hyper-V ve sloupici Akce vybereme sekci Správce virtuálního přepínače.
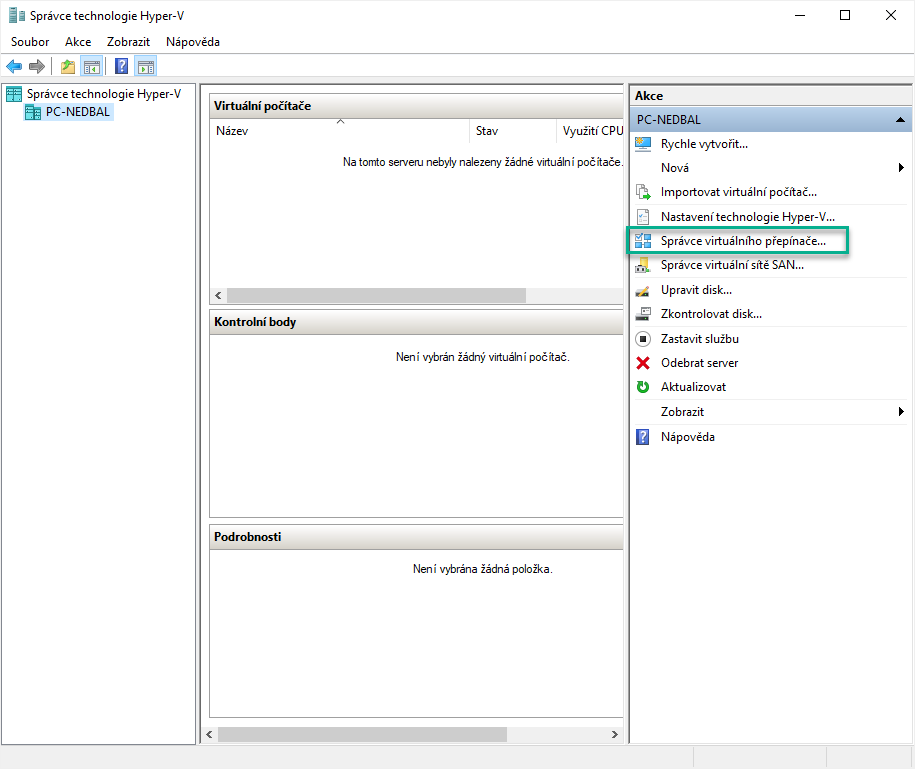
Je možné si vybrat z níže uvedených 3 možností:
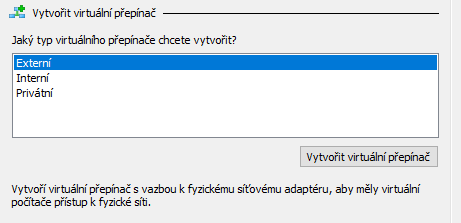
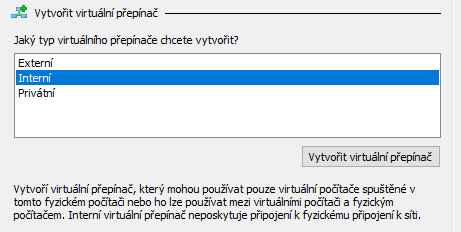
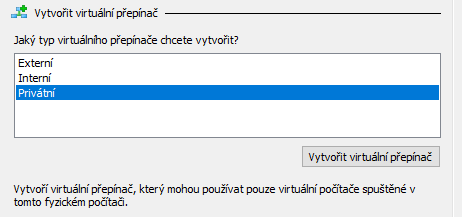
Pokud chceme vytvořit virtuální počítač, který má mít přístup do mé datové sítě, ale zároveň má být také z této datové sítě přístupný, tak si vyberu volbu Externí virtuální přepínač.
Vytvoříme ho tak, že ve Správci virtuálního přepínače klikneme na volbu Nový přepínač virtuální sítě.
Vyplníme název virtuálního přepínače.
V sekci Typ připojení vybereme volbu Externí síť. Pokud máte více síťových karet, tak zde budete mít na výběr, kterou síťovou kartu pro tuto virtualizaci využijete.
Potom stačí pouze potvrdit tlačítkem OK a virtuální přepínač je hotový.
Nyní máme naše Hyper-V připraveno na vytvoření prvního virtuálního počítače. Jaké jsou možnosti? Jak efektivně vytvářet virtuální počítače? Tak to si ukážeme v dalším příspěvku.
Leave a Reply