Pokud potřebujete přemístit diskový oddíl a standardní nástroje ve Windows 10 vám to neumožňují, tak pak je nutné sáhnout po nástroji třetích stran.
Já používám jako rychlého pomocníka pro práci s diskovými oddíly nástroj Macrorit Partition Expert. Výhodou tohoto nástoje je, že jeho verze zdarma může pokrýt veškeré vaše požadavky. Limit na velikost disku je 16 TB, což si myslím, že dostačuje i náročnějším uživatelům. Pokud byste byli s nástrojem spokojeni, tak si jej můžete zakoupit.
Rozdíly ve funkcionalitě vč. cen jsou k dispozici zde.
Opět velkou výhodou je, že je tento nástroj k dispozici i v přenosné (portable) verzi, takže můžete tento nástroj mít k dispozici na sdíleném úložišti nebo přenosném servisním USB disku.
Jediné, co tento nástroj nepodporuje a upozorňuje na to jsou:
- oddíly Apple BOOTCAMP
- dynamické disky
Návod, jak tento nástroj používat není asi třeba ani dělat, protože práce s ním je velmi intuitivní. Každopádně výrobce vytvořil několik návodů a průvodců pro práci s tímto nástrojem. K dispozici jsou na této webové stránce.
Nicméně si tu ukážeme příklad, kdy je tento program opravdu velkým pomocníkem.
V tomto případě potřebujeme rozšířit diskový prostor na disku C:. Nicméně za tímto diskovým oddílem je další a tudíž se nám zbylé místo pro rozšíření disku (Extend Volume …) již nenabízí.
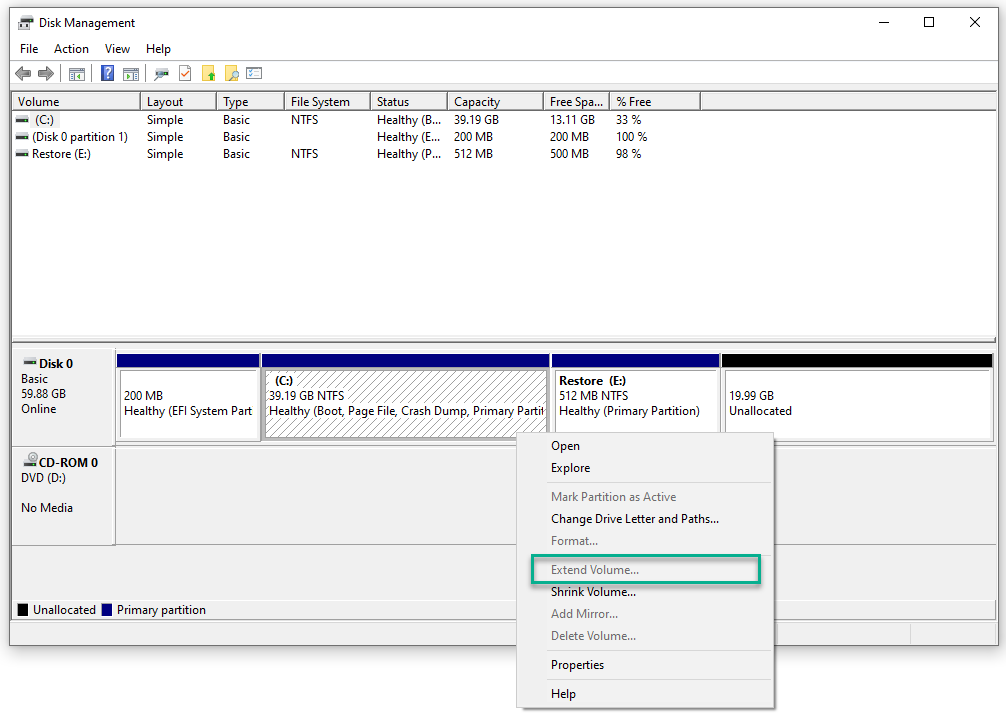
Abychom mohli rozšířit diskový oddíl C:, tak potřebujeme diskový oddíl Restore posunout až na konec fyzického disku.
Jak na to?
Spustíme si nástroj Macrorit Partition Expert.
Nejprve se spustí animovaná úvodní obrazovka (splash screen) s informací o možnosti použití a bitové verzi programu.
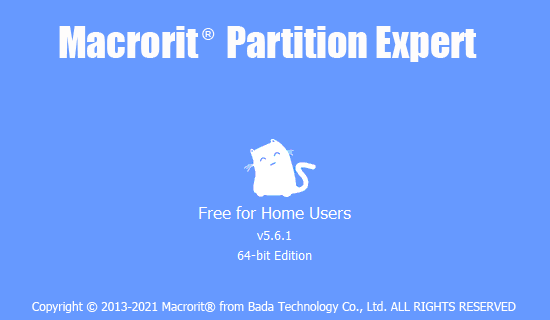
Poté se zobrazí nástroj s načtenými disky.
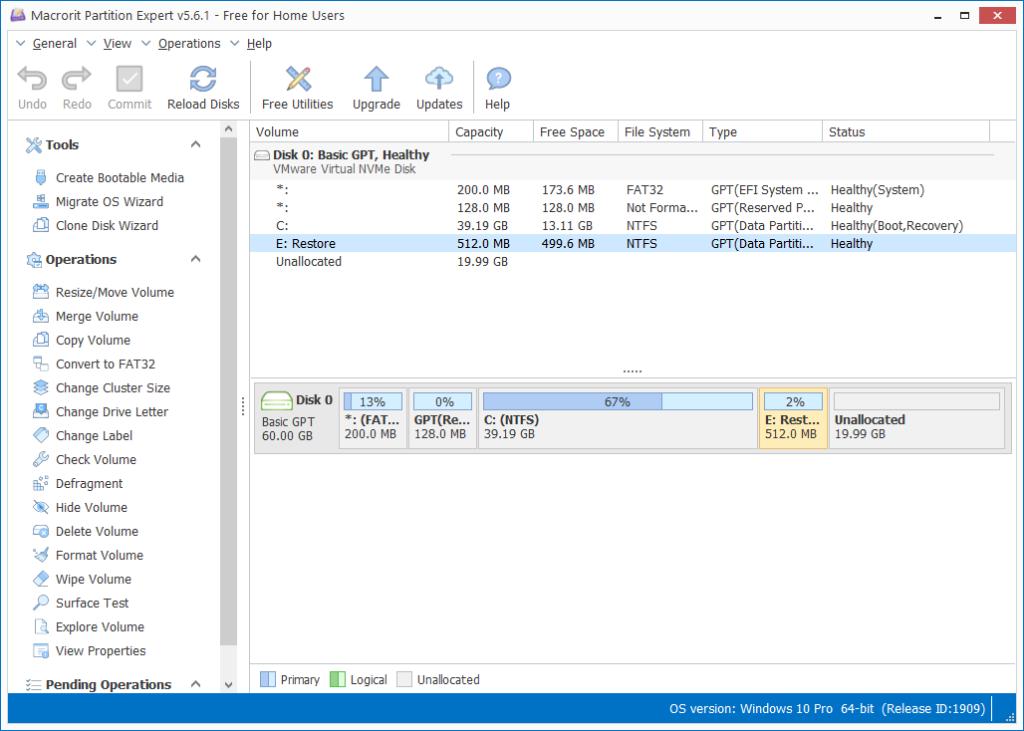
Označíme diskový oddíl se který chceme přesunout. V levé části se nám zobrazí všechny akce, které s tímto oddílem jdou provést. My si vybereme první operaci Resize/Move Volume.
Zobrazí se detail tohoto diskového oddílu.
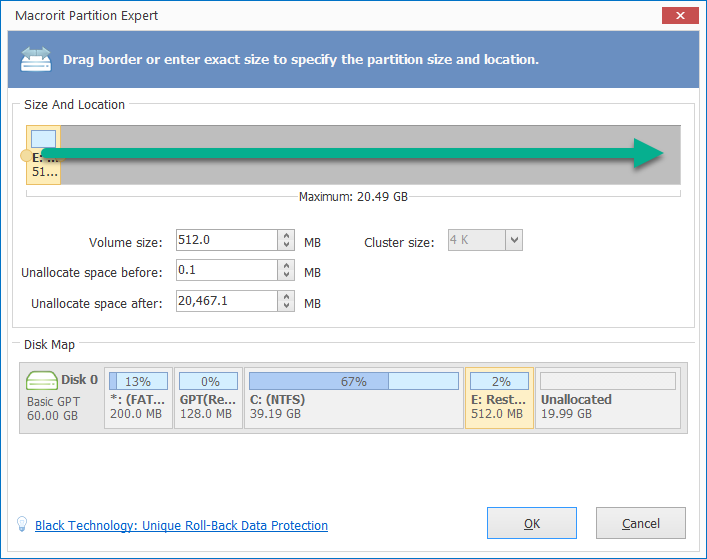
My tento díl přesuneme pomocí myši na konec disku. Poté potvrdíme tlačítkem OK.
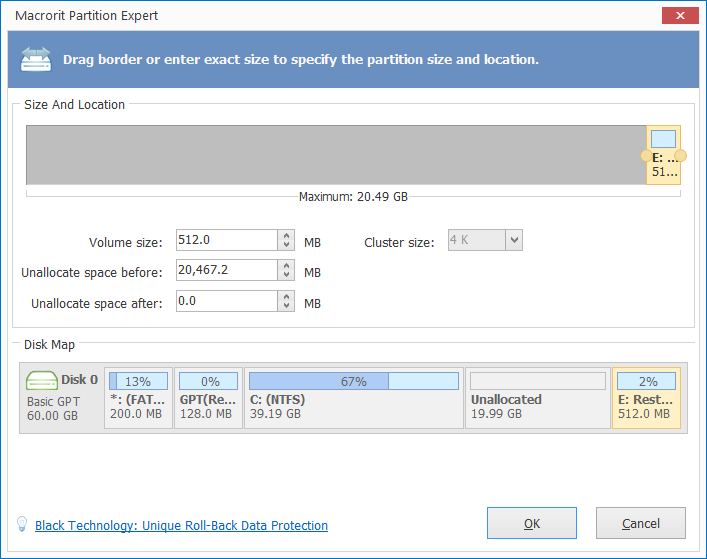
Nyní vybereme oddíl s názvem C: a opět vyvoláme operaci Resize/Move Volume.
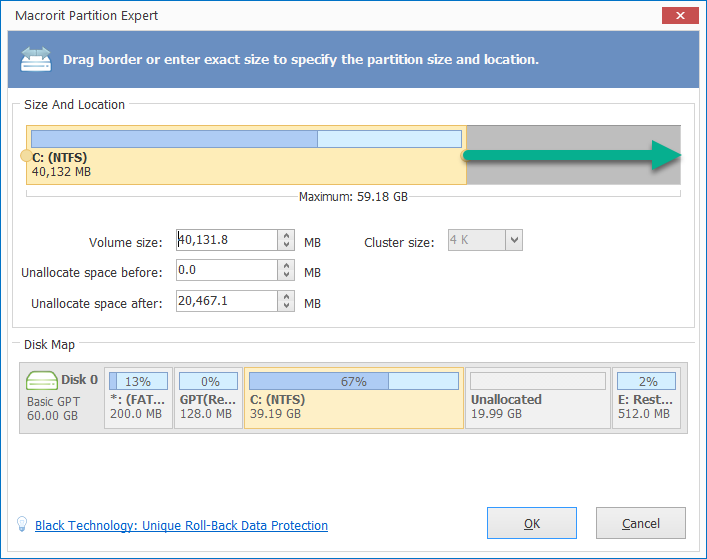
Zde ovšem neprovedeme přesunutí, ale roztažení tohoto disku až na konec volného (šedého) prostoru.
Ve spodní části je vždy aktuální náhled disku, jak bude vypadat po všech změnách.
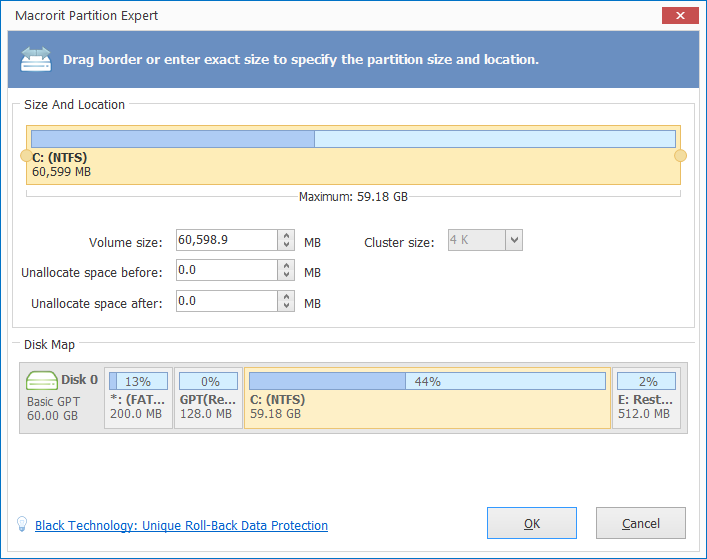
Potvrdíme opět tlačítkem OK.
Pokud nám všechny změny vyhovují, tak klikneme na ikonu Commit, která se nachází na vrchní liště velkých ikon.
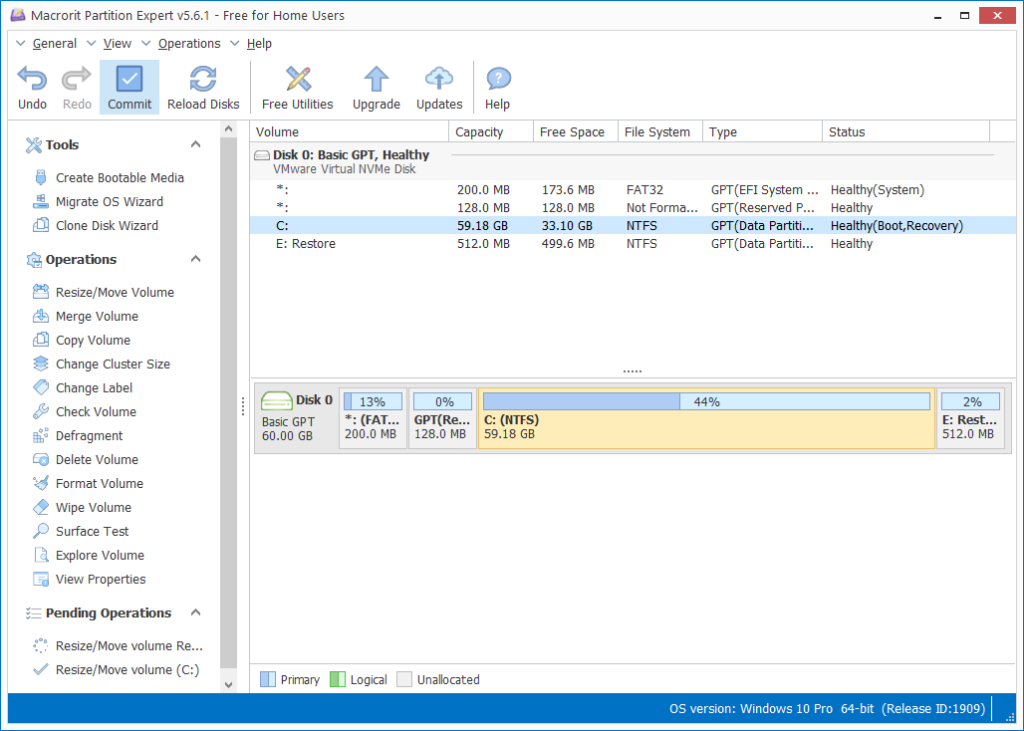
Ještě před aplikováním změn budeme upozorněni, abychom si ukončili všechny aplikace. Pokračujeme tlačítkem OK.
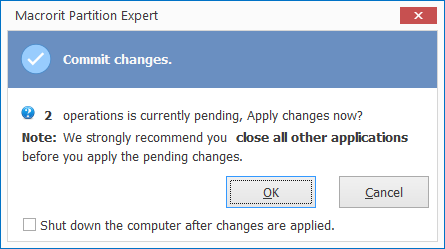
Protože některé změny na disku vyžadují restart (jako v tomto případě), tak budeme dotázáni, zda chceme počítač restartovat nyní, nebo ne.
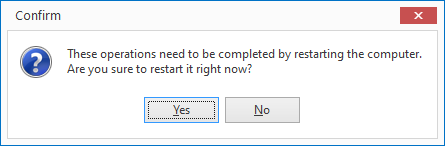
Po restartu se spustí dávka námi nastavených změn
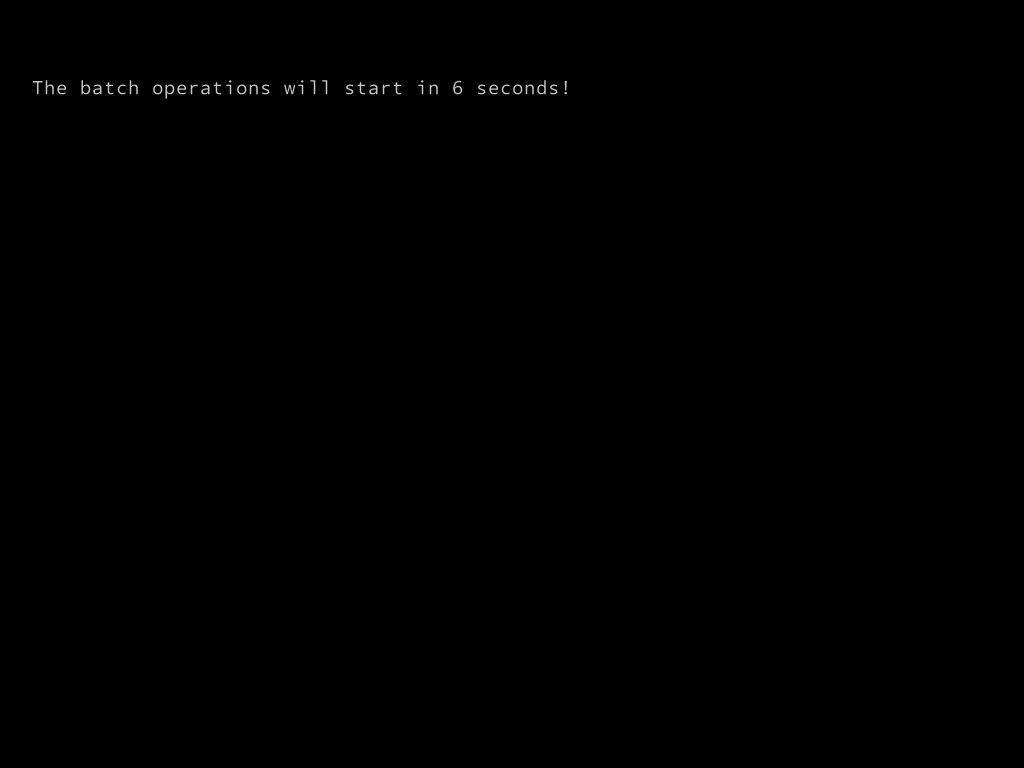
Nejprve se provede první změna, což byl přesun oddílu na konec fyzického disku.
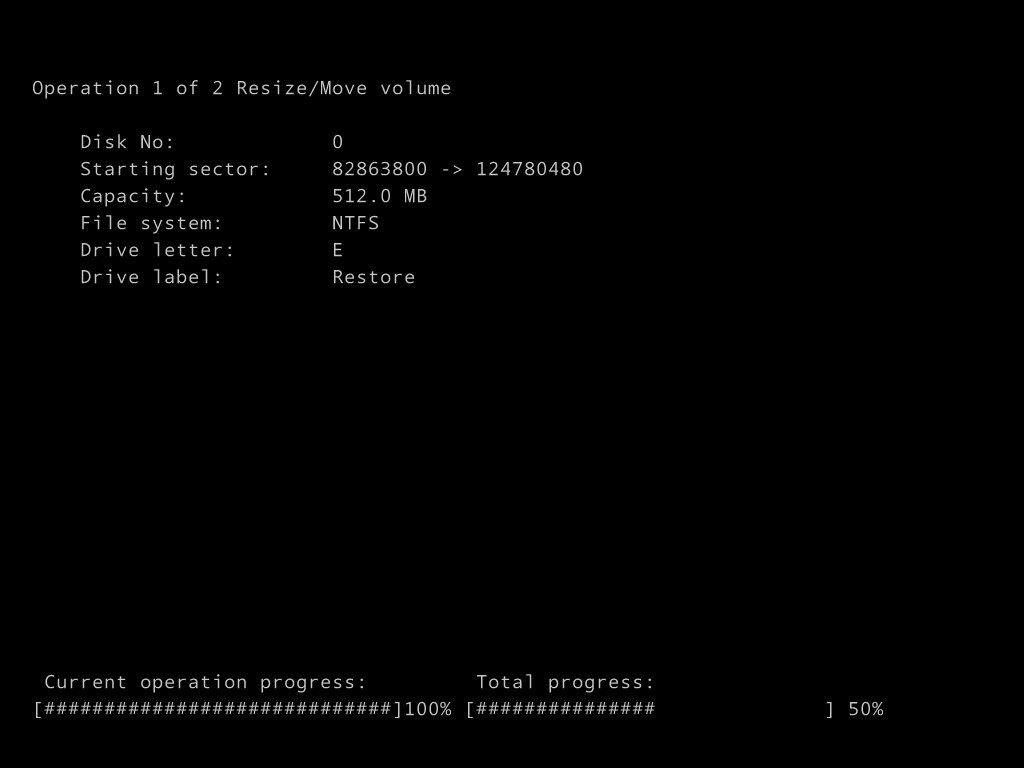
Jako druhá operace se spustí rozšíření disku C:
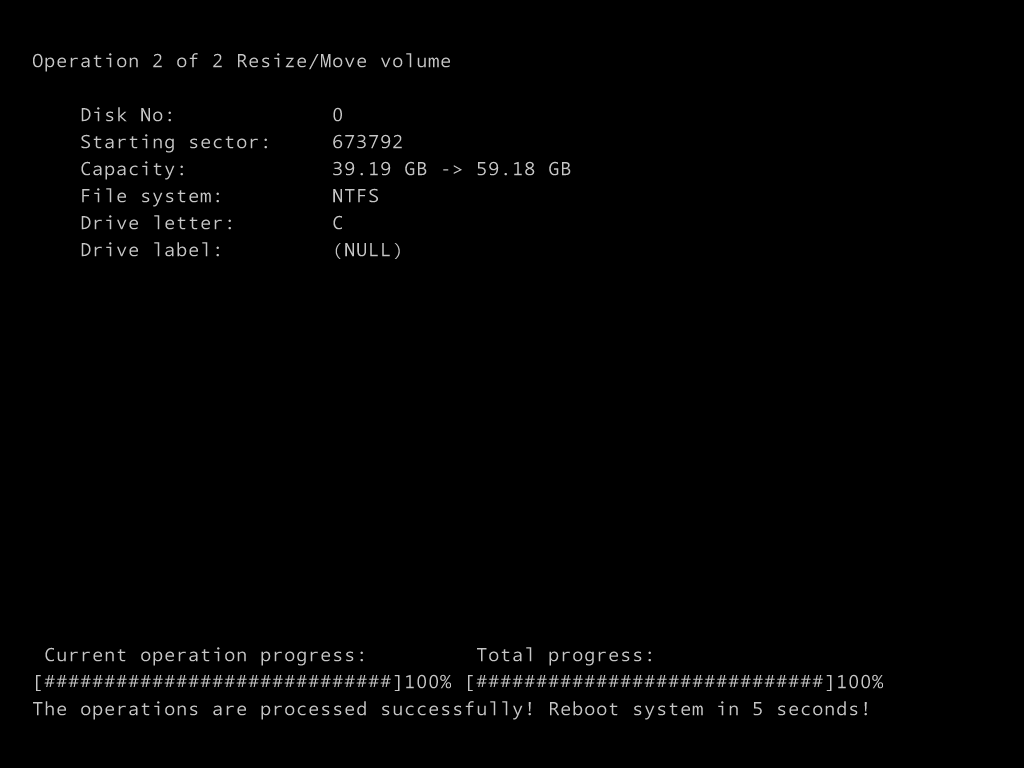
Po dokončení druhé operace se zapne odpočítávání automatického restartu počítače.
Po opětovném přihlášení do systému Windows je již vidět, že jsou provedeny všechny změny přesně dle našeho zadání.
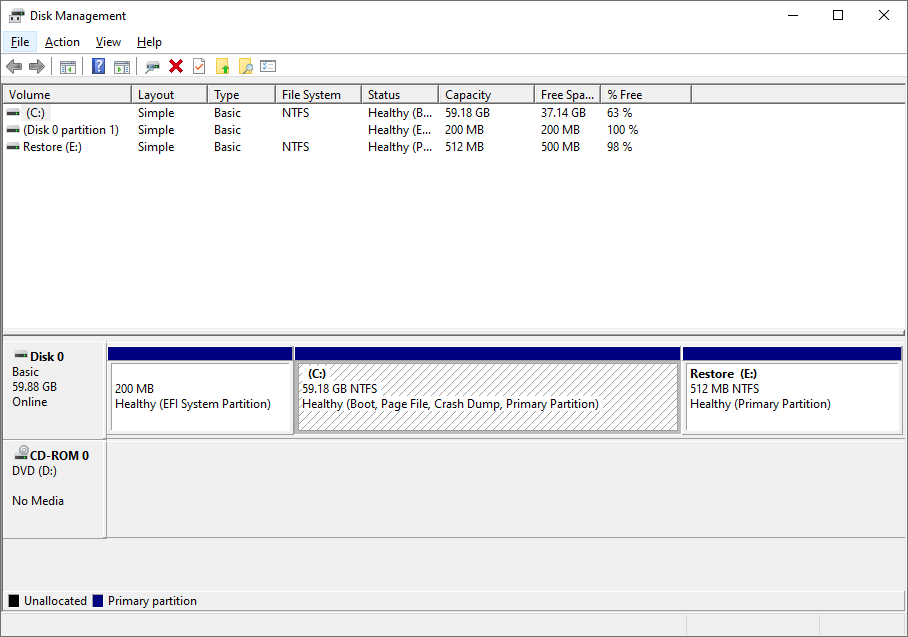
Osobně mám tento produkt velmi v oblibě. A co vy? Dáte mu šanci?
Hlavní přednosti jsou cena (zdarma pro osobní používání na počítačích) a mobilita (není nutné tuto aplikaci instalovat do systému).
Za mě velmi povedený nástroj.
Leave a Reply