Dnešní příspěvek byl vytvořen na základě dotazů čtenáře těchto webových stránek. Níže si popíšeme instalaci operačního systému Windows 10 Professional jako virtuání pracovní stanici, základních nastavení vč. zálohování a obnovy tohoto virtuálního počítače.
Vytvoření virtuálního počítače na NAS Synology
Pro instalaci operačního systému stačí projít průvodcem Virtual Machine Manageru v NAS Synology. V tomto případě se jedná o instalaci Windows 10 Professional.
Nejprve vybereme volbu Vytvořit nový virtuální počítač.
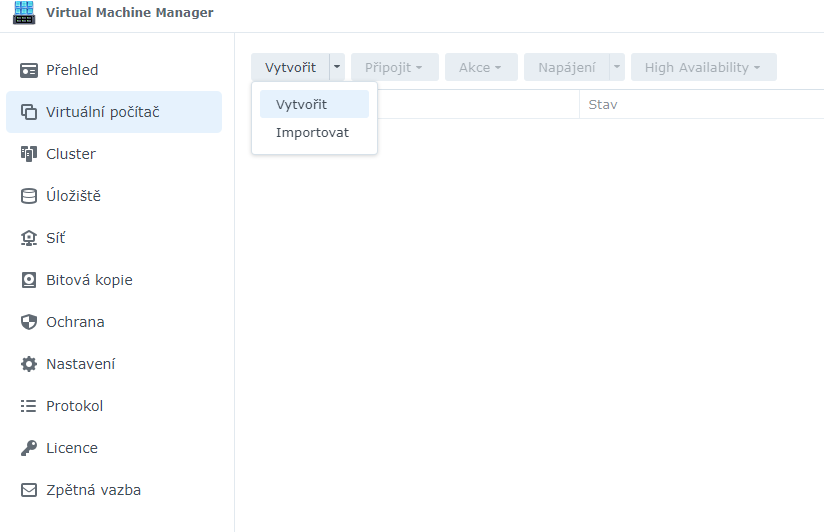
V následujím kroku si vybereme volbu Microsoft Windows.
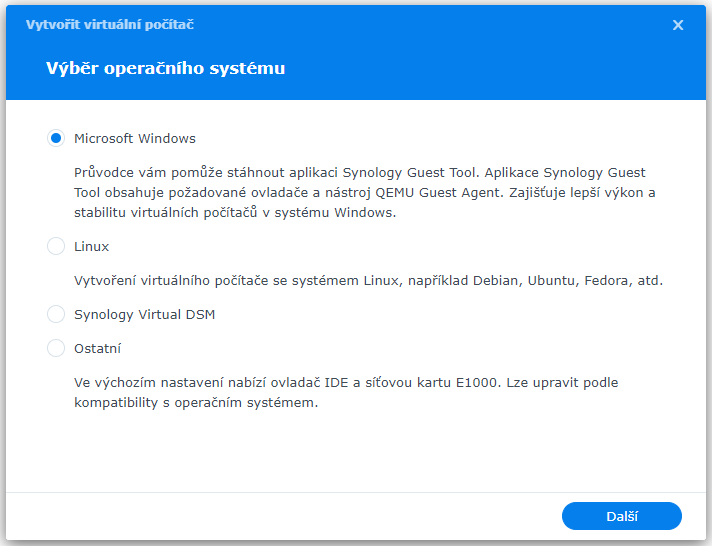
V dalším kroku vybereme ze seznamu úložišť, kam se bude nový operační systém instalovat. V případě, že máte pouze jedno úložiště jako já, tak rovnou můžeme pokračovat dále.
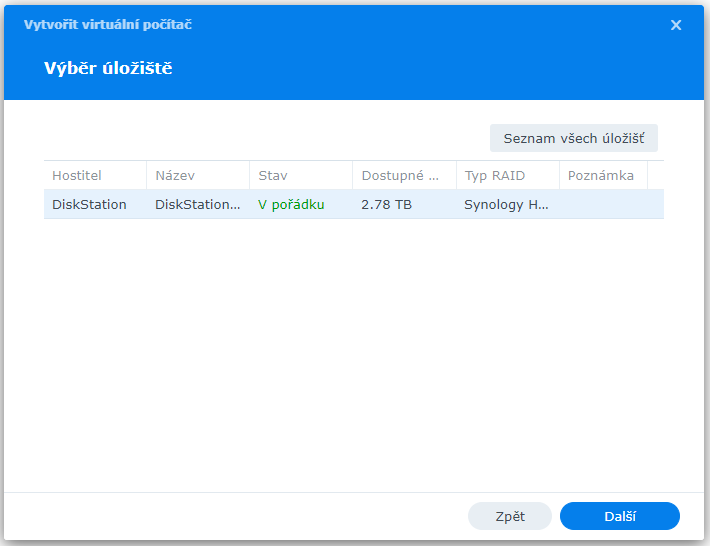
V tomto kroku vepíšeme název nového virtuálního počítače. Pro lepší přehled ho nazvu třeba NAS-WIN10. Dále vybereme HW konfiguraci procesoru, paměti a video kartu.
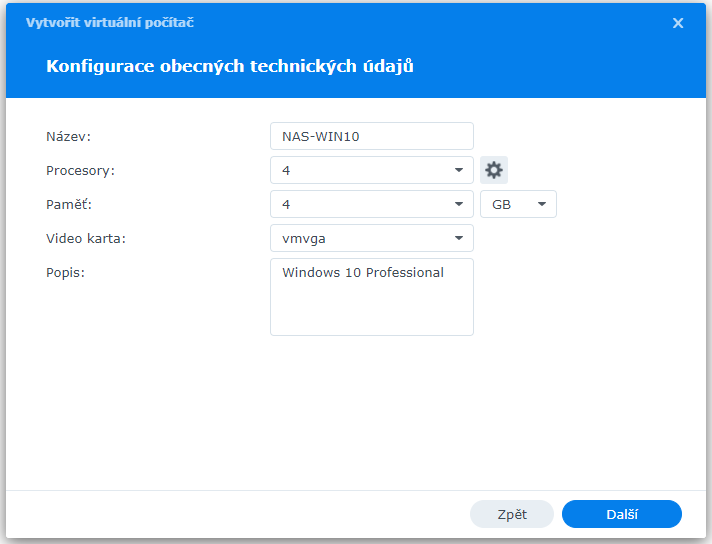
V následujícím kroku vepíšeme velikost disku, který bude mít virtuální počítač k dispozici. V případě, že se jedná pouze o operační systém např. s Office, tak bude určitě velikost 80 GB dostačující.
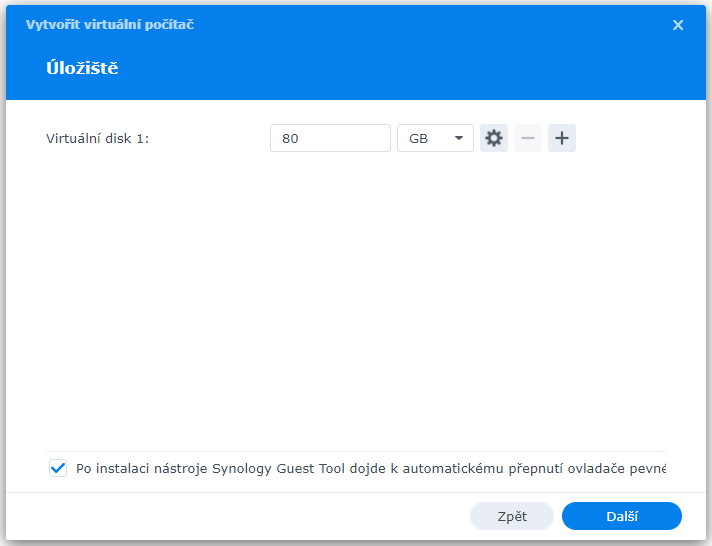
V následujícím kroku vybereme datovou síť, kterou bude tento virtuální počítač využívat.
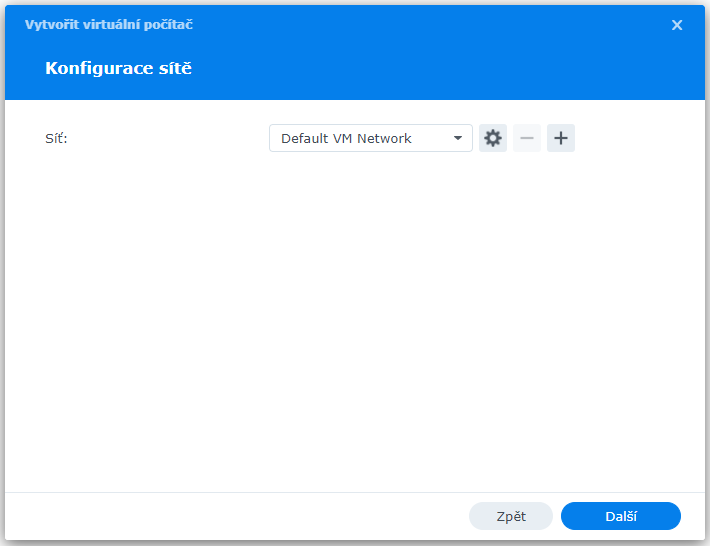
V dalším kroku vybereme instalační iso soubor, ze kterého bude probíhat instalace operačního systému. Pokud bychom chtěli např. využívat i USB, tak můžeme toto rozhraní také vybrat.
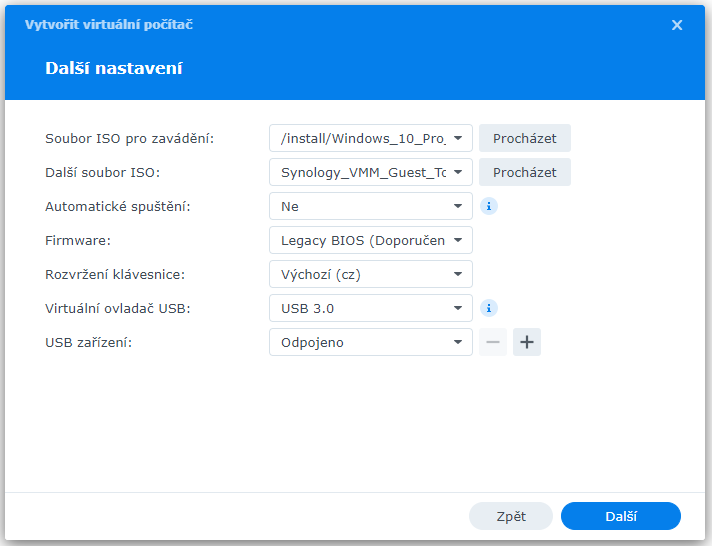
V dalším kroku vybereme uživatele či skupiny pro správu tohoto virtuálního počítače z hlediska správy z NAS prostředí.
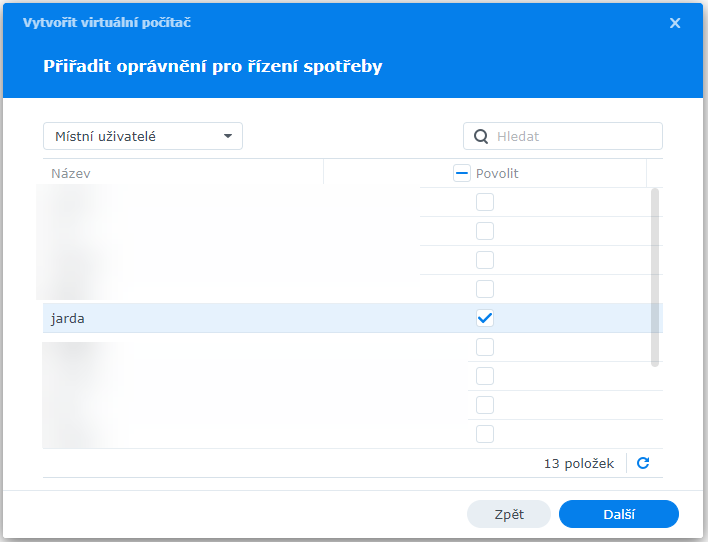
V případě, že dáváme přednost skupinám zabezpečení, tak můžeme vybrat místoj jednotlivých uživatelů skupinu uživatelů.
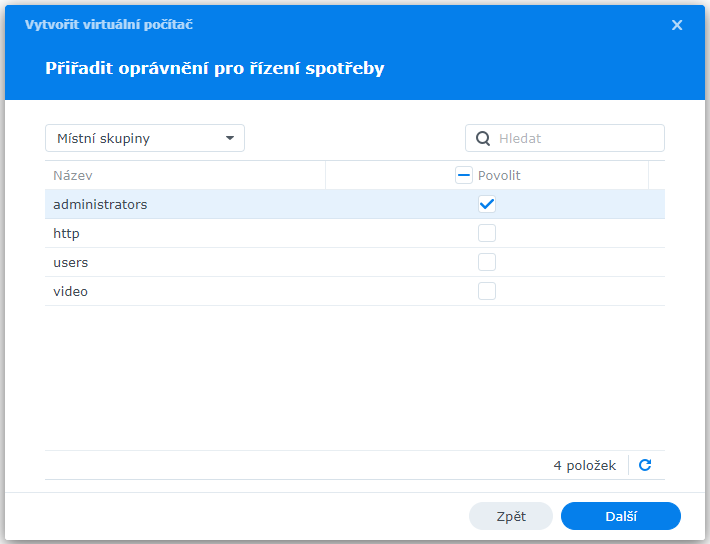
Tím jsme zadali vše potřebné. V posledním kroku průvodce se nám vypíše kompletní konfigurace, kterou jsme si nastavili. Ještě máme ve spodní části formuláře možnost zaškrtnout volbu, že se nám po dokončení průvodce automaticky tento virtuální počítač spustí.
V případě, že je vše dle našich představ, tak klikneme na tlačítko Hotovo.
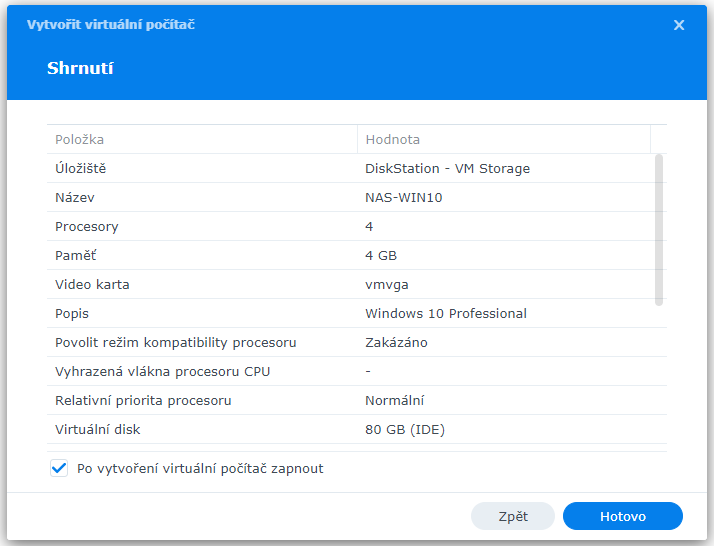
Nyní již vidíme, že se začíná virtuální počítač vytvářet.
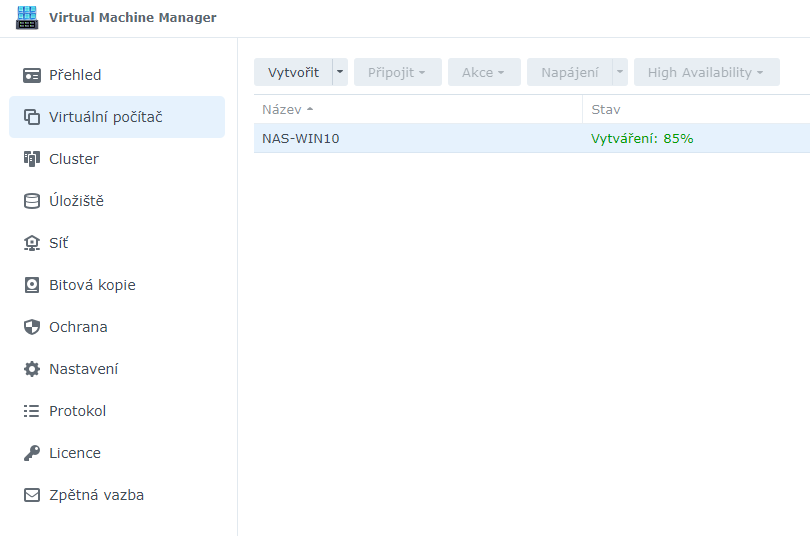
Po vytvoření se virtuální počítač automaticky spustí.
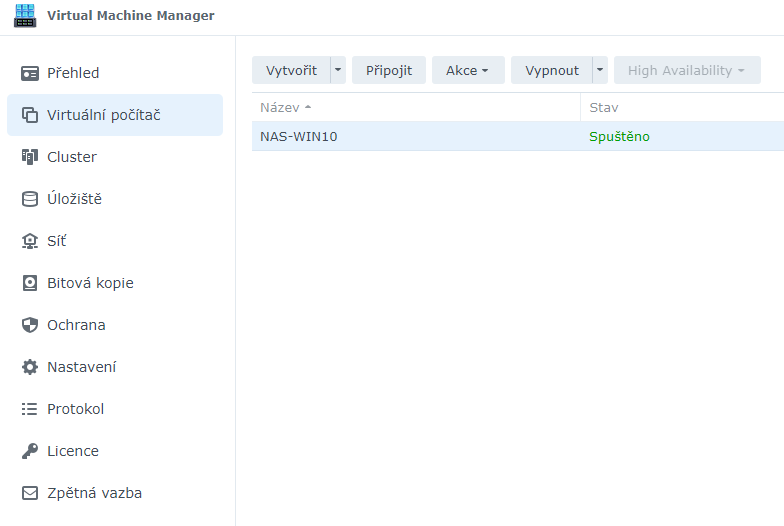
Ve spodní části Virtual Machine Manageru vidíme detaily u virtuálního počítače, který máme vybraný.
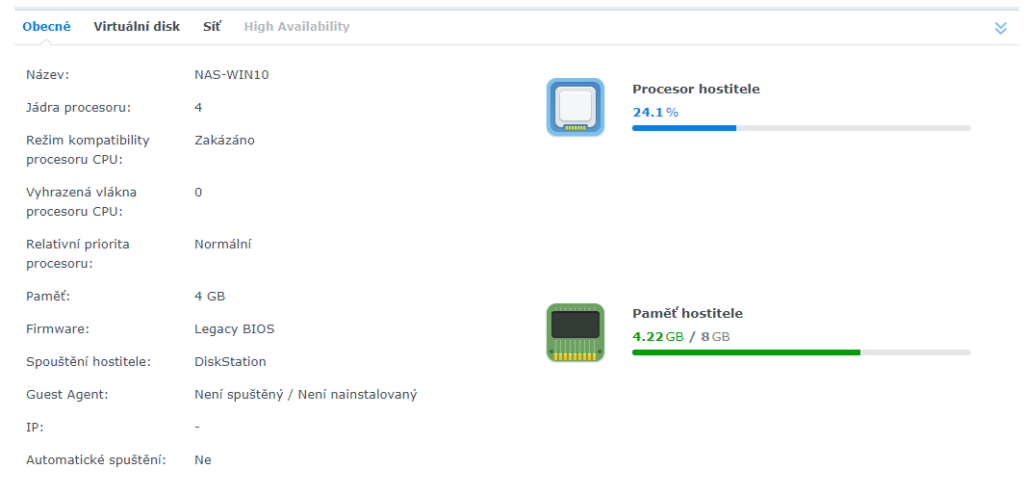
Průběh instalace operačního systému je možné provést např. pomocí příspěvku Hyper-V – instalace nového virtuálního počítače z instalačního disku – instalace.
Nastavení zálohování virtuálního počítače
Prvním krokem na který se nikdy nesmí zapomínat je, že po instalaci virtuálního počítače zajisítme jeho zálohování. Důvodem je zajištění možnosti návratu virtuálního počítače do stavu před různými problémy. Např. nepodařená instalace aktualizací nebo jiná havárie systému.
V levé části menu vybereme položku Ochrana a v pravé části vybereme tlačítko Vytvořit.
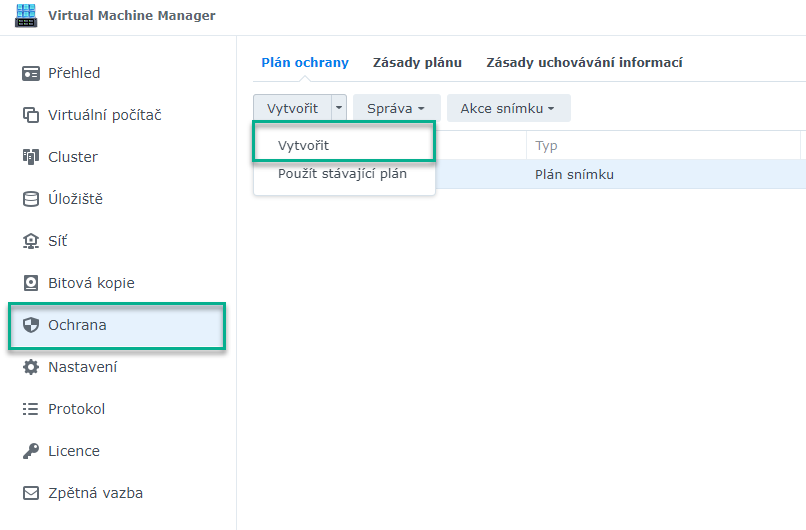
Nyní pomocí průvodce nastavíme vytváření obrazu virtuálního počítače.
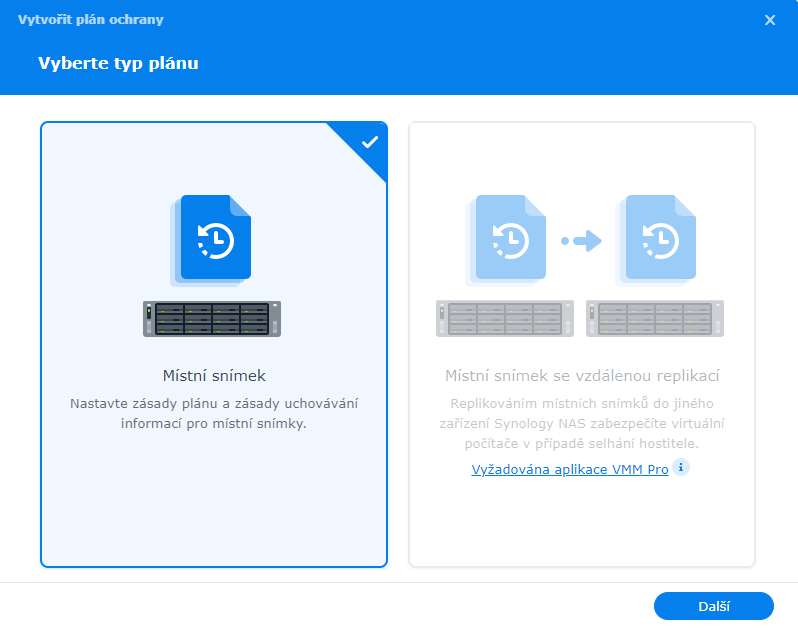
Zde vybereme virtuální počítač, který chceme zálohovat.
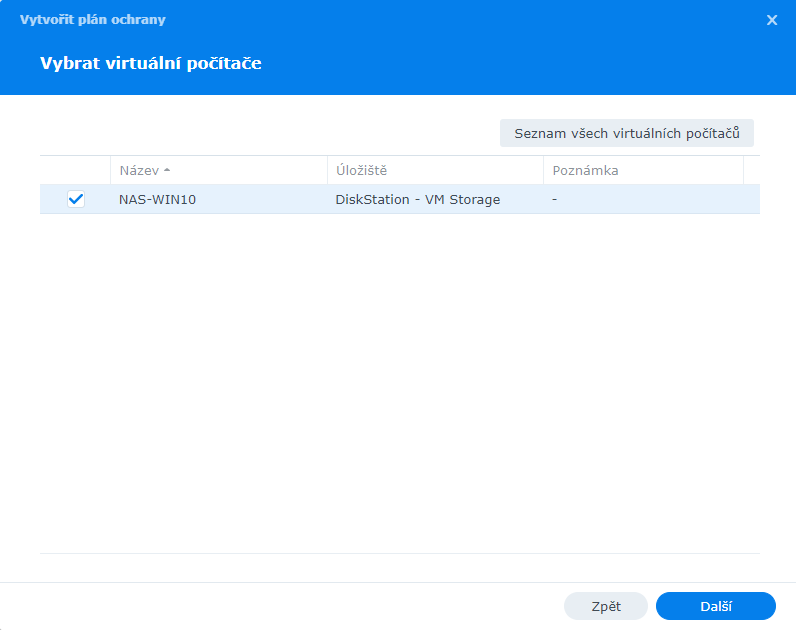
Dále vybereme četnost zálohování. V našem případě stačí záloohování jednou týdně.
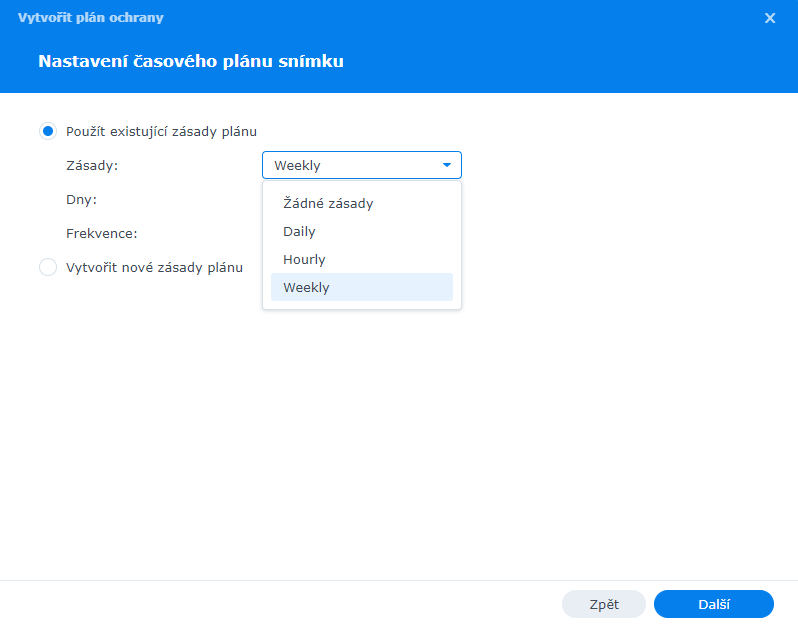
V dalším kroku vybereme tzv RPO (Recovery Point Objective). Při nastavení se rovnou zobrazí dostupnost na časové ose.
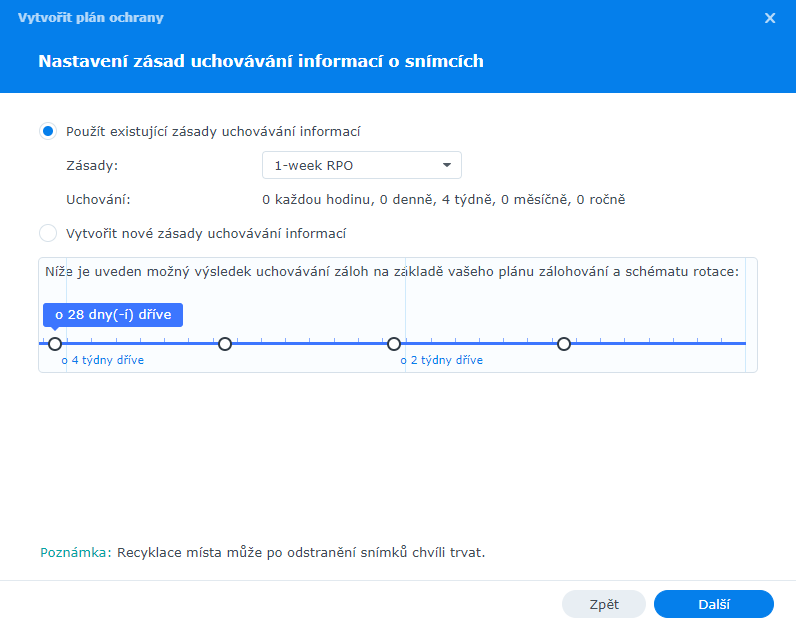
V posledním kroku se pouze ukáže shrnutí nastavení.
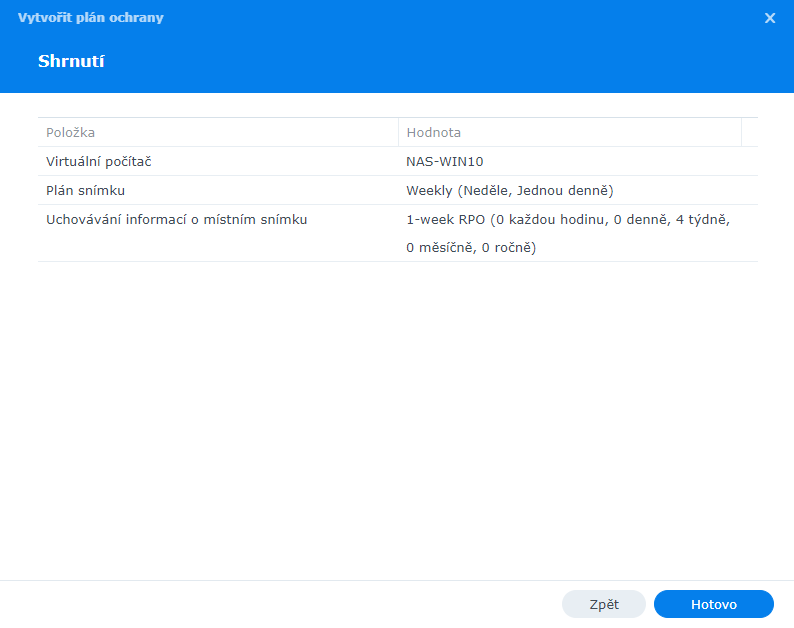
Pokud máme zálohování nastaveno, tak můžeme rovnou ručně vynutit první vytvoření snímku virtuálního počítače.
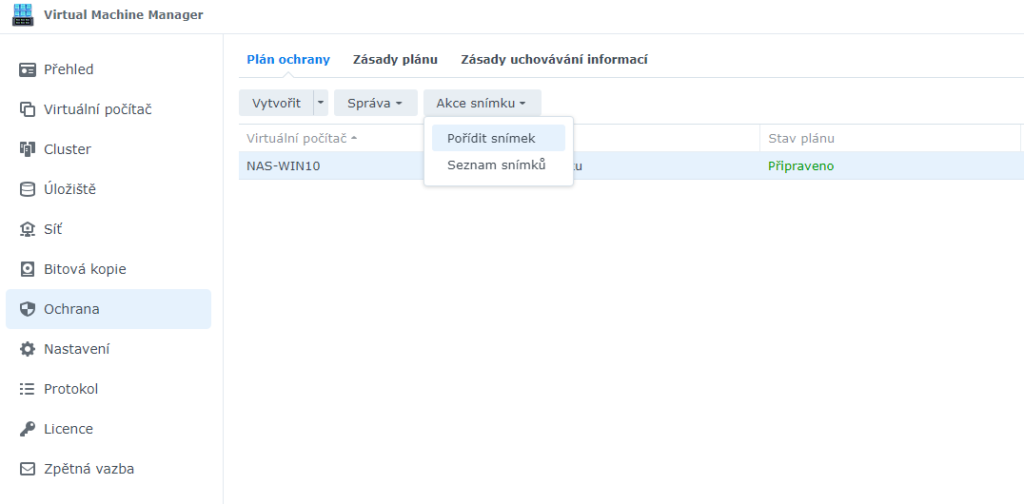
Pokud bychom chtěli, tak si do popisu můžeme napsat bližší informace k této záloze. Např. před instalací aktualizací nebo po instalaci určitého software.
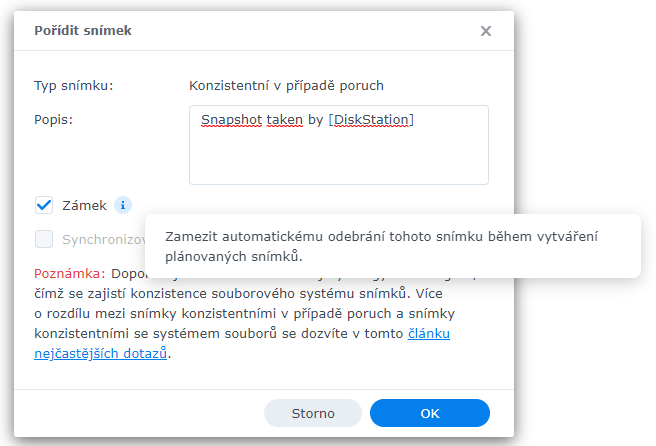
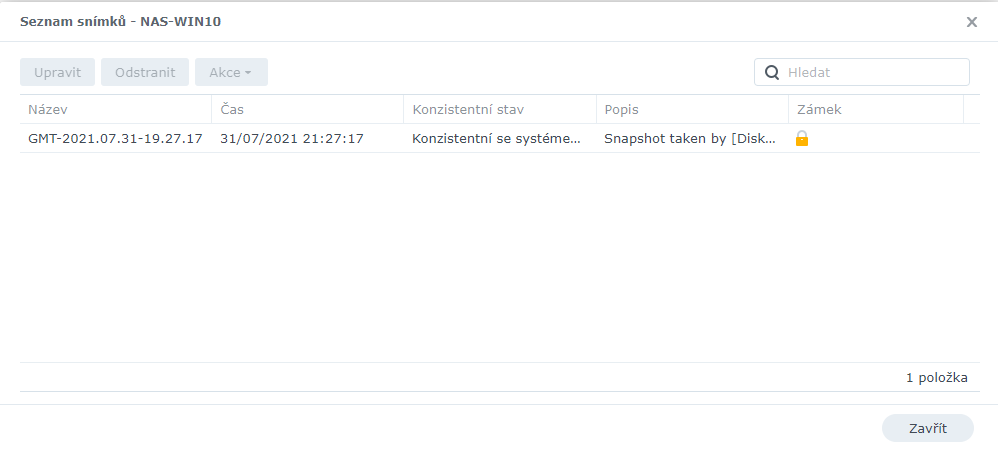
Obnova virtuálního počítače z vytvořené zálohy
V případě, že budete zapotřebí obnovit virtuální počítač, tak vybereme záznam snímek virtuálního počítače do kterého se chceme vrátit.
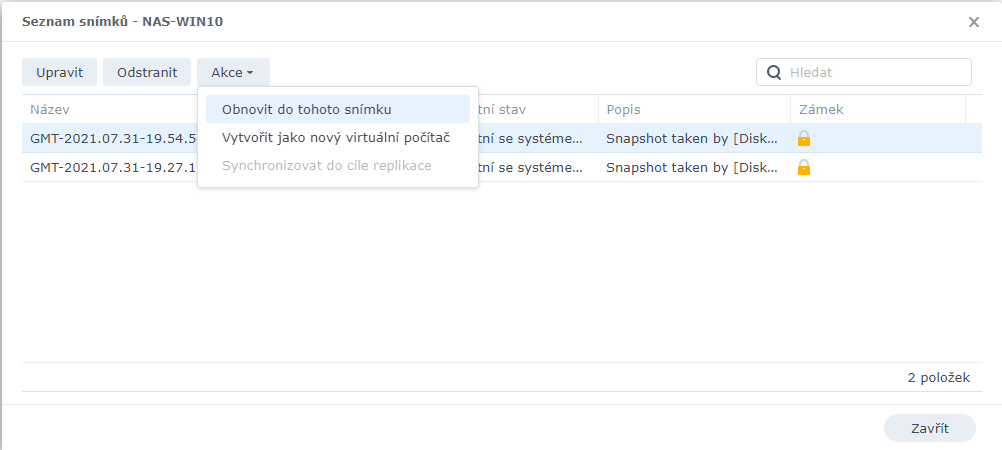
Dále musíme potvrdit, že opravdu chceme provést obnovení z vybraného snímku.
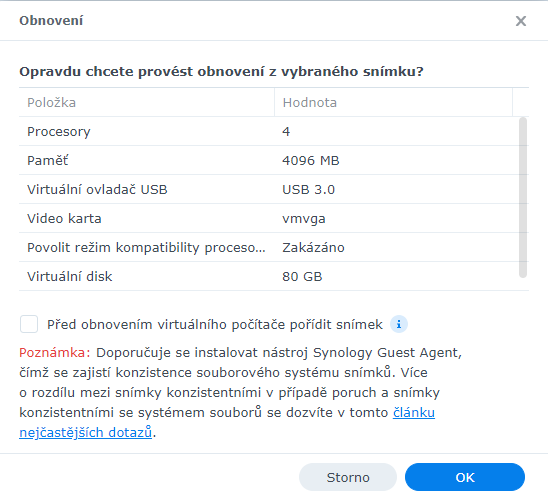
Dále jsme informováni o tom, že pro návrat bude nutné vypnout stávající virtuální počítač.
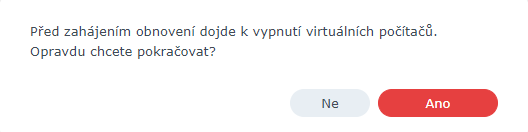
Dále musíme ještě zadat heslo správce virtuálních serverů, který má právo tuto akci provést. V našem případě člen skupiny administrátorů. Dále potvrdíme akci tlačítkem Odeslat.
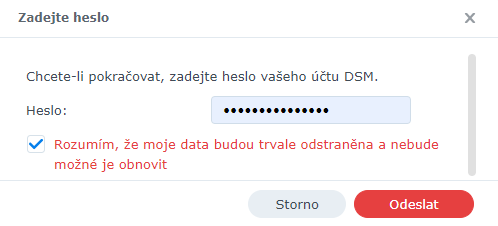
Nyní se provede obnova virtuálníh počítače do vybraného snímku. Např. před nepovedenou aktualzací nebo jiným problémem, který se na virtuáním počítači vyskytl.
Základní nastavení virtuálního počítače.
Jako první, co bychom u virtuálního počítače měli změnit je jeho název. Název NAS-WIN10 se nám do operačního systému nepropíše. V rámci operačního systému Windows 10 se bude počítač jmenovat vygenerovaným názvem. V našem případě je to DESKTOP-RK8VQTF.
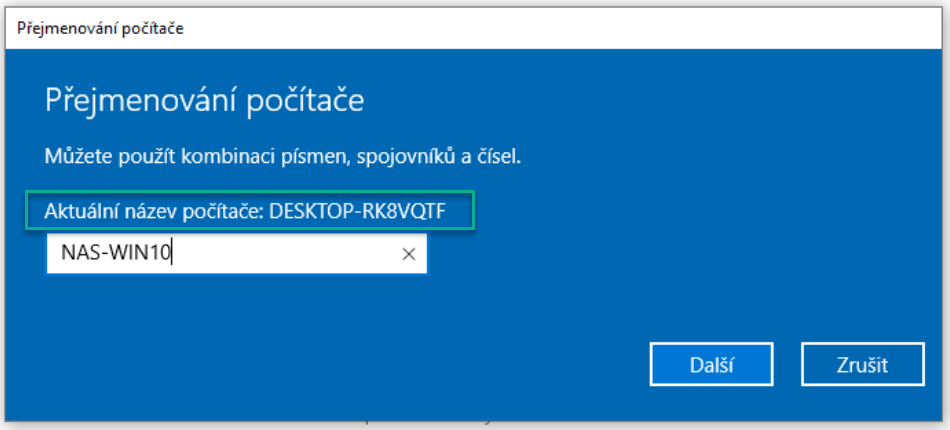
Pokračujeme tlačítkem Další.
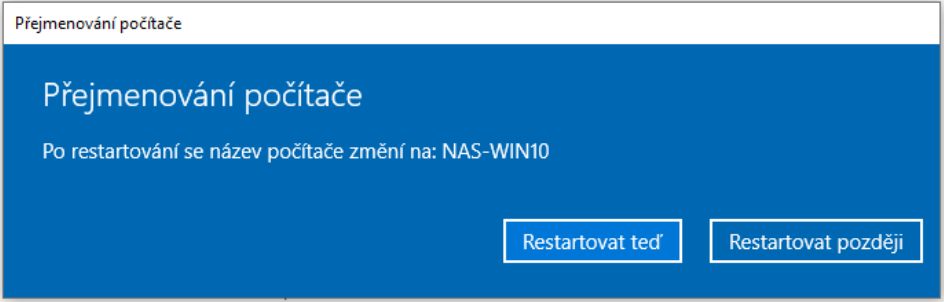
Po restartu se jméno virtuálního počítače změní na NAS-WIN10.
Povolení vzdálené plochy
Dalším vhodným krokem je povolení vzdálené plochy, čímž pádem se budeme moci přihlašovat na tento virtuální počítač vzdáleně a nebudeme muset používat webový portál Synology.
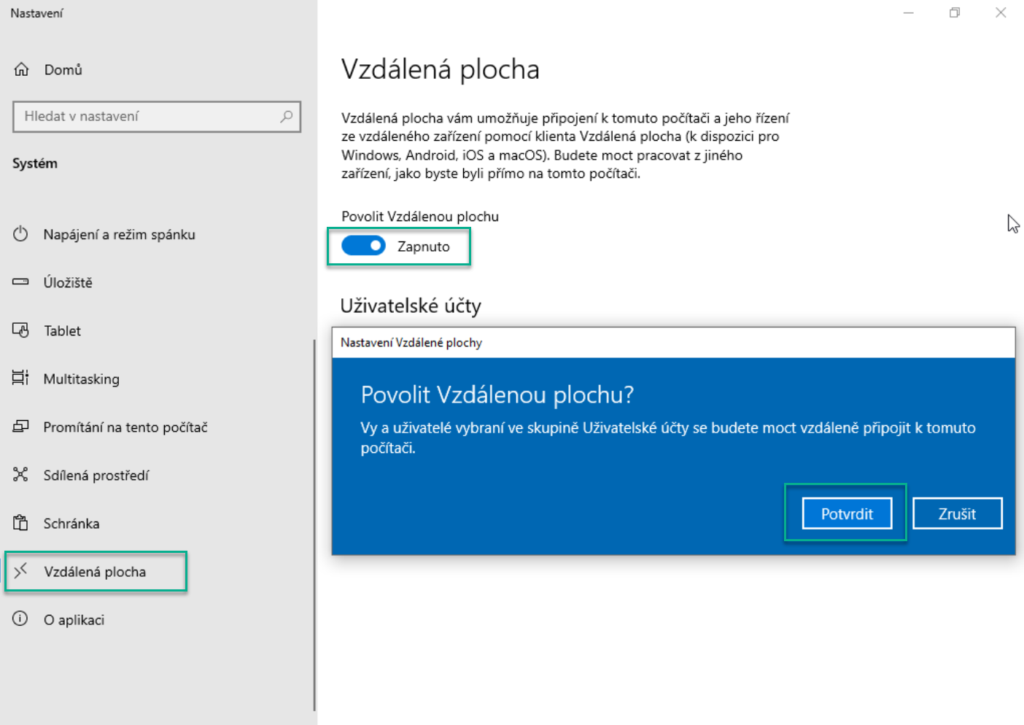
Nyní je možné se k virtuálnímu počítači přihlásit pomocí aplikace Připojení k vzdálené ploše z počítače v rámci datové sítě, kde je tento virtuální počítač k dispozici. K počítači je možné se vzdáleně připojit pomocí jména virtuálnho počítače NAS-WIN10 nebo jeho IP adresy.
Přenos dat mezi vzdáleným klientem a virtuálním počítačem.
Ještě si v rámci klienta pro připojení ke vzdálené ploše upravíme nastavení.
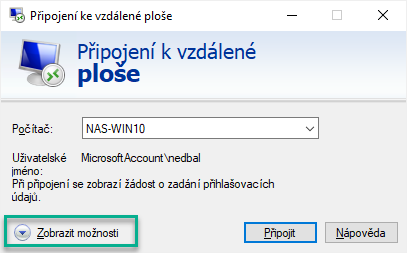
V detailu nastavení vybereme záložku Místní prostředky a ve spodní části vybereme tlačítko Další …
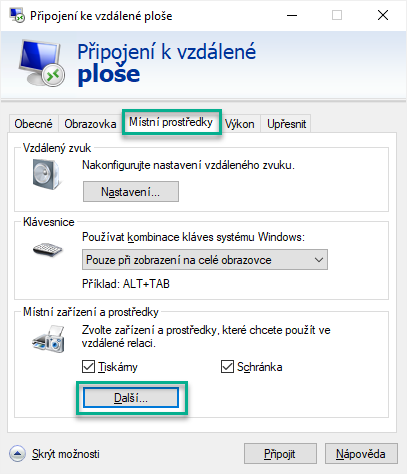
Zde máme k dispozici seznam jednotek (lokální a síťové disky), které je možné po přihlášení mít k dispozici. Vybereme si požadovanou jednotku např. Místní disk C:. Poté uložíme tlačítkem OK.
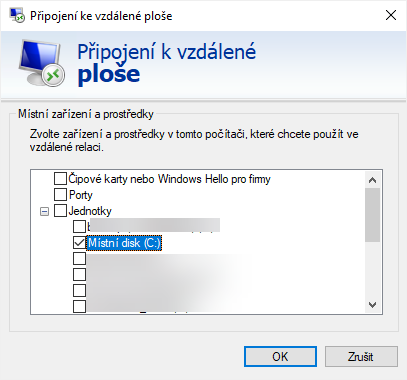
Nyní je možné se přihlásit k virtuálnímu počítači.
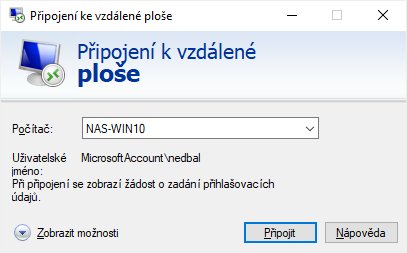
V následujícím kroku budeme dotázáni, zda důvěřujeme tomuto virtuálnímu počítači. Tuto zprávu můžeme akceptovat a dokonce i zakázat, aby se nám objevovala při každém přihlašování k tomuto počítači.
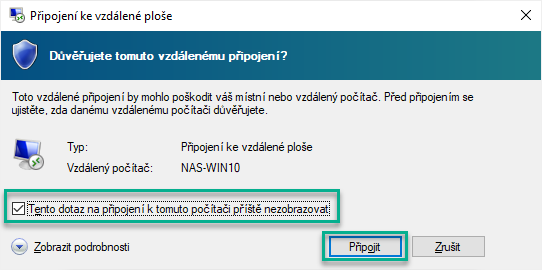
Poté zadáme heslo k účtu. Pokud se chceme přihlásit pod jiným účtem, tak vybereme volbu Další možnosti. Pak bude možné změnit i login uživatele.
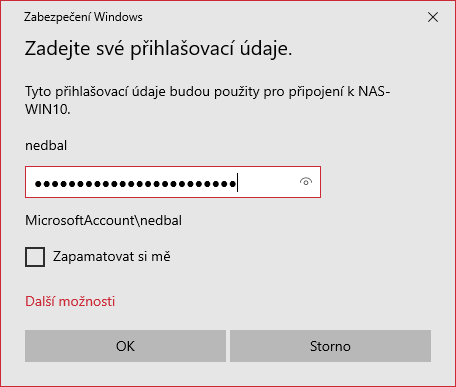
V následujícím kroku se nám zobrazí informace o tom, že certifikát není důvěryhodný. Důvodem je to, že tento certifikát není možné ověřit veřejnou certifikační autoritou. Opět můžeme tento dialog zaškrtnout, aby se neobjevoval při každém přihlášení a kliknout na tlačítko Ano.
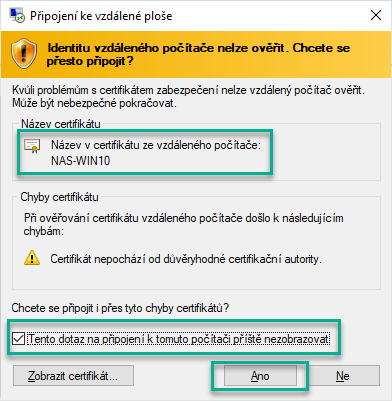
Po připojení k virtuálnímu počítači pomocí klienta budeme mít k dispozici namapovaný disk počítače, ze kterého se k tomuto virtuálnímu počítači hlásíme. Tímto způsobem pak můžeme přenášet data.
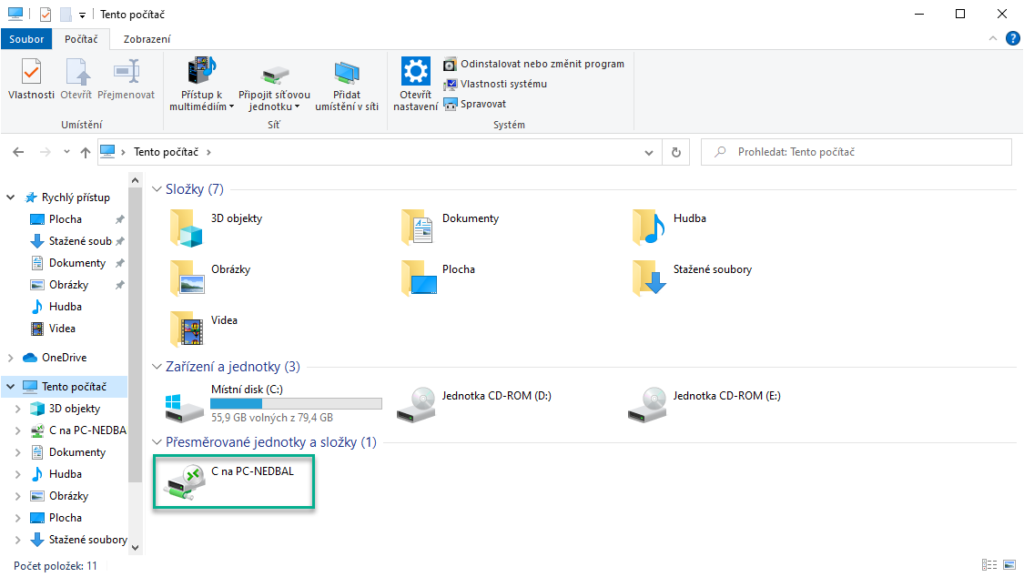
Nastavení pevné IP adresy virtuálního počítače
Dalším vhodným krokem je nastavení pevné IP adresy virtuálního počítače. Po instalaci operačního systému je automaticky nastaveno dynamické přidělování IP adresy, které zajišťuje DHCP (Dynamic Host Configuration Protocol), takže se může stát, že po restartu virtuálního počítače nebo po delším času vypnutého virtuálního počítače obdrží tento virtuální počítač od DHCP opět jinou dynamicky přidělenou IP adresu.
Pro zadání IP adresy budeme potřebovat následující základní informace:
- IP adresa (unikátní adresa). Musí být pouze jedna v rámci datové sítě.
- Subnet mask
- Default Gateway (v případě, že má virtuální počítač komunikovat i mimo svou datovou síť např. do internetu. Jinak není nutné vyplňovat.
- DNS
Tyto informace si lze vyčíst např. pomocí příkazu ipconfig /all, který spustíme v příkazové řádce operačního systému virtuálního počítače.
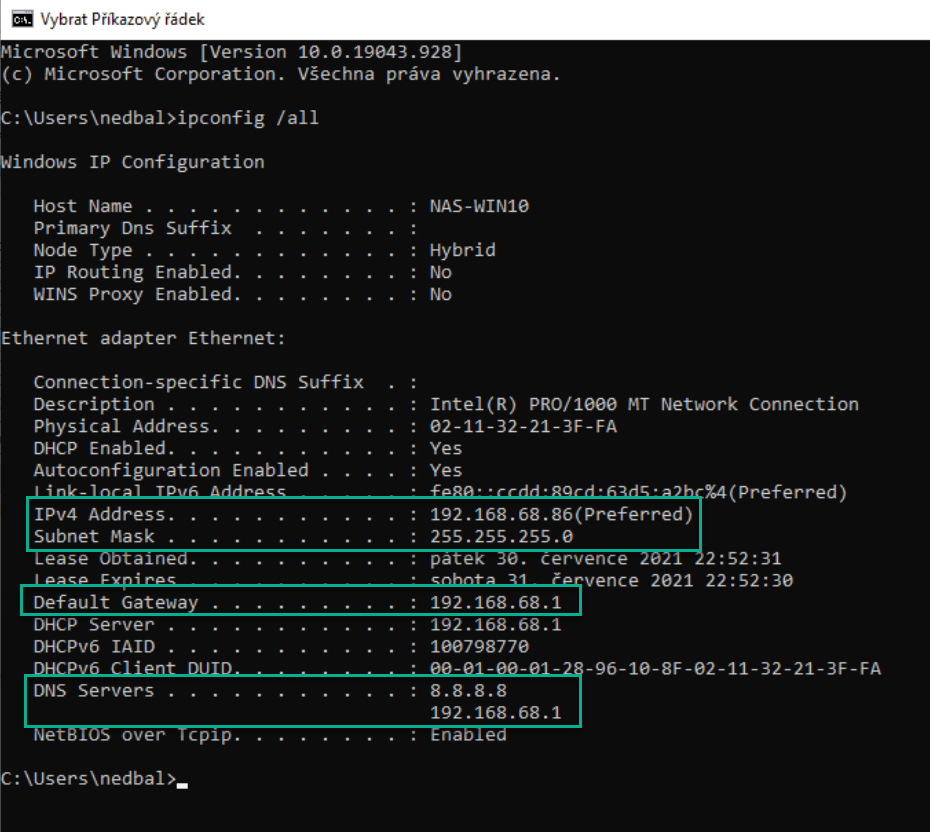
Pokud nechceme, aby se nám stále měnila tato IP adresa, tak si tuto IP adresu vepíšeme jako tzv. statickou IP adresu. Pomocí pravého tlačítka myši vybereme ikonu sítě mezi Tray ikonami a vybereme volbu Otevřít nastavení Síť a internet.
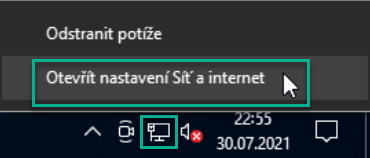
V levé části nastavení vybereme volbu Ethernet a v pravé části vybereme volbu Změnit možnosti adaptéru.
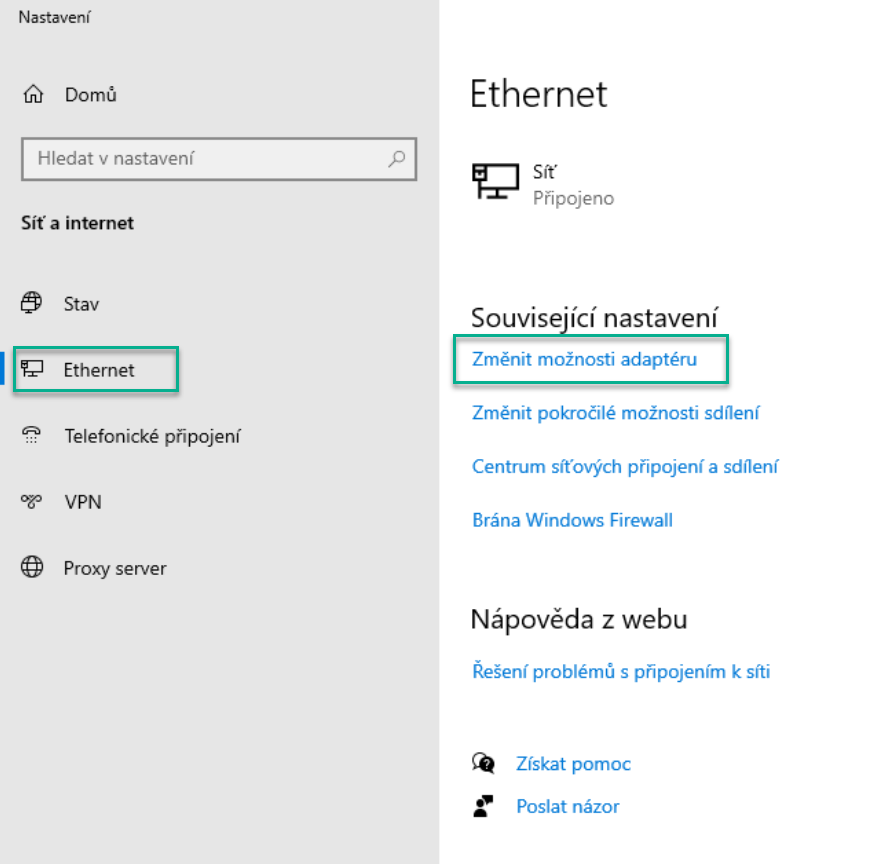
Pomocí pravého tlačítka myši vybereme síťovou připojení a v kontextovém menu vybereme volbu Vlastnosti.
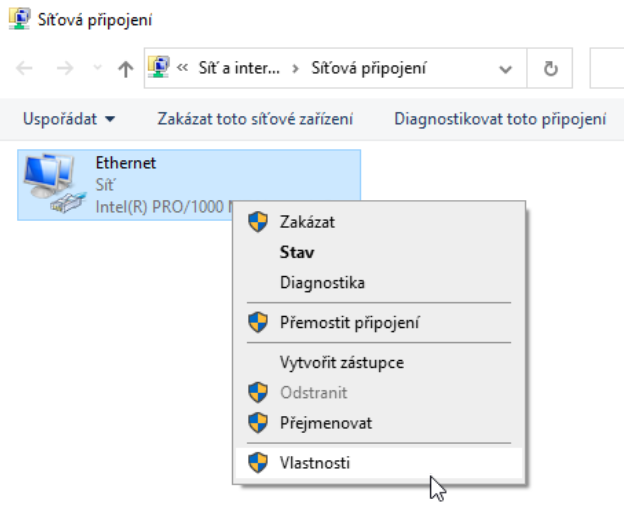
V seznamu položek vybereme volbu Protokol IP verze 4 (TCP/IP v.4) a poté klikneme na tlačítko Vlastnosti.
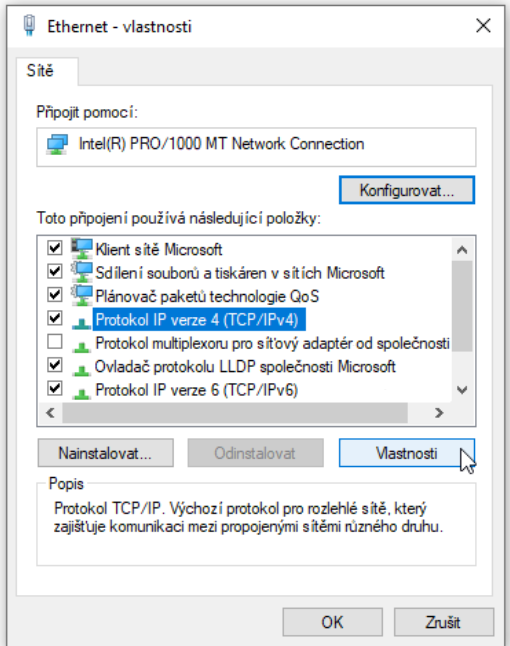
Zde vybereme volbu Použít následující IP adresu. Poté vyplníme všechny položky, jak jsme si vypsali výše. Po vyplnění všech položek potvrdíme tlačítkem OK.
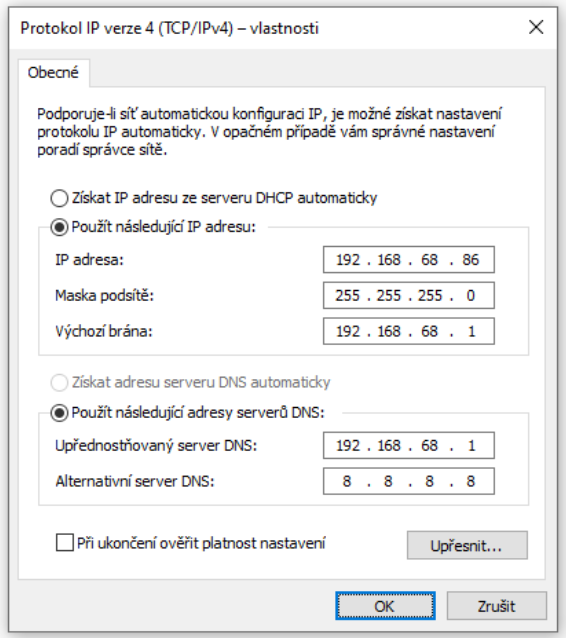
Tímto krokem jsme si zajistili, že tento virtuální počítač bude mít stále stejnou IP adresu.
Zamezení vypnutí virtuálního počítače
Jako dalším nezbytným krokem je to, aby se nám náš virtuální počítač nevypínal nebo aby jej náhodou nevypnul uživatel, který bude tento virtuální počítač používat. Jak na to?
Nejprve si pomocí příkazu gpedit.msc spustíme konzoli Editor místních zásad skupiny.
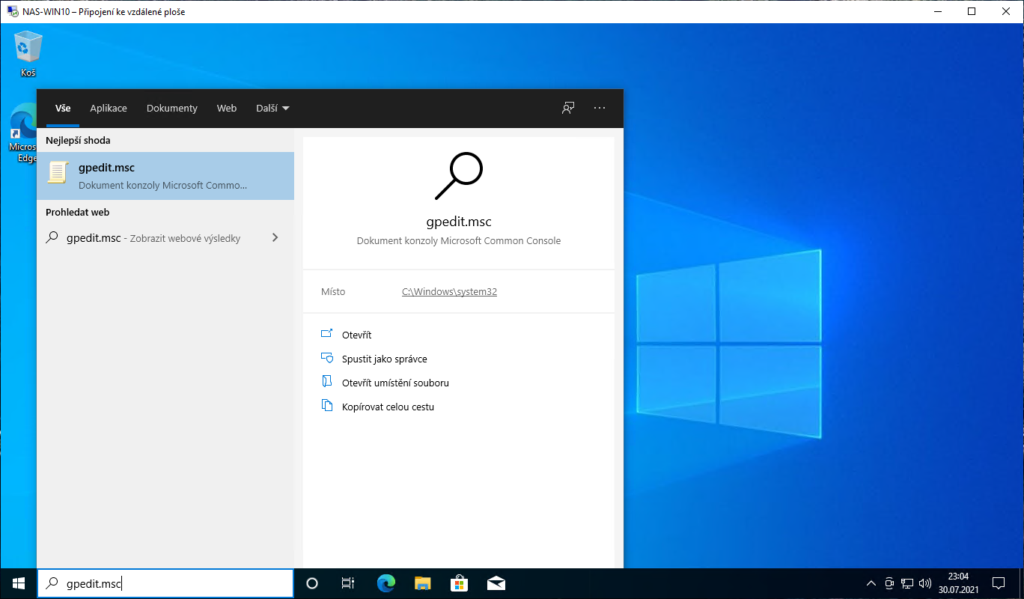
Nyní si projdeme stromovou stukturou v levé části
Konfigurace počítače \ Nastavení systému Windows \ Nastavení zabezpečení \ Místní zásady \ Přiřazení uživatelských práv
V pravé části vybereme volbu Vypnout systém.
Jak vidíme, tak ve výchozím stavu mají právo vypnout počítač následující skupiny zabezpečení (Administrators, Users a Backup Operators)
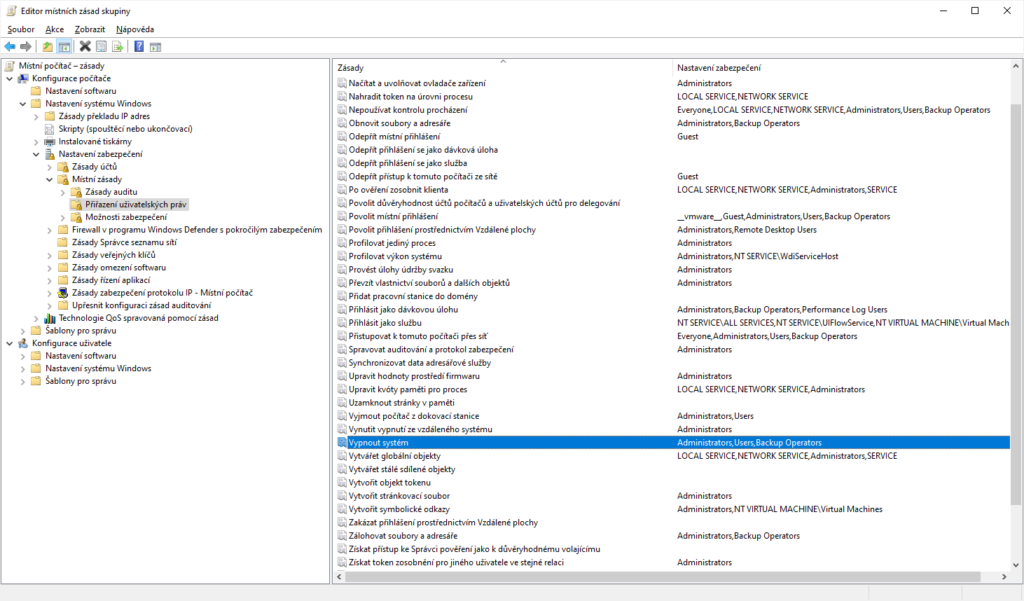
Po rozkliknutí této položky máme možnost změnit členství k této funkci:
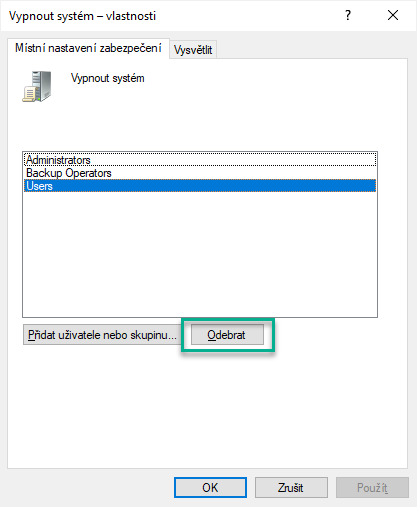
V našem případě tedy označíme položku Users a klikneme na tlačítko Odebrat. Následně potvrdíme tlačítkem OK.
Změnu těchto politik vynutíme příkazem gpupdate /force v příkazové řádce. Každopádně zde to není nutné, protože se změna týká uživatelů a těm se tato změna projeví po přihlášení k tomuto virtuálnímu počítači.
A jak se projeví změna?
Aby se uživatel mohl přes vzdálenou plochu k virtuálnímu počítači přihlásit, tak je nutné, aby byl členem skupiny Remote Desktop Users.
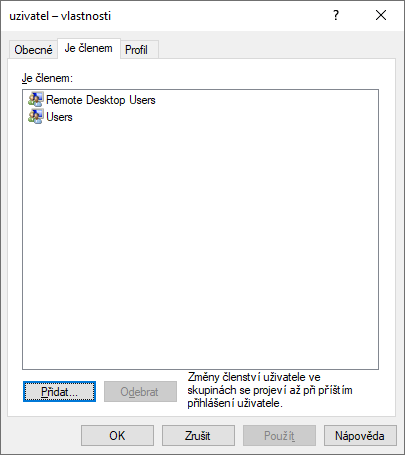
Uživatel má po kliknutí na tlačítko Napájení pouze volbu Odpojit.
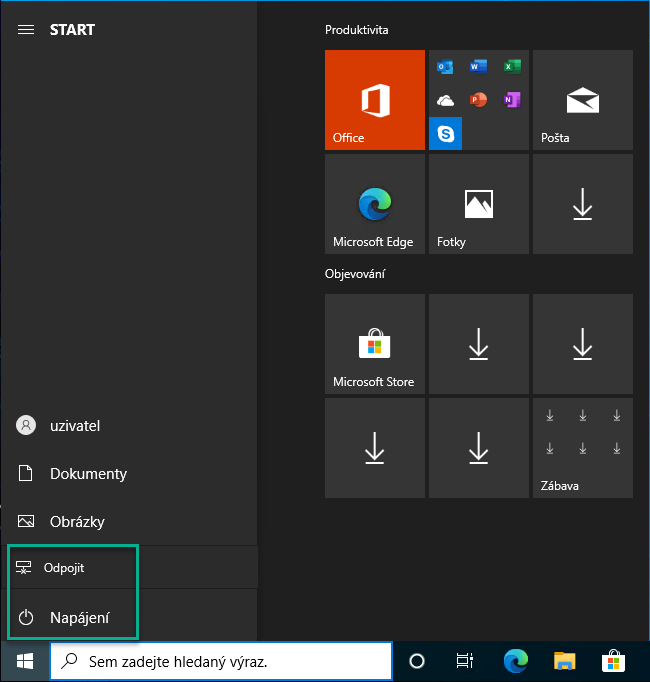
Pokud jste přihlášeni po právy administrátora, tak máte k dispozici stále všechny volby.
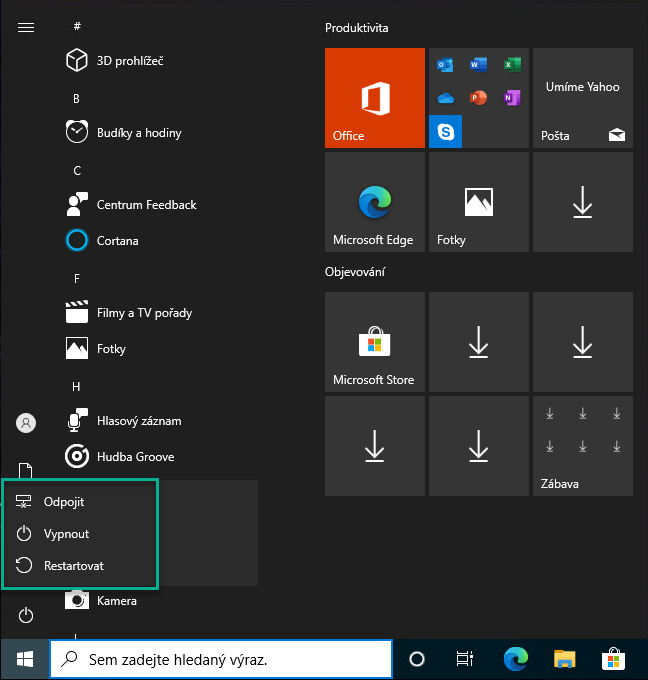
Zakázat usínání virtuálního počítače
Dalším nezbytným krokem je zakázat virtuálnímu počítači přejít do režimu spánku. Tento režim se využívá u operačních systému pracovních stanic. U serverových instalací není toto nastavení nutné řešit.
V rámci instalace Windows 10 Professional na NAS Synology to vypadá tak, že tato volba není k dipozici.
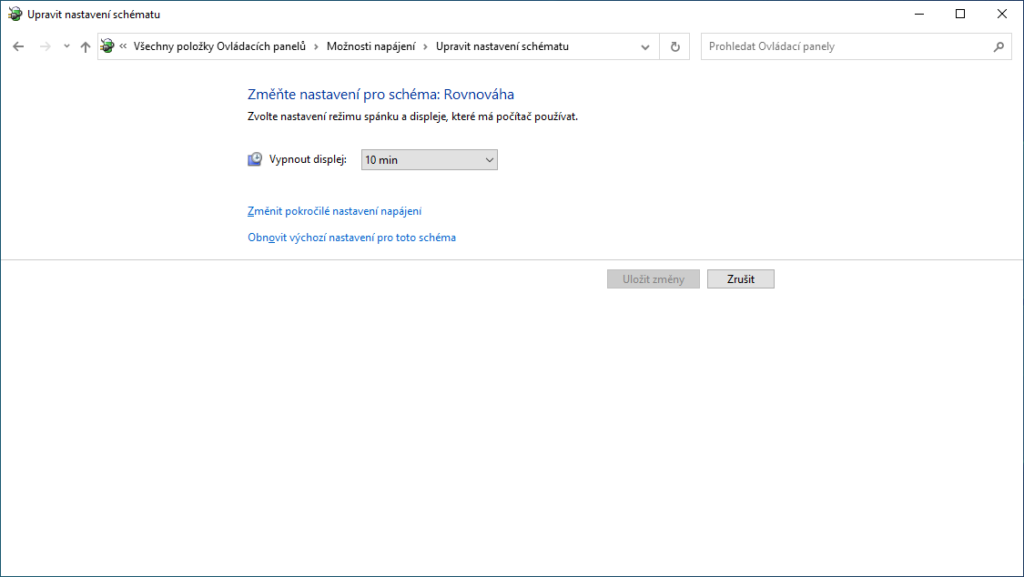
Nicméně je opravdu dobré toto nastavení zkontrolovat, protože u virtualizace operačního systému pro pracovní stanice např. u VMware či Hyper-V je standardně k dispozici a je nastaveno na 30 minut.
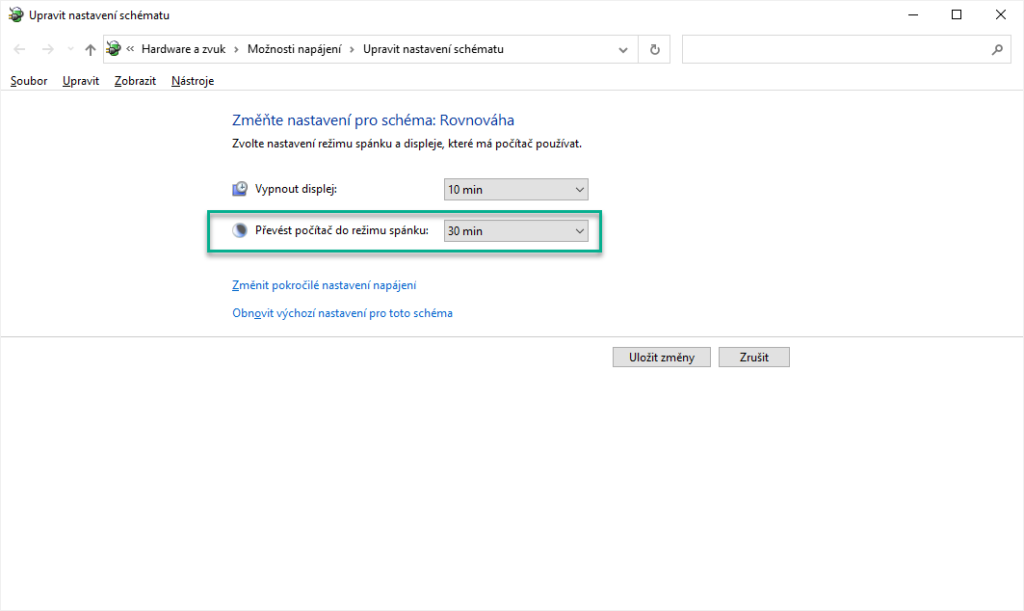
Takže tuto volbu změníme na Nikdy. Poté potvrdíme tlačítkem Uložit změny.
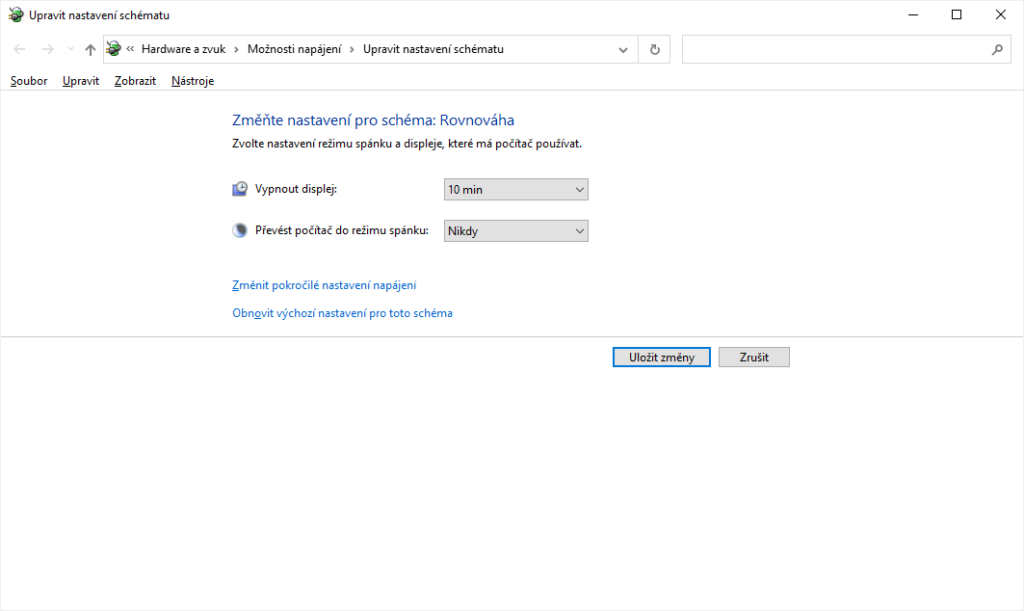
Od této chvíle nám počítač již neusne a bude stále dostupný.
Leave a Reply