Někdy se nám může hodit si nainstalovat virtuální počítač přímo z instalačního disku. Důvodem může být třeba to, že instalační médium, které jsme si stáhli ze stránek Microsoftu je již o několik verzí novější a ušetříme tím hodně času při kumulativních updatech.
Jak tedy na to? Je to velice jednoduché. Otevřeme si Správce technologie Hyper-V. Pravým tlačítkem klikneme na název počítače, kde chceme virtuální počítač vytvořit. Z kontextového menu vybereme volbu Nová a dále Virtuální počítač.
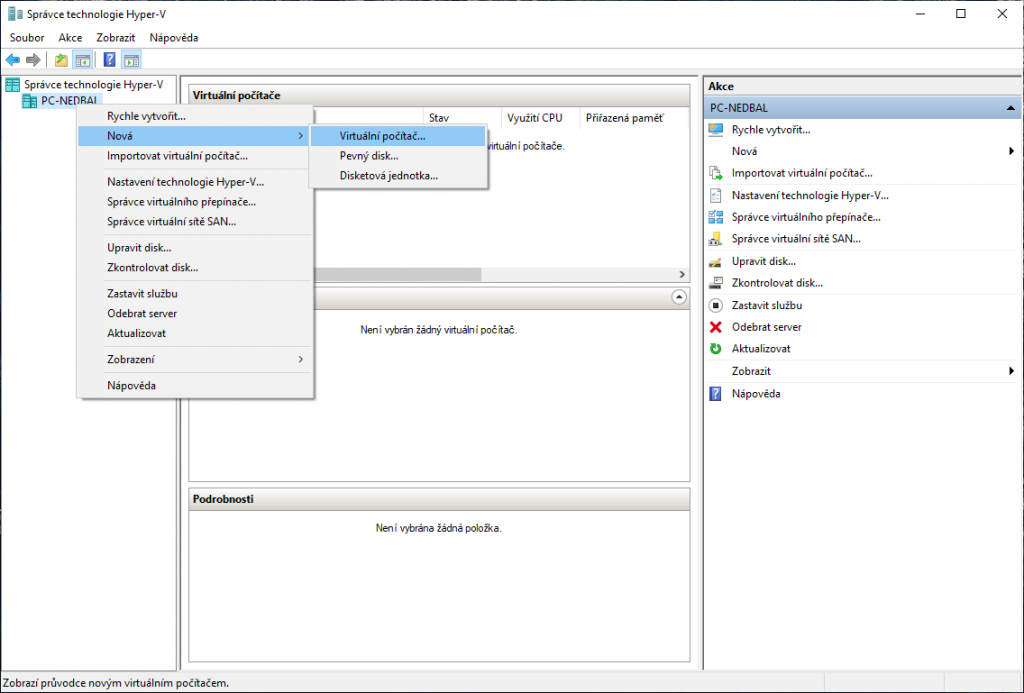
Nyní se nám spustí Průvodce novým virtuálním počítačem. Na úvodní stránce pokračujeme tlačítkem Další >.
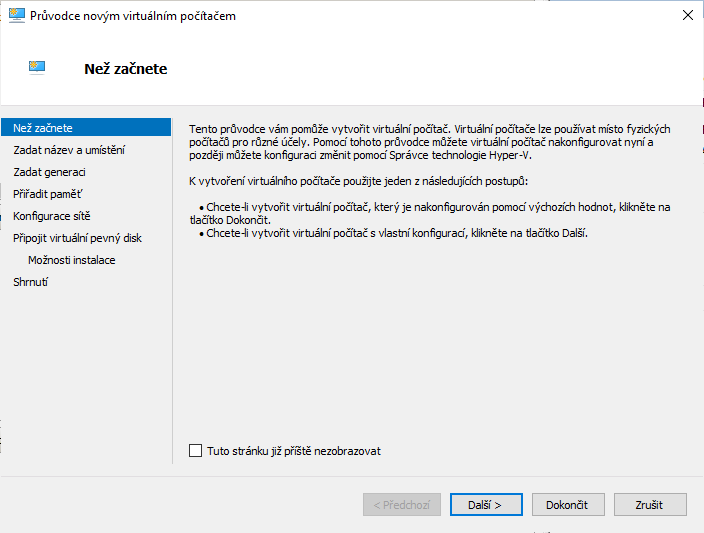
V dalším kroku zadáme název virtuálního počítače a vybereme pro tento virtuální počítač vhodné umístění na pevném disku. Pokračujeme na další formulář.
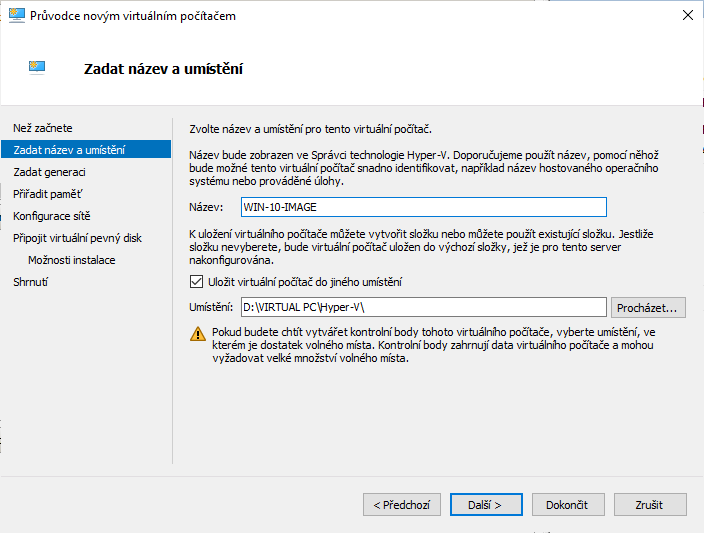
V následujícím kroku si vybereme generaci tohoto virtuálního počítače.
Generace 1 podporuje 32 a 64 bitové operační systémy, takže zde není využíván UEFI
Generace 2 podporuje UEFI a je zde možné nainstalovat pouze 64 bitový operační systém.
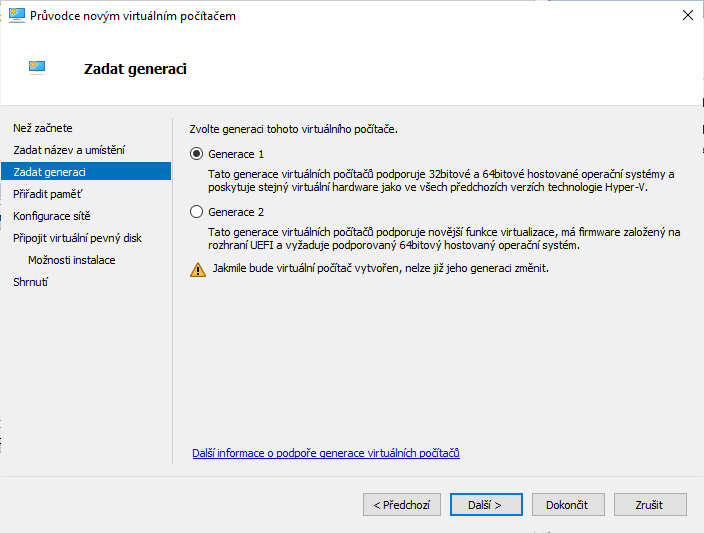
Toto nastavení po vytvoření virtuálního počítače již nelze měnit, takže je nutné se rozmyslet, kterou generaci použijete. Přejdeme na další krok průvodce.
Zde nastavíme velikost paměti RAM, kterou virtuální počítač bude mít při startu operačního systému. V případě, že zaškrtneme volbu Použít v tomto virtuálním počítači dynamickou paměť, tak se po startu virtuálního počítače velikost paměti bude využívat pouze nezbytné množství. To znamená, že pravděpodobně dojde k uvolnění části RAM a virtuální počítač bude používat třeba jen 2 – 4 GB RAM. Velikost paměti RAM se zadává v Mega Bytech (MB). Velikost paměti vypočítáme násobením počtu jednotek RAM číslem 1024 MB.
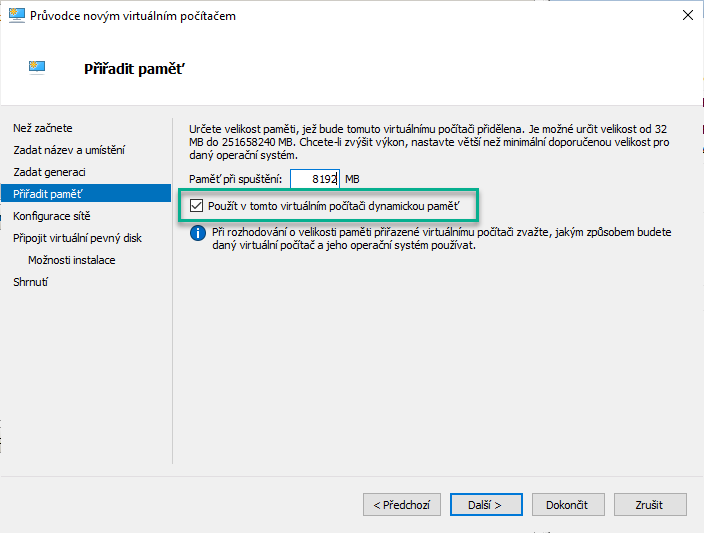
Pokud chceme 8 GB RAM, tak je vypočítáme 8 x 1024 = 8192 MB.
Kdybychom zadali 8000 MB, tak bychom měli 8000 : 1024 = 7,8 GB RAM. Pokračujeme na další formulář.
Zde nakonfigurujeme datovou síť. Na výběr budou datové sítě, které máme předdefinovány ve Správci virtuálního přepínače. Již dříve jsme si tam vytvořili datovou síť External Network, která nám umožní přístup na internet. Pokračujeme na další formulář.
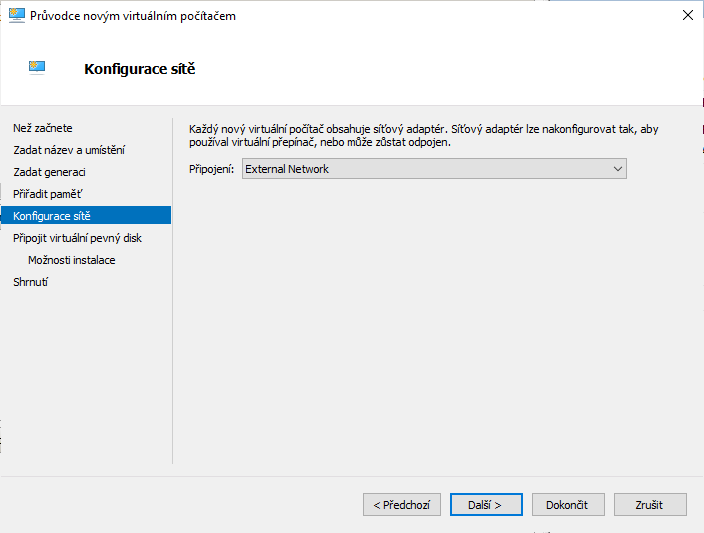
Zde se nám automaticky vyplní základní hodnoty pro vytvoření zcela nového (čistého) datového disku, kam budeme instalovat operační systém. Název a umístění je převzato z nastavení Hyper-V, takže to by mělo být v pořádku. Jediné, co je zde zajímavé zmínit je možnost změnit velikost diskového oddílu. Základní velikost tohoto disku je 127 GB. Pro instalaci operačního systému je velikost disku absolutně dostačující.
Zkontrolujeme, zda je vše v pořádku a pokračujeme na další formulář.
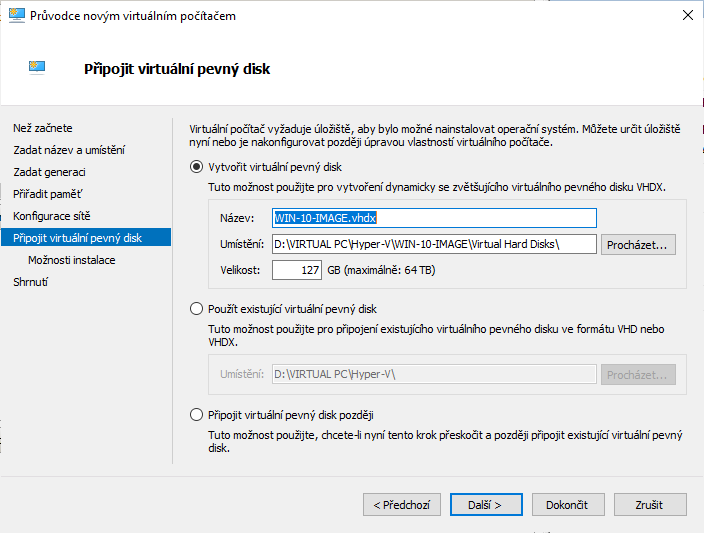
V následujícím kroku vybíráme možnost instalace. Zde si můžeme vybrat volbu, zda použijeme fyzické médium pro instalaci, nebo využijeme iso soubor s kopií instalačního média. V mém případě použiji iso soubor, který jsem si předem stáhnul. Přejdeme dále na poslední formulář průvodce.
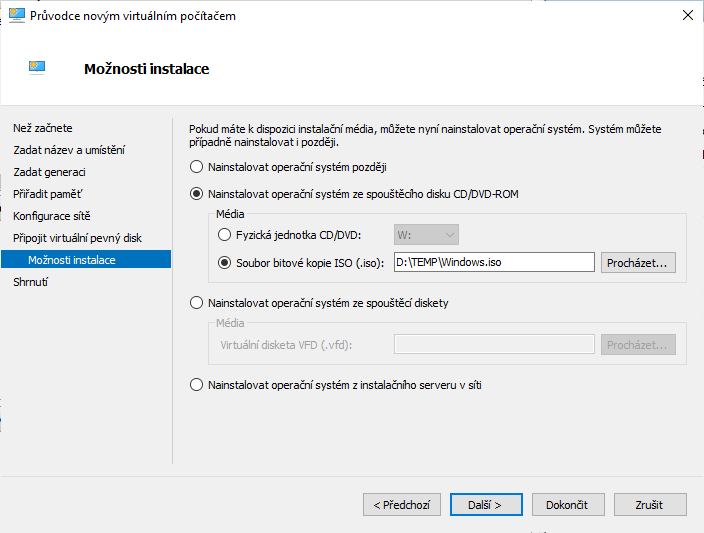
Zde se nám zobrazí přehledně vše, co jsme si nastavili. Pokud je vše v pořádku, tak můžeme průvodce ukončit kliknutím na tlačítko Dokončit.
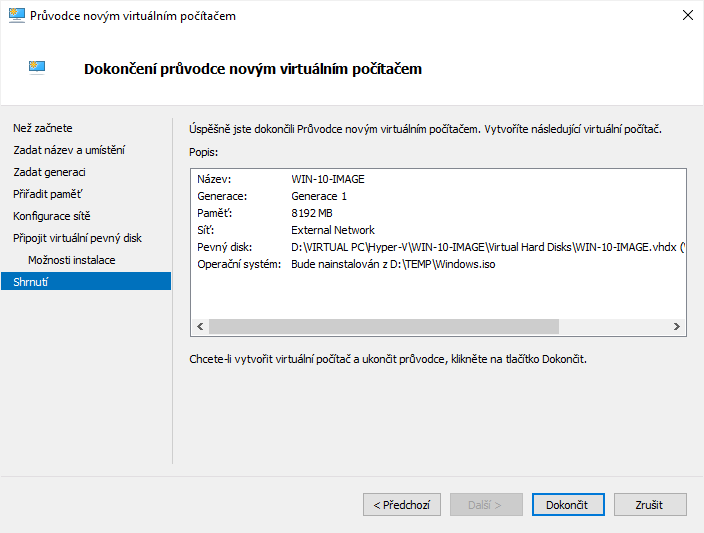
V tento okamžik máme připraven nový virtuální počítač, kde může proběhnout standardní instalace operačního systému.
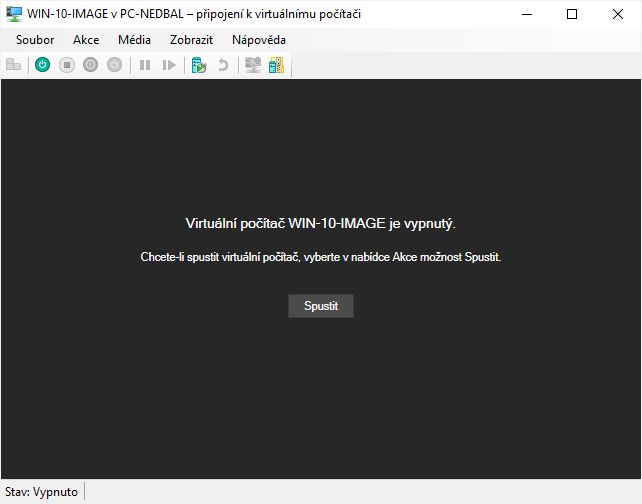
Leave a Reply