Dnes bych vás rád seznámil s možností o které možná mnoho lidí neví, ale již od verze Windows 8 je možné ve verzi Enterprise nebo Learning vytvořit tzv Windows To Go.
Co to znamená?
Windows To Go je plnohodnotný operační systém, který je ovšem uložen na externím disku, takže je možné pouze přenášet externí disk. Na počítači, kde bude provozován Windows To Go je využíván pouze hardware.
Tento postup je k dispozici do verze 1909. Od verze 2004 je již tento průvodce odebrán. Microsoft odůvodnil odebrání takto:
Systém Windows To Go je odebrán v operačních systémech Windows 10, verze 2004 a novějších. Funkce nepodporuje aktualizace funkcí, a proto neumožňuje zůstat aktuální. Vyžaduje také specifický typ USB, který již mnoho OEM nepodporuje.
Tuto ukázku tedy vytvářím na Windows 10 verze 1909, která tohoto grafického průvodce nabízí.
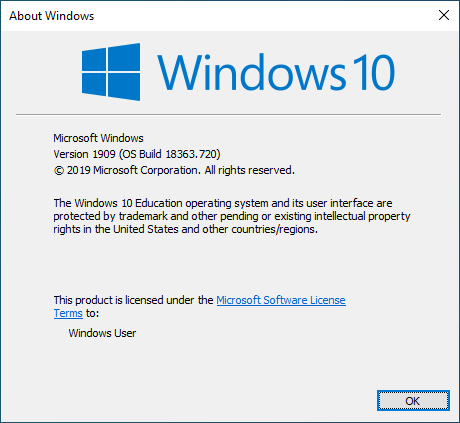
Rozdíly mezi Windows To Go a typickou instalací Windows.
- Interní disky jsou offline
- Trusted Platform Module (TPM) není použit
- Hibernate je ve výchozím stavu vypnuta
- Windows Recovery Environment není dostupné
- Obnova nebo resetování Windows To Go workspace není podporován
- Upgrade Windows To Go workspace není podporován
Nejprve si vyhledáme aplikaci Windows To Go, která je průvodcem vytvoření Windows To Go.
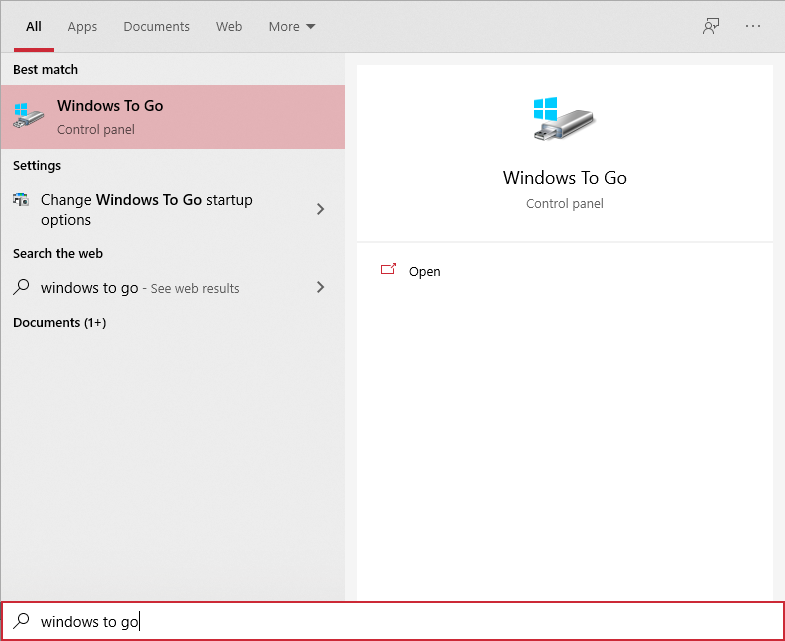
Po spuštění se zobrazí seznam externích disků, na které je možné začít vytvářet Windows To Go. Ve spodní části formuláře jsme informováni o tom, že výkon Windows je samozřejmě závislý na rychlosti USB 3.0.
Osobně mám odzkoušený provoz i na USB 2.0 a také jej lze použít. Nicméně je určitě vhodnější USB 3.0 a dalším předpokladem je to, že externí disk bude typu SSD.
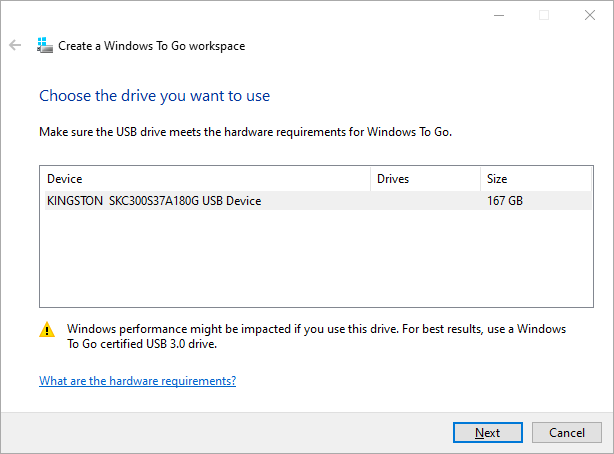
V dalším kroku se nám automaticky načtou dostupné verze operačního systému Windows na DVD. V případě, že máte uložen install.wim soubor na jiném místě, tak stačí pomocí tlačítka Add search location můžeme přidat adresář, kde má tento průvodce vyhledávat.
Po načtení vybereme požadovanou verzi operačního systému a pokračujeme tlačítkem Next.
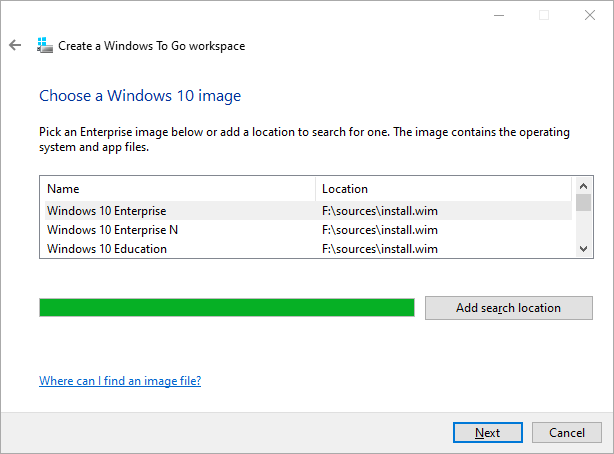
V dalším kroku máme možnost použít na externím disku šifrování disku pomocí BitLockeru. Toto velmi doporučuji a to zejména z důvodu možné ztráty tohoto disku, protože máte jistotu, že nikdo jiný se k vašim datům nedostane.
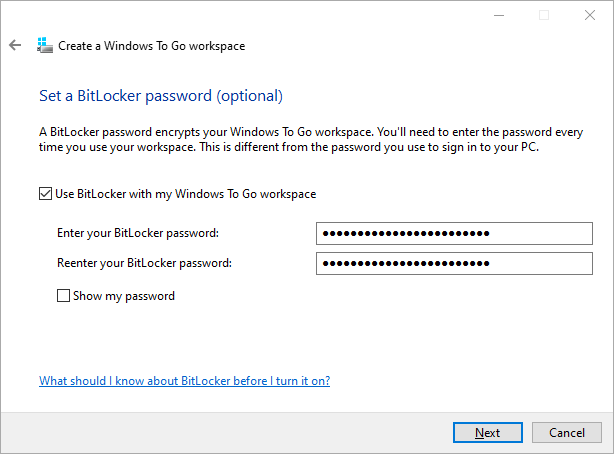
Nyní je již vše připraveno k vytvoření Windows To Go. Ve spodní části formuláře jsme informováni, že data na tomto USB disku budou data vymazána. Pokračujeme tlačítkem Create.
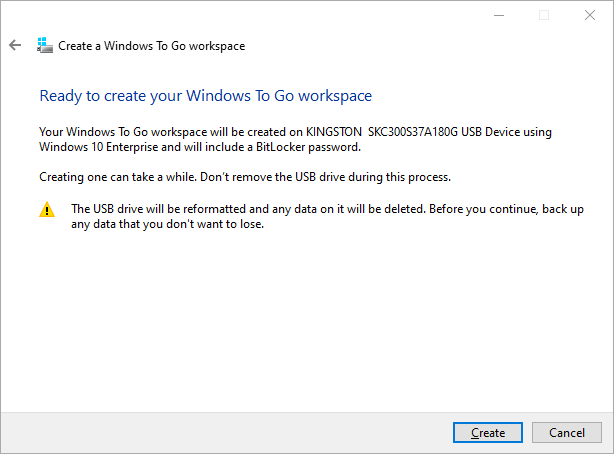
V prvním kroku se připraví diskové oddíly na externím disku.
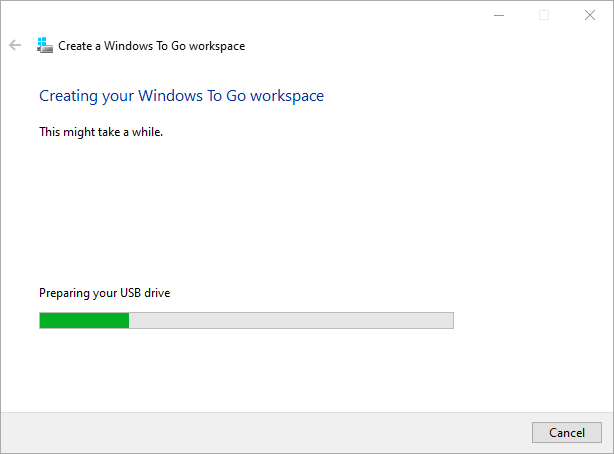
Nyní se aplikuje Windows image na externí disk.
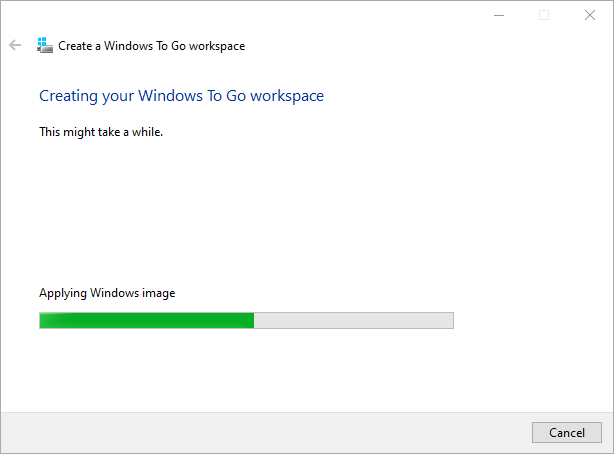
Po dokončení se zobrazí informace, zda chceme změnit startovací (boot) možnost při startu počítače. Je možné vybrat možnost, kdy v případě zapojeného externího disku s Windows To Go se automaticky nastartuje tento operační systém. Pokud to nechcete přenastavit, tak to necháte beze změny.
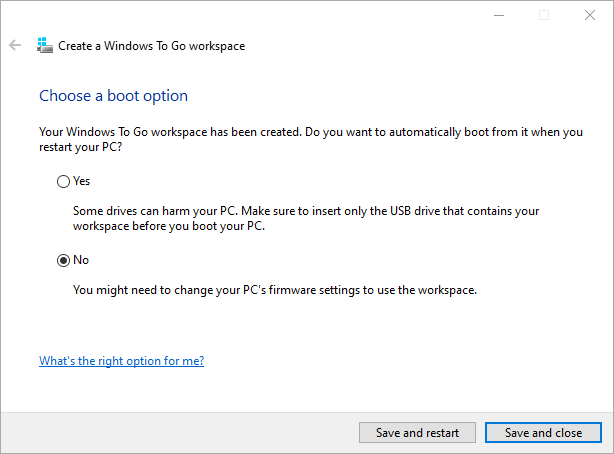
Rozmístění oddílů na externím disku s Windows To Go vypadá takto

Při startu počítače vybereme možnost bootování s USB.
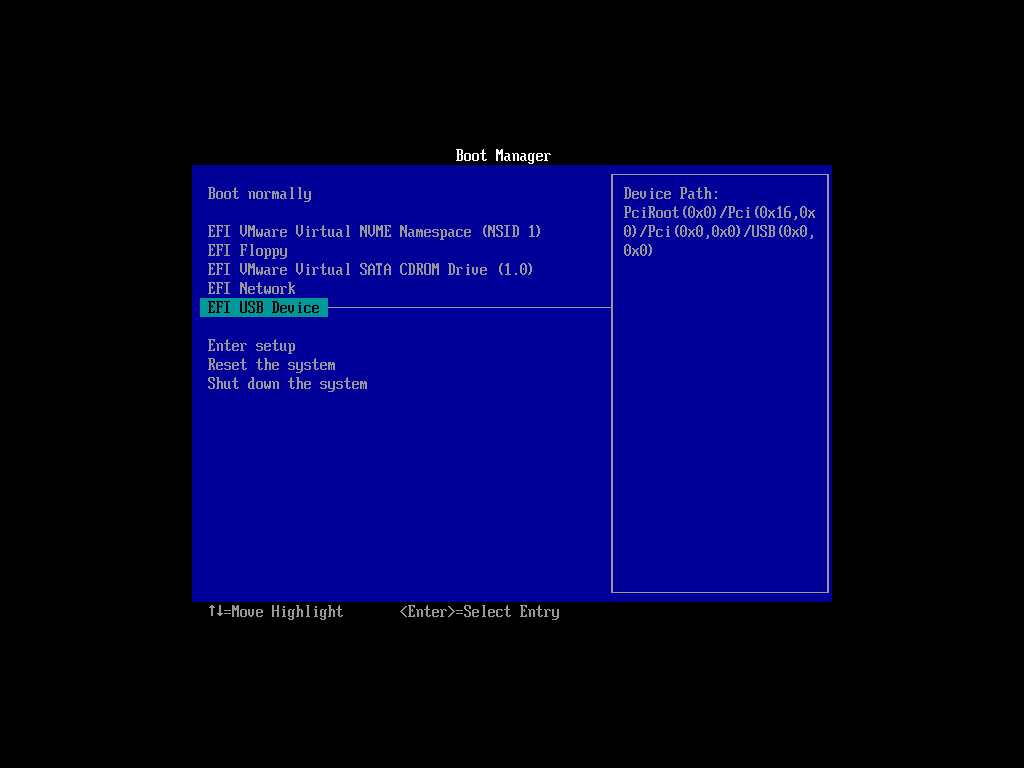
V případě, že jsme zaškrtli volbu šifrování disku pomocí BitLockeru, tak budeme požádáni o zadání tohoto hesla.
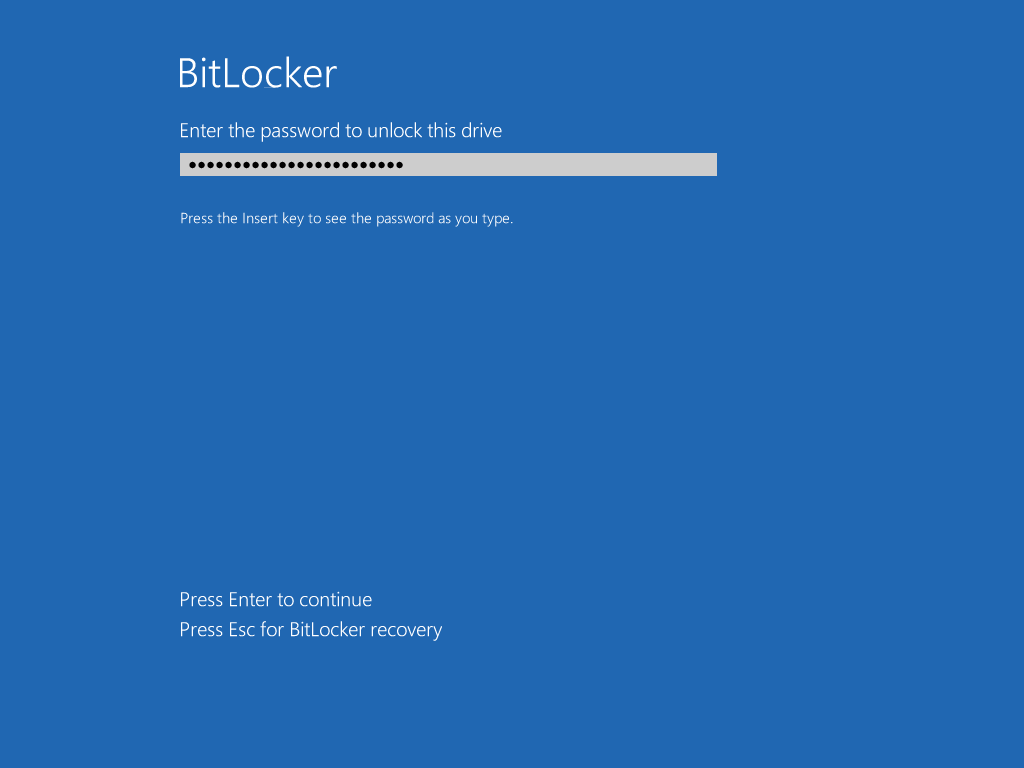
Dále už probíhá start počítače jako při prvním spuštění operačního systému .
Od verze 2004 již tento průvodce není k dispozici a tudíž lze tento disk vytvořit pouze pomocí PowerShellu. Tento postup se naučíme v následujícím příspěvku.
Leave a Reply