Dnes se konečně dostáváme k tomu, že si vytvoříme virtuální počítač ve Windows 10.
Možností je několik.
Pomocí pravého tlačítka myší, kterým klikneme na virtualizační počítač (v mém případě je to PC-NEDBAL) se v rámci kontextového menu nabídne volba Rychle vytvořit…, což umožní stáhnout si z internetu již předpřipravený virtuální počítač.
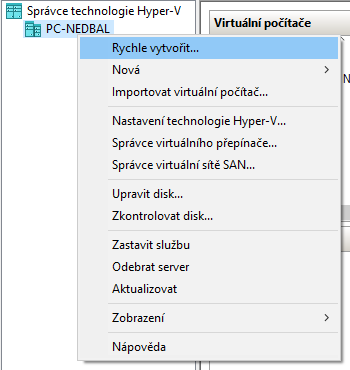
V současnosti je zde zde k dispozici na výběr ze 4 virtuálních počítačů. Jak je vidět na obrázku níže, tak podpora virtualizace není pouze pro Windows, ale i pro Linux Ubuntu.
My si vybereme třeba Vývojové prostředí Windows 10. V pravé části jste informováni, že virtuální počítač bude vytvořen pomocí zkušební kopie, která má standardně dobu expirace:
- 180 dnů u serverů
- 90 dnů u pracovních stanic.
Níže pak vidíme detaily k virtuálnímu počítači. Edice operačního systému je Windows 10 Enterprise. Instalace bude provedena v anglickém prostředí. Celá image virtuálního počítače je 17,78 GB, což není málo. Z důvodu rychlejšího stažení na lokální disk je tento disk zabalen (komprimován) aby byla velikost disku co nejmenší. Po stažení souboru tedy dojde ještě k rozbalení (extrakci) tohoto souboru.
V kolonce Název můžeme pojmenovat virtuální počítač.
V kolonce Síť vybereme námi vytvořený virtuální přepínač External Network.
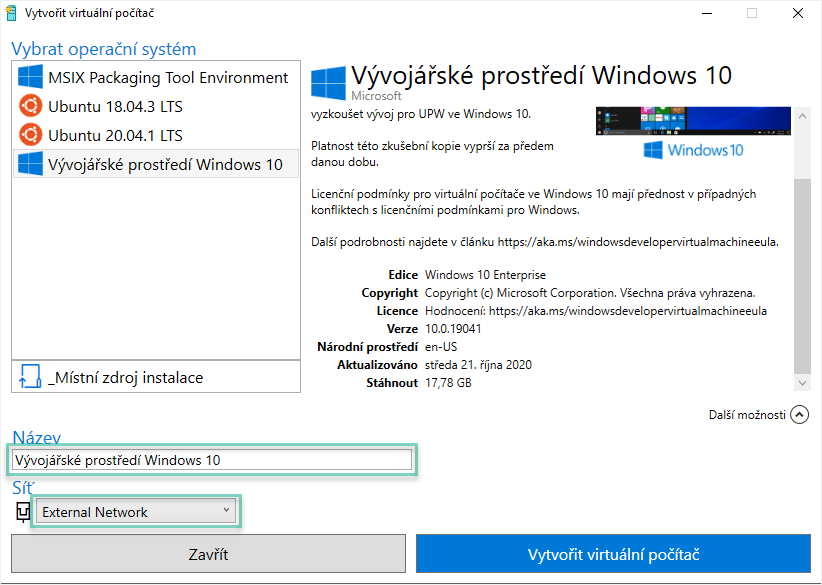
Pokud máme vše nastavené, jak potřebujeme, tak klikneme na tlačítko Vytvořit virtuální počítač. Image virtuálního počítače se začne stahovat do lokálního počítače.
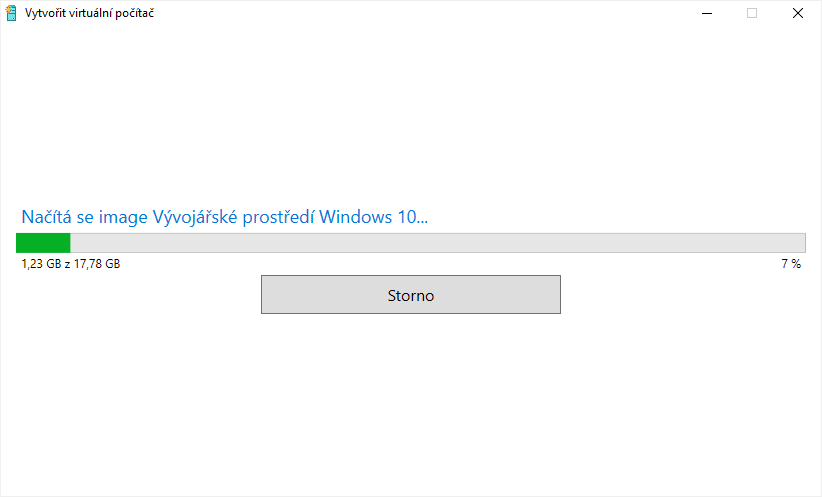
Po stažení obrazu (image) virtuálního disku se ještě ověří, zda nedošlo k porušení dat (konzistence) při stahování.
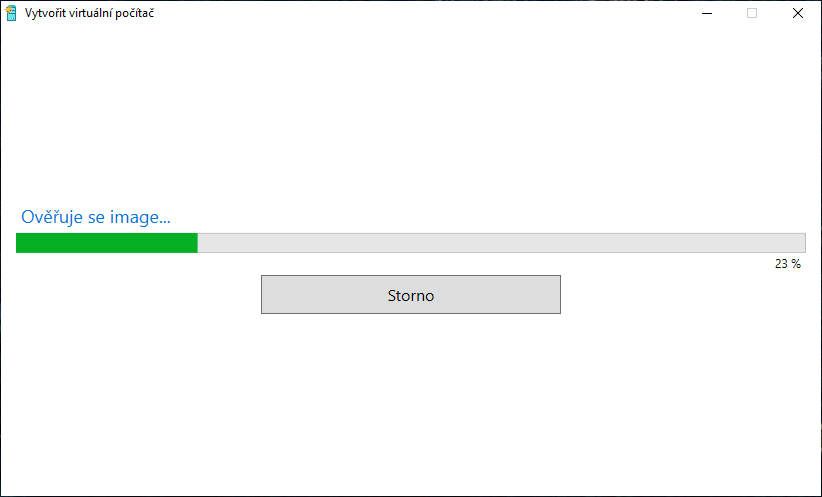
Po ověření image se začne rozbalovat (extrahovat) virtuální disk.
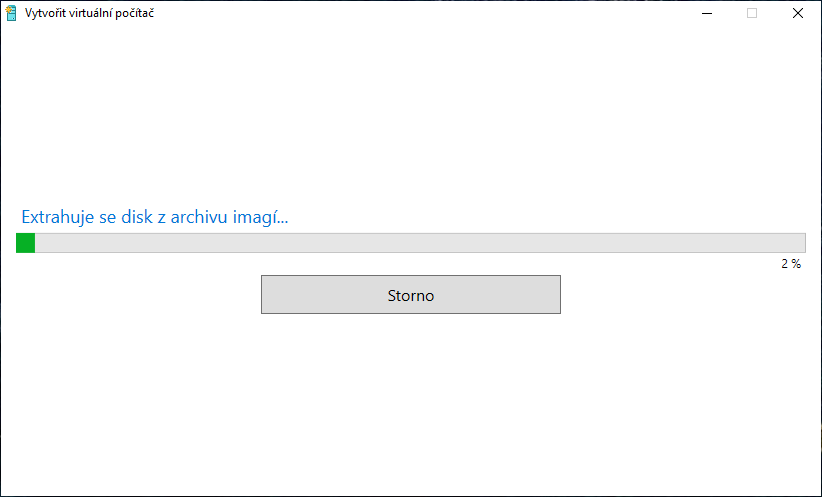
Po rozbalení virtuálního disku se automaticky vytvoří virtuální počítač.
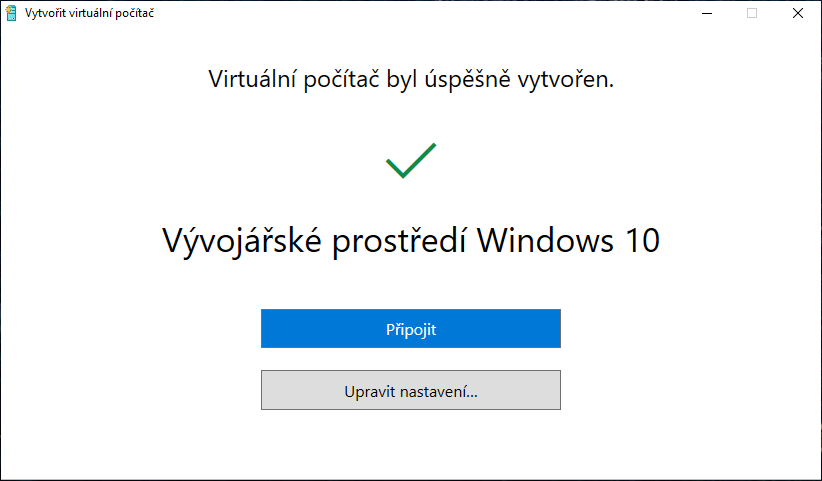
Nyní je možné ještě dodatečně Upravit nastavení… nebo je možné virtuální počítač Připojit do Hyper-V.
Po výběru Připojit se virtuální počítač připojí do Hyper-V, ale zůstane ve stavu Vypnuto což je dobře, protože ne vždycky chceme vytvořený virtuální počítač hned zapínat. Občas chceme provést ještě nějaké drobné HW úpravy nebo třeba Snapshot – Kontrolní bod.
My si před prvním spuštěním určitě vytvoříme Kontrolní bod (Snapshot) virtuálního počítače. Důvodem je to, že v budoucnu bude možné se kdykoliv vrátit k této verzi. Kontrolní bod se provedeme pomocí volby Akce v horním menu a dále vybereme volbu Kontrolní bod… (Ctrl+N). Kontrolních bodů je možné dělat i několik. Jen upozorňuji na to, že každý kontrolní bod mírně zpomalí běh virtuálního počítače, protože každý kontrolní bod je vlastně založení dalšího rozdílového disku. Téma rozdílových disků popíšu někdy příště, protože tento typ disků má i další výhody.
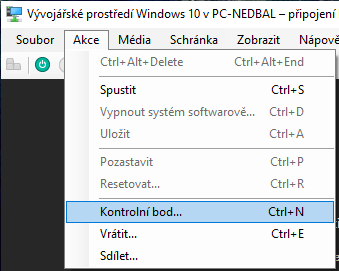
Do formuláře Název kontrolního bodu vepíšeme název kontrolního bodu. Např. Po instalaci. Dále potvrdíme tlačítkem Ano.
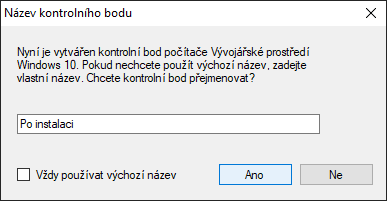
Když máme vytvořen kontrolní bod, tak můžeme virtuální počítač spustit.
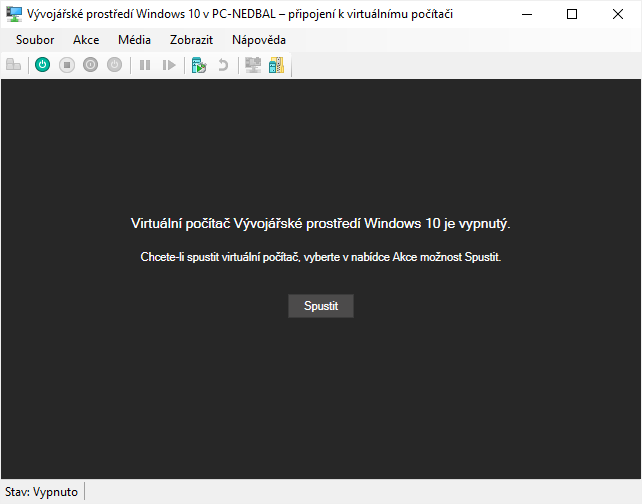
Protože jsme si již v minulém díle aktivovali Rozšířené relace, tak se nám zobrazí následující možnost připojení. Výhodou tohoto připojení je v tom, že funguje stejně jako přihlášení ke vzdálené ploše, takže můžeme virtuální počítač mít zobrazen např. přes celou obrazovku. Můžeme tím pádem kopírovat texty i soubory pomocí funkce kopírování Ctrl-C do virtuálního počítače a z virtuálního počítače směrem do fyzického počítače.
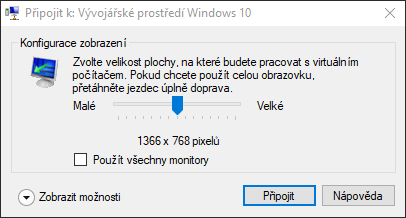
Klikneme na tlačítko Připojit.
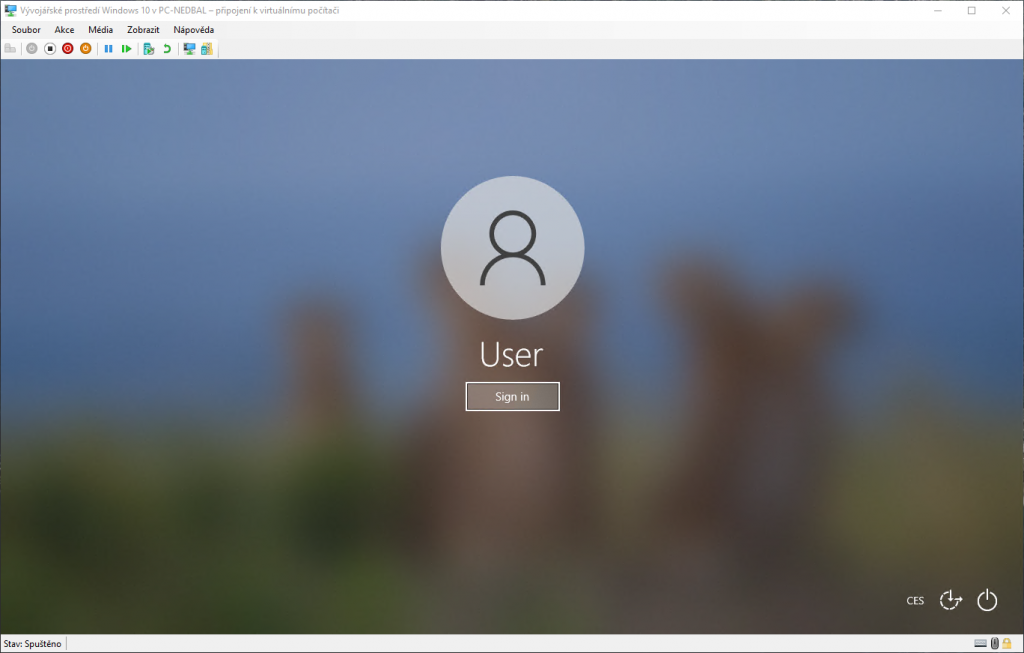
Při prvním přihlášení jste informováni o tom, že zkušební verze Windows brzo skončí. V tomto případě skončí platnost zkušební verze za 15 dnů.
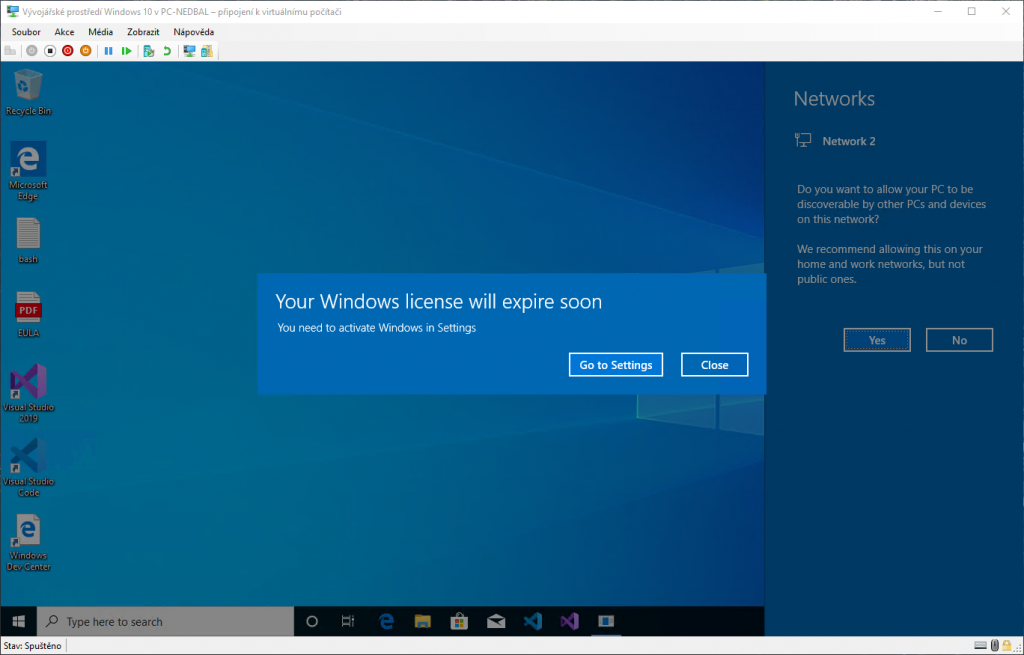
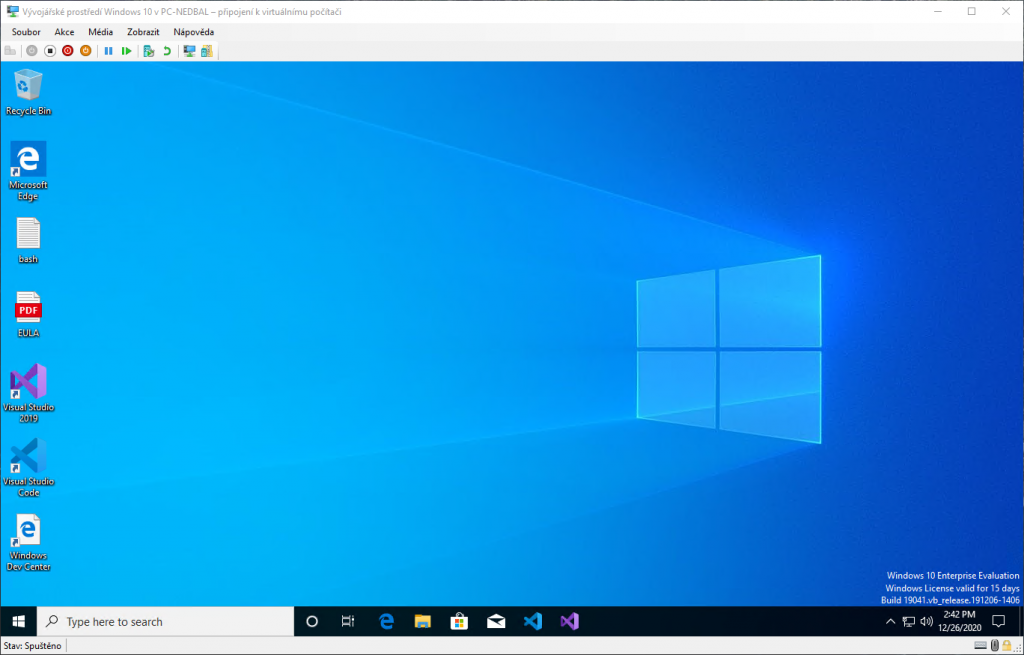
Při maximalizaci okna (kliknutím na čtvereček v pravé horní části okna) se připojení k virtuálnímu počítači přepne na klasické připojení pomocí vzdálené plochy.
V pravém dolním rohu je možné vidět délku platnosti (validity) licence
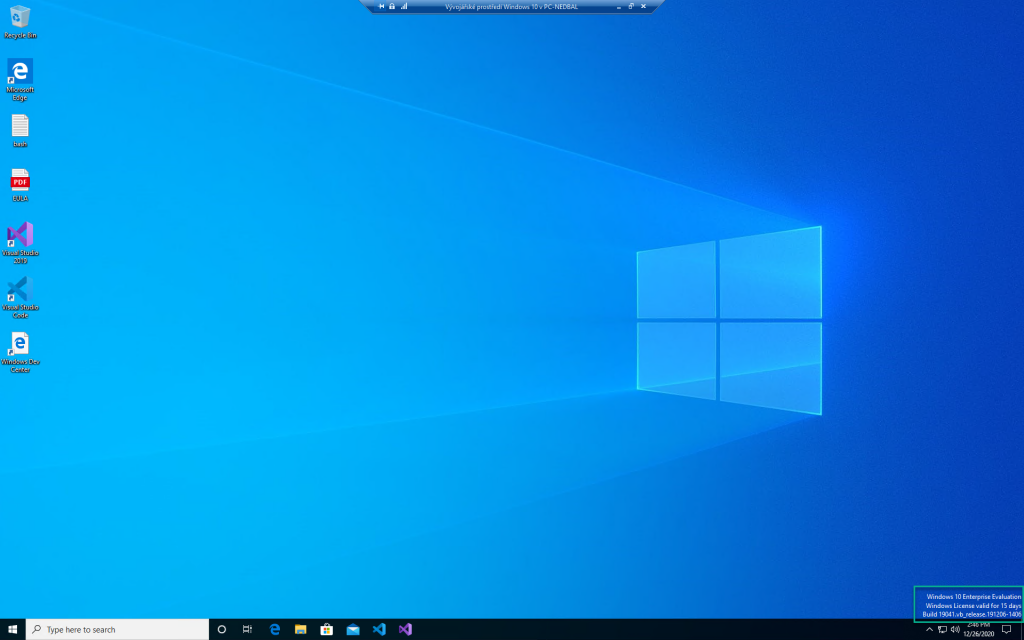
V mém případě to píše již 15 dnů, protože jsem virtuální počítač již delší dobu využíval. Nicméně toto počítadlo lze resetovat.
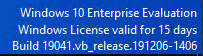
Pro resetování zkušební doby na 90 dnů stačí ve virtuálním počítači spustit příkazový řádek (cmd.exe) nebo Windows PowerShell s administrátorským oprávněním.
V mém případě použiji Windows PowerShell. Menu vyvolám pomocí pravého tlačítka myši nad ikonou Start (logo Windows). Z kontextového menu vyberu volbu Windows PowerShell (Admin).
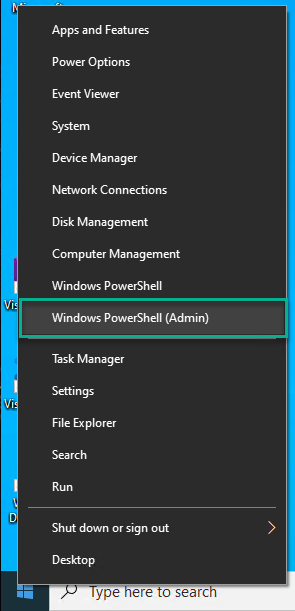
Při dotázáni, zda chci povolit této aplikaci dělat změny v rámci zařízení. Vyberu volbu Yes.
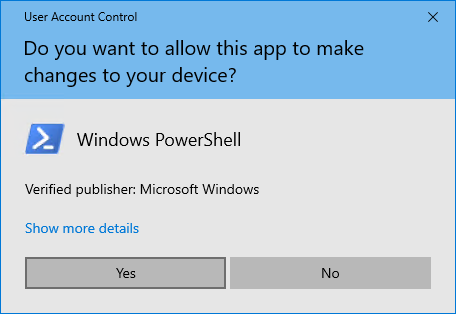
Poté zadám do příkazového řádku příkaz slmgr /rearm a potvrdím jej klávesou Enter.
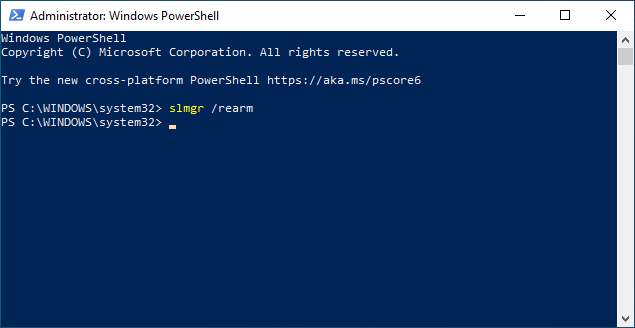
Změna (prodloužení zkušební doby na 90 dnů) se projeví až po restartu virtuálního počítače, což nám ukazuje následující zpráva.
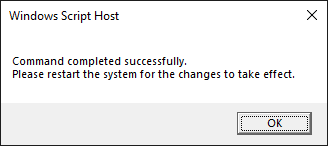
Po restartu virtuálního počítače je opravdu platnost zkušební licence na 90 dnů.
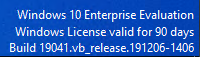
Vypnutí počítače lze provézt klasicky pomocí kliknutí na tlačítko Start. Vybrat volbu Power a dále podvolbu Shut down.
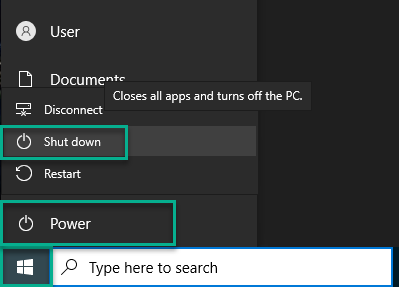
Tím jsme zvládli nainstalovat a zprovoznit nový virtuální počítač v Hyper-V.
Příště si ukážeme, jak se vytváří virtuální počítač pomocí PowerShellu a neb virtuální počítač za pár vteřin.
Leave a Reply