Protože testuji Windows 11, ale nemám bohužel k dispozici počítač s TPM 2.0, tak nyní využívám možnosti instalace operačního systému v prostředí virtualizace Hyper-V. Abych pak mohl s Operačním systémem Windows 11 pracovat jako s běžným operačním systémem, tak z VHDX disku vytvořím duální bootování.
Jak na to?
Nejprve si stáhneme instalační disk z tohoto odkazu a v rámci Hyper-V nainstalujeme Windows 10. Ke stažení se musíte přihlásit účtem, který je registrován do programu Windows Insider.
Instalaci operačního systému Windows 10 do virtuálního prostředí Hyper-V můžete provést podle příspěvku Hyper-V – instalace nového virtuálního počítače z instalačního disku – instalace.
Před upgrade na Windows 11 doporučuji navýšit trochu hardware.
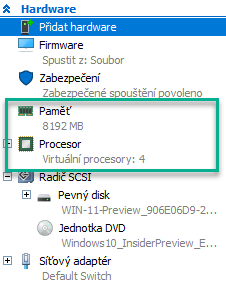
Po instalaci operačního systému Windows 10 provedeme kompletní aktualizaci pomocí Windows update.
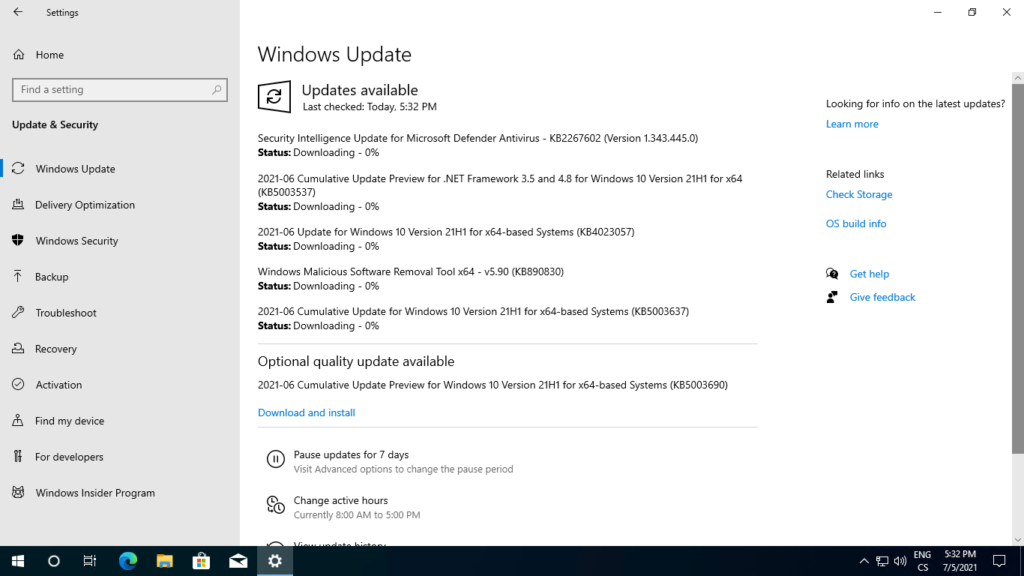
Abychom mohli stáhnout verzi Windows 11, která se nabídne při aktualizaci, tak musíme na virtuálním počítači nastavit Windows Insider Program
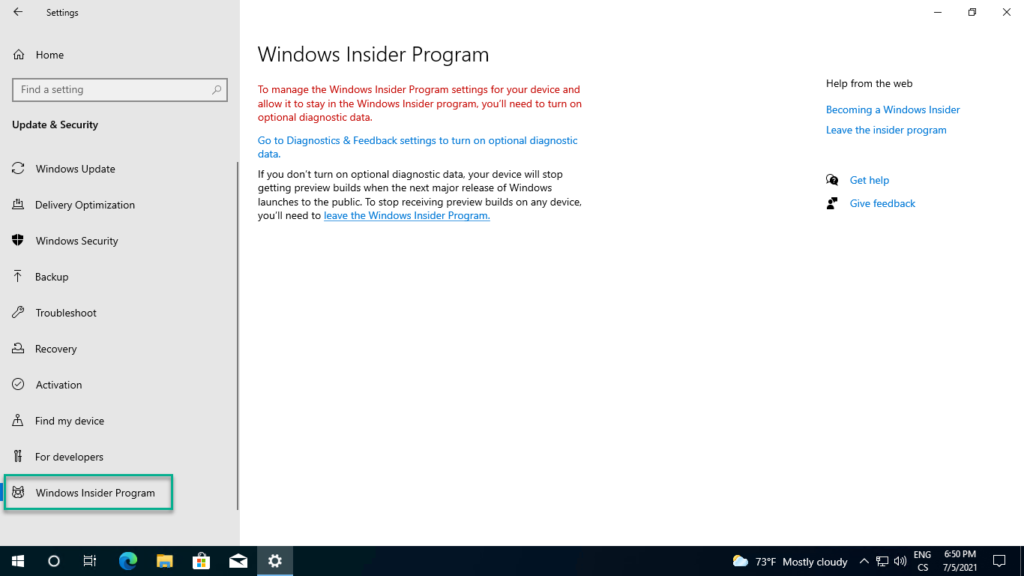
Abychom mohli začít používat Windows Insider Program, tak je nutné povolit zasílání diagnostických dat do Microsoftu.
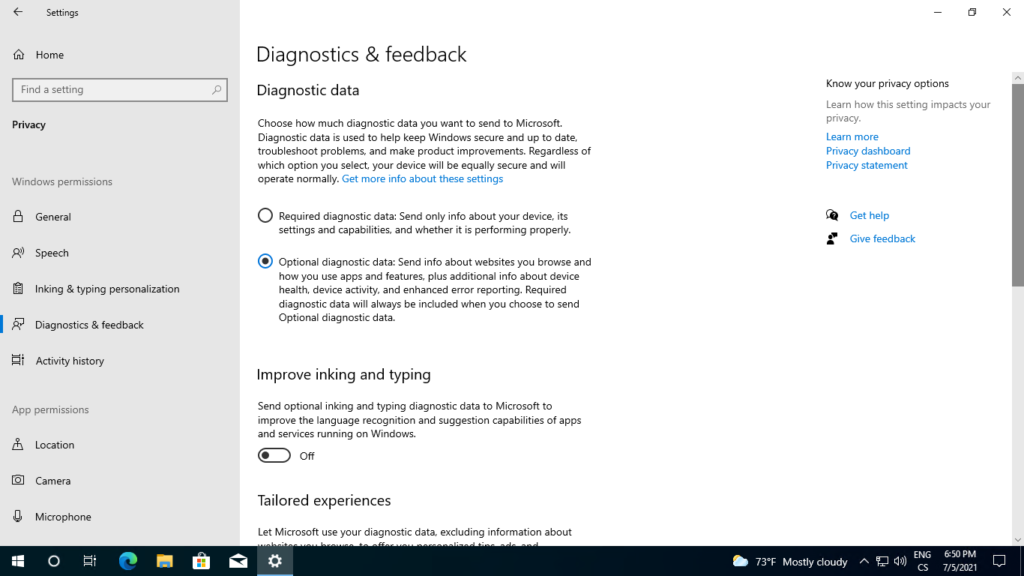
Nyní se již můžeme přihlásit do programu Windows Insider Program
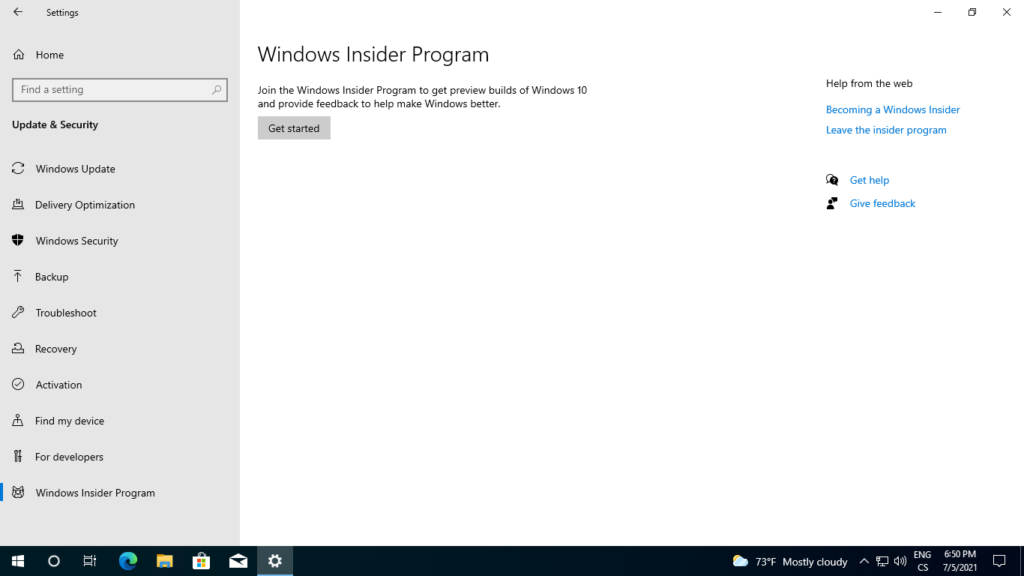
Nyní je již možné přihlásit pod účtem, který je registrován do Windows Insider Programu.
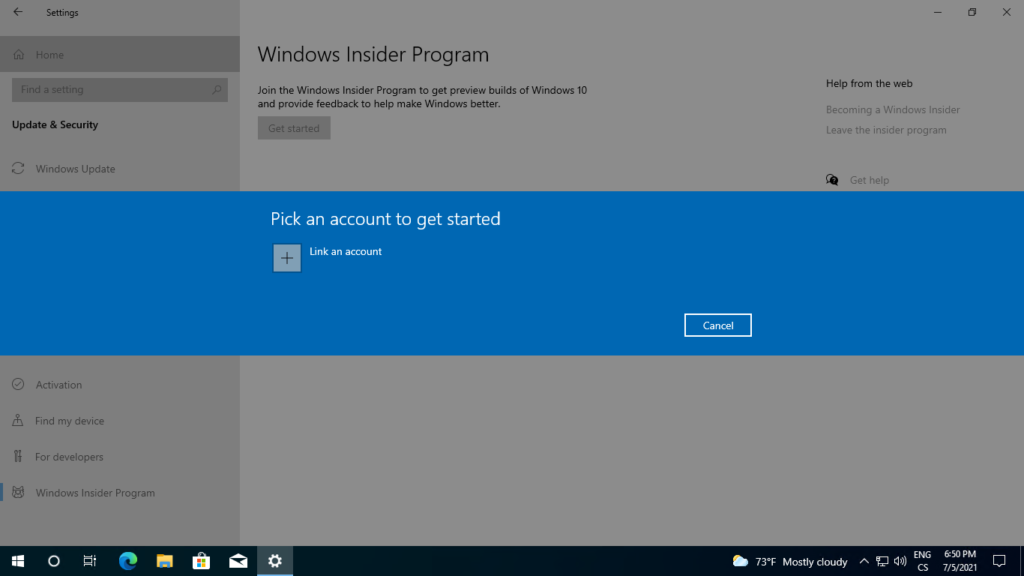
Po přihlášení máme na výběr ze tří možných kanálů
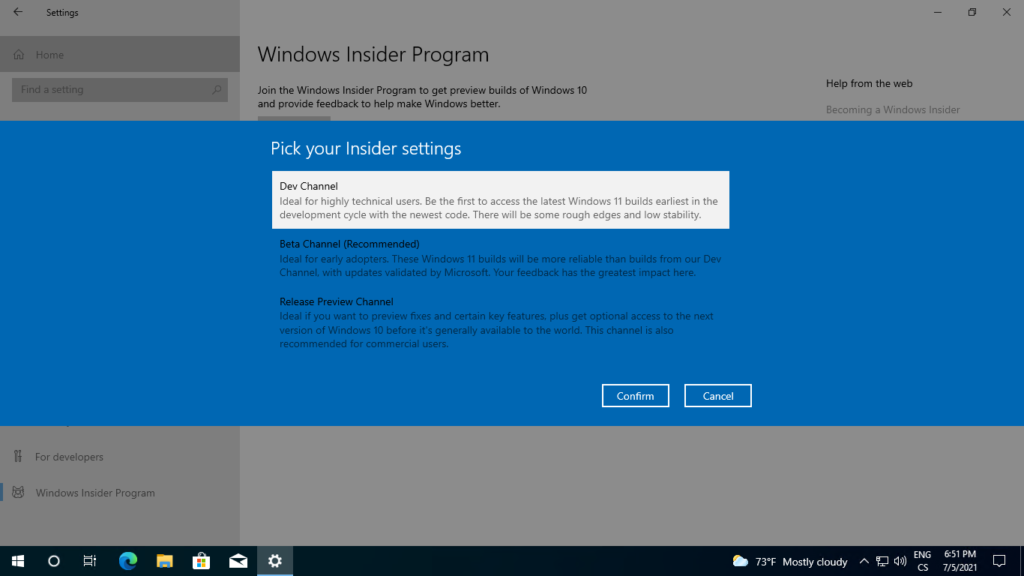
Dev Channel – poslední novinky, které ovšem nejsou ještě odladěné proti chybám, takže se systém může chovat velmi nestabilně. Zde už se pomocí aktualizace nabízejí i Windows 11.
Beta Channel – Tento kanál již nabízí systém, který je více stabilní a je aktualizován Microsoftem. V současné době tu zatím Windows 11 nejsou k dispozici.
Release Preview – tato verze nabízí nové verze před vydáním. Takže jsou to verze, které vyjdou v blízké době. Tady Windows 11 ještě nenabízejí.
Detailnější popis Insider kanálů je popsán zde.
Je zapotřebí odsouhlasit, že Microsoft bude sbírat informace z vašeho počítače ohledně vašeho používání Windows.
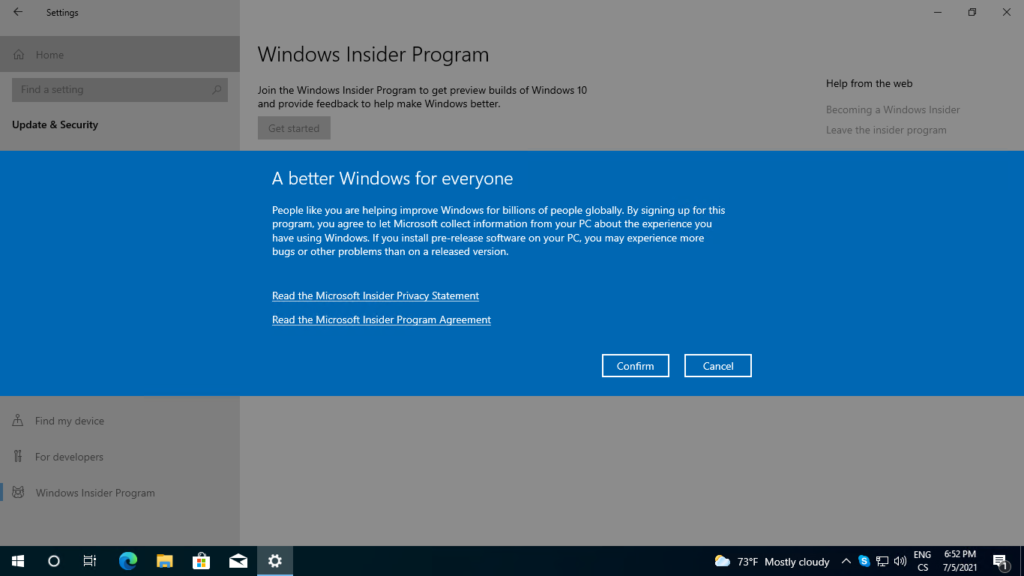
Nyní bude zapotřebí restartovat počítač a Windows Insider Program bude aktivní v řežimu, který jste si vybrali.
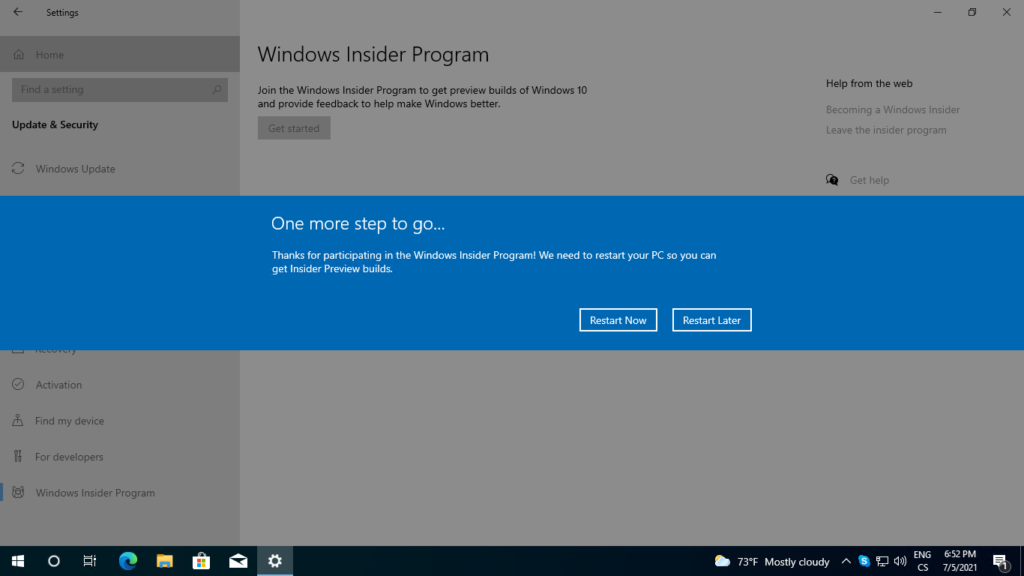
Program Insider se dá později změnit
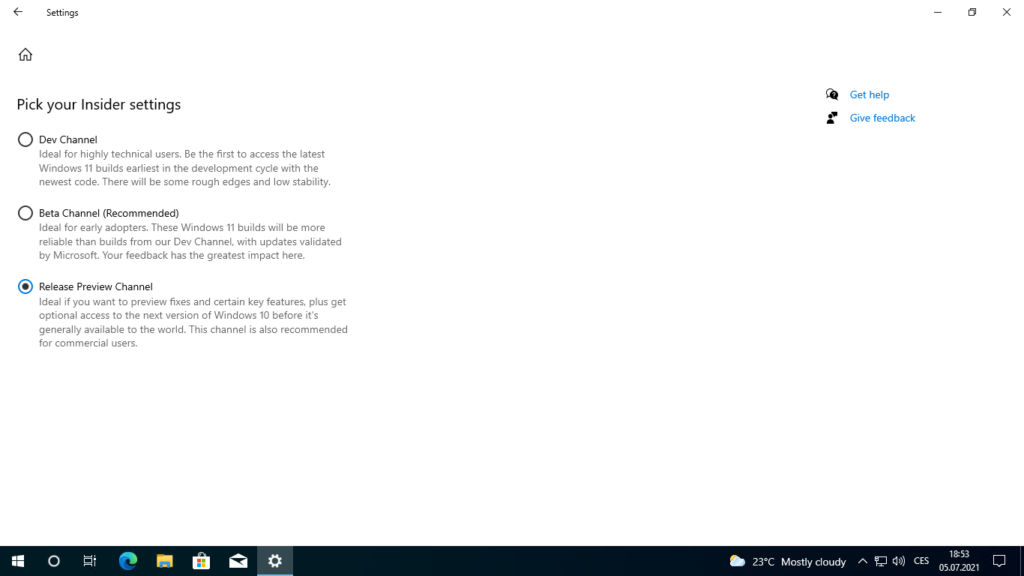
V případě, že si vyberete Insider Dev Channel, tak se vám v rámci aktualizace nabídne Windows 11 Preview.
Doporučuji si nejprve Windows 10 aktivovat.
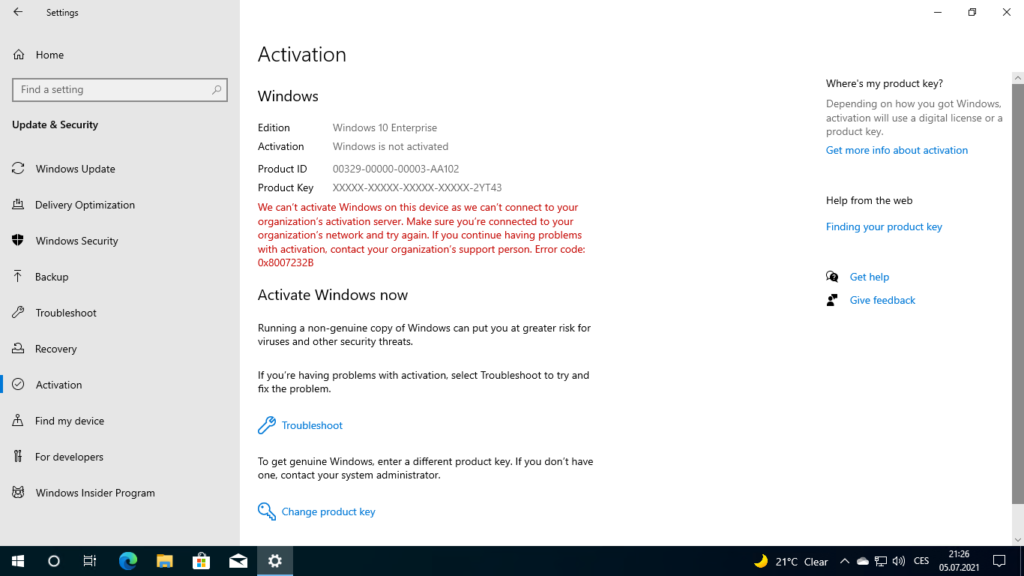
Jakmile je stahování Windows 11 za 8 – 12 %, tak už by se neměl vyskytnout problém. V 8 procentech se objevují hlášky o nekompatibilitě HW (např. absence TPM 2.0) a při 12 procentech se objevuje informace o nedostatečném HW (např. nedostatek RAM nebo nedostatečný CPU).
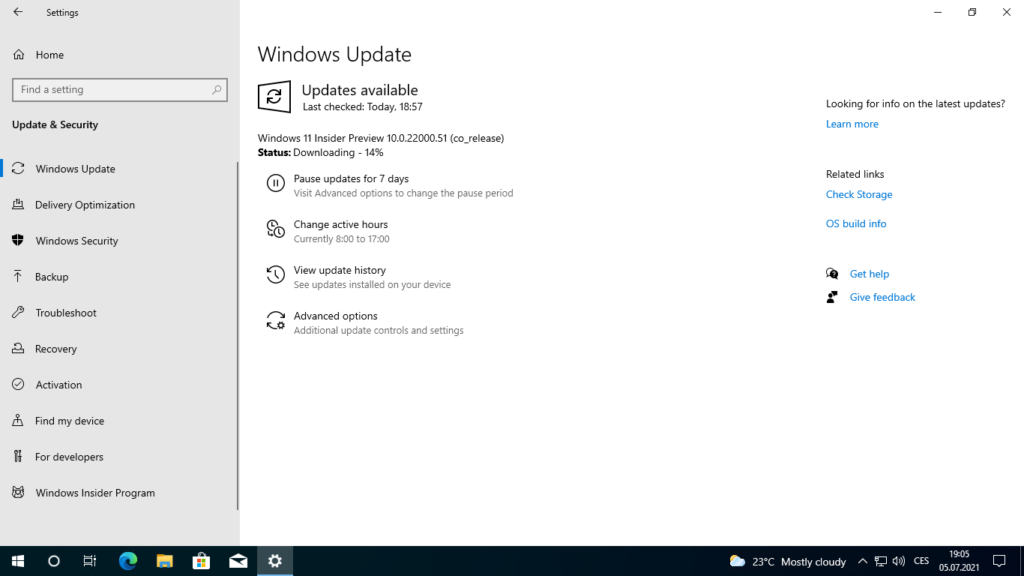
Po stažení a instalaci Windows 11 budete vyzváni na restart operačního systému.
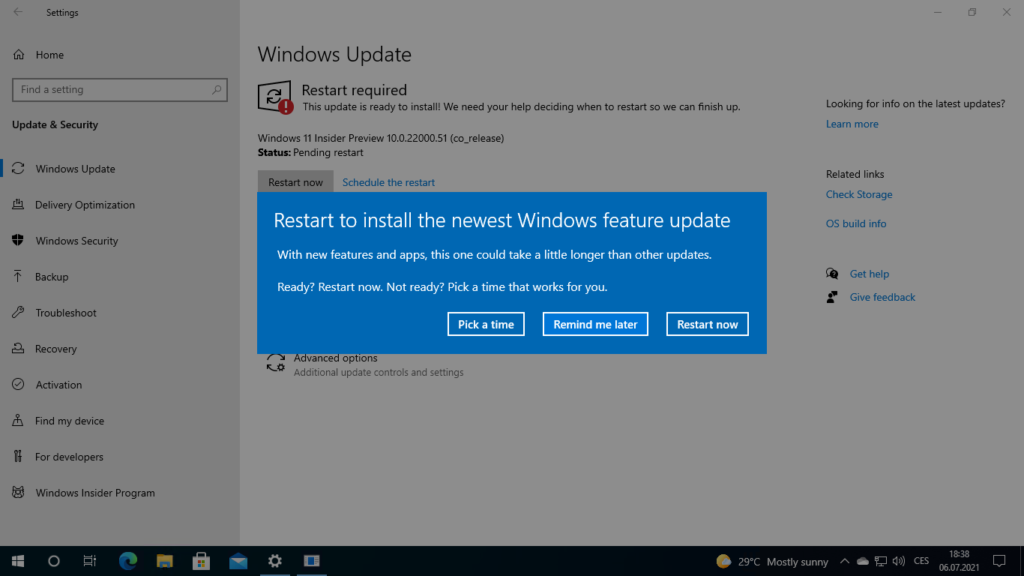
Po restartu se již začne aktualizovat operační systém na Windows 11.
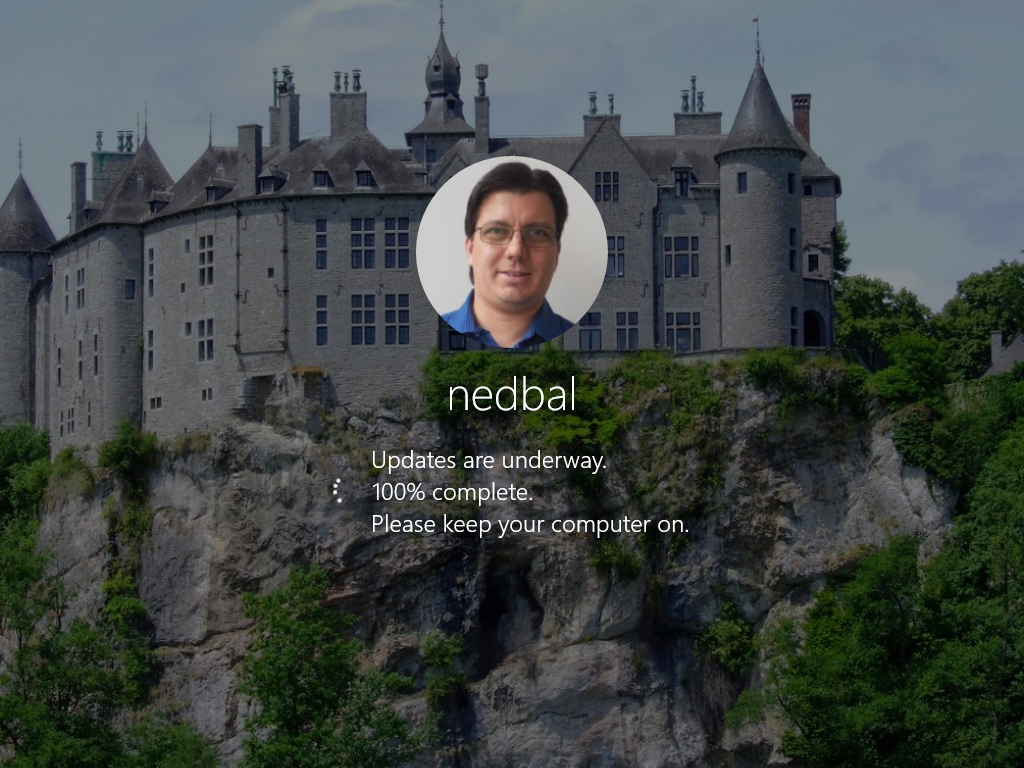
A nyní je již možné přihlásit se do Windows 11
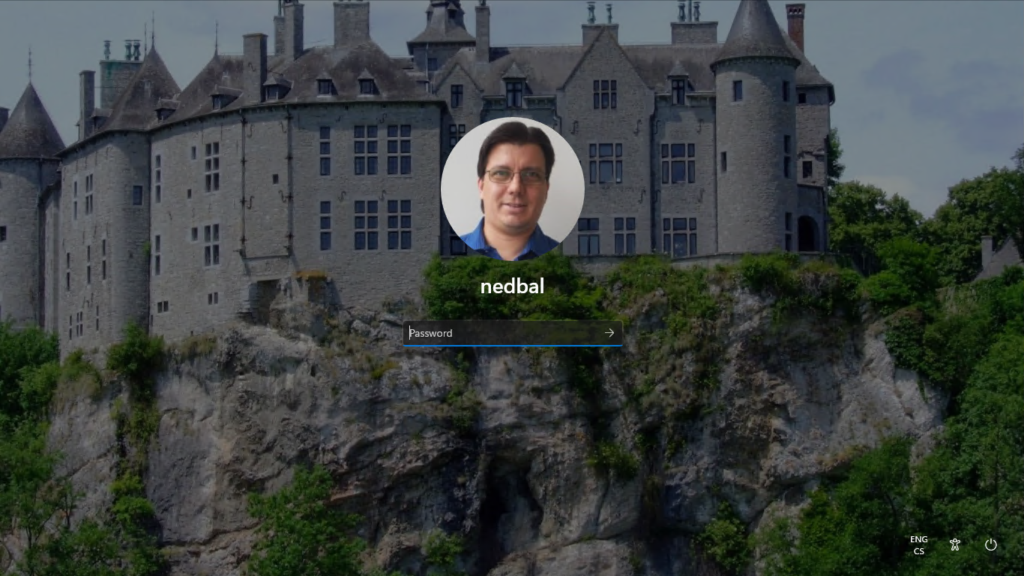
Po přihlášení se již zobrazí pracovní plocha Windows 11.
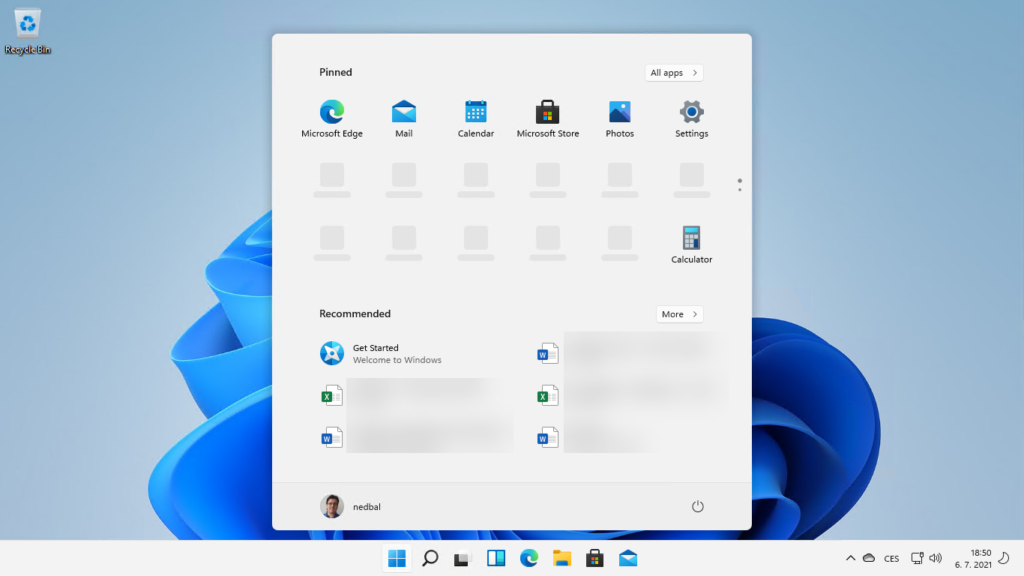
Jak je vidět, tak nastavení má již odlišnou strukturu.
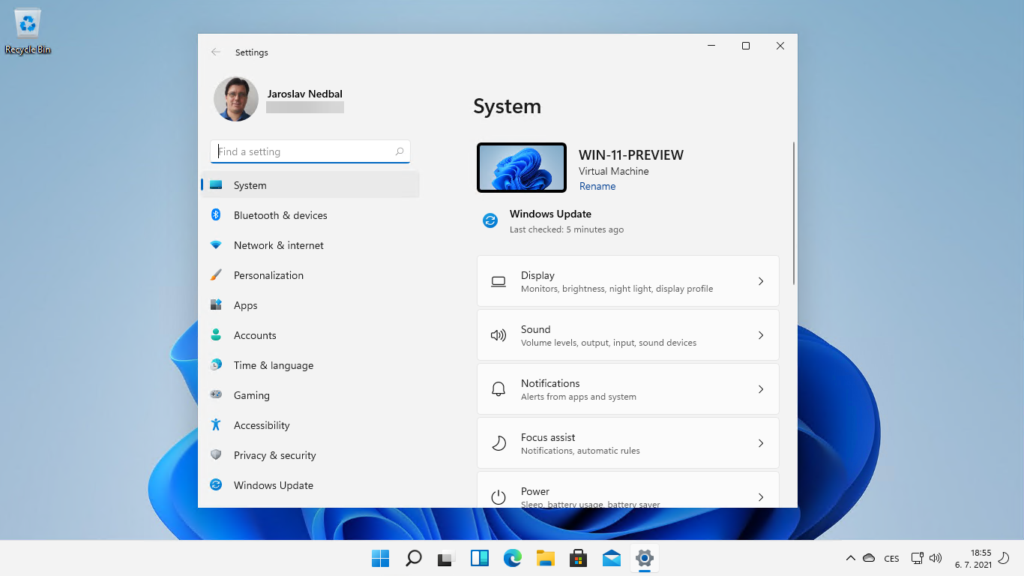
Po přihlášení dokončíme Windows aktualizace
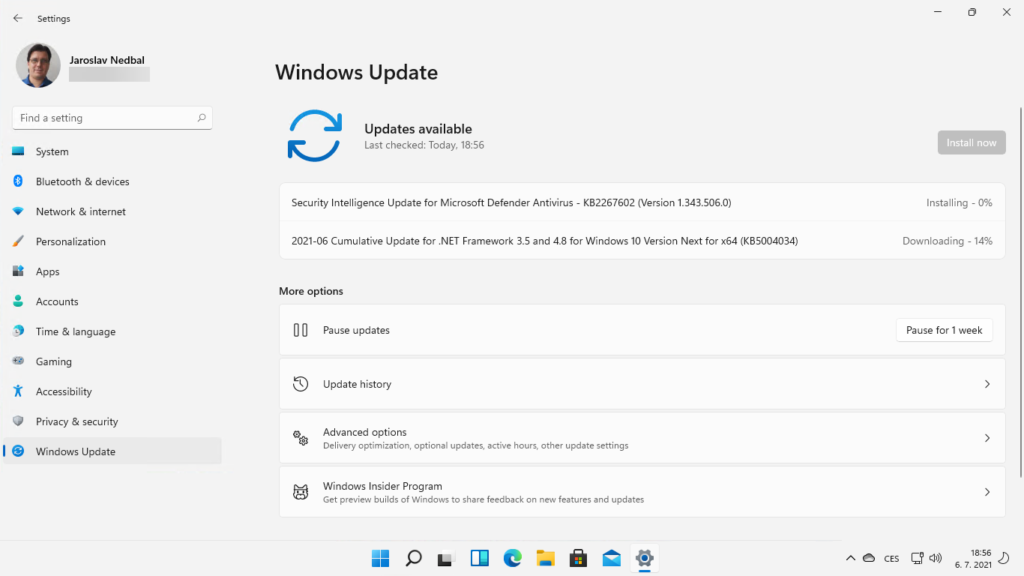
V tento okamžik vypneme virtuální počítač s Windows 11 a vymažeme automatický kontrolní bod.
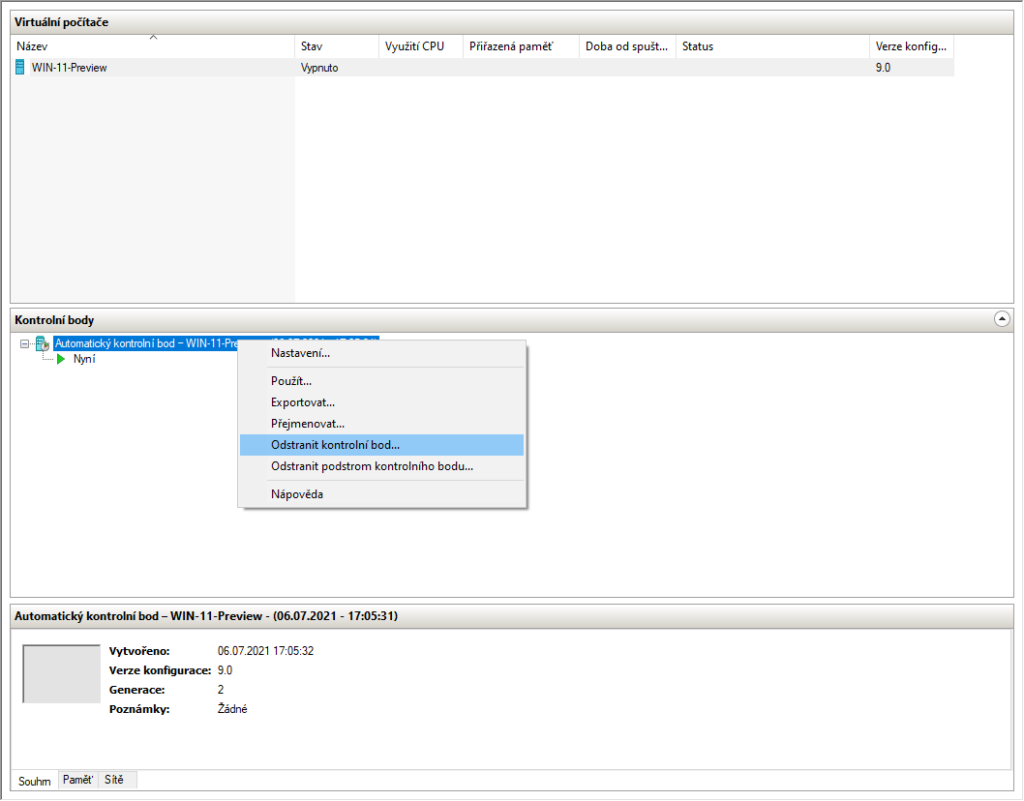
Provede se sloučení (merge) základního a dočasného disku v jeden VHDX. Toto je nezbytné proto, abychom mohli dual boot na počítači.
Vyhledáme si VHDX soubor a pomocí kontextového menu pravého tlačitka myši tento obraz (image) připojíme.

V mém případě se disk obsahující složku Windows z tohoto disku připojil jako disk E:. Toto písmeno použiji v příkazu níže.
Nyní si spustíme příkazový řádek cmd.exe s vyšším oprávněním administrátora.
Do příkazové řádky napíšeme příkaz bcdboot E:\Windows.
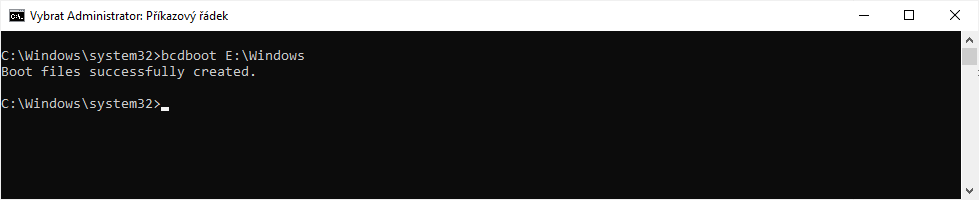
Pomocí příkazu msconfig.exe si můžeme ověřit, že nám přibyl nový operační systém při spuštění počítače. Jedná se o operační systém, který byl nainstalován na virtuální disk VHDX.
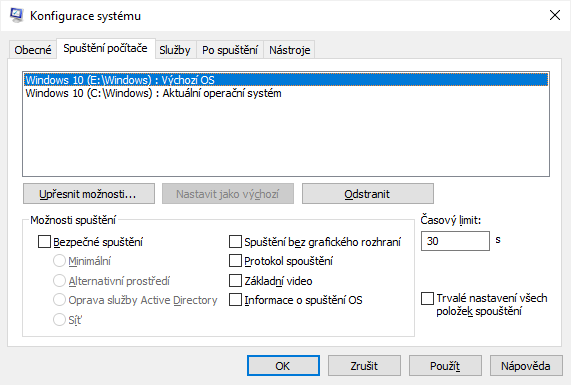
Kdykoliv můžeme tento disk opět odpojit pomocí tlačítka Odstranit.
Pozor na to, který operační systém odstraňujete.
Když vyjde nová aktualizace, která by vám neprošla z důvodu hardwarové nekompatibility, tak je možné počítač nastartovat opět v Hyper-V. Tam provést aktualizaci a zrušit kontrolní bod. Tím se opět veškeré změny zapracují do VHDX souboru a je možné opět při restartu počítače spustit Windows 11 jako druhý operační systém.
Protože je Windows 11 opravdu ještě ve vývoji, tak rozhodně nedoporučuji tento systém provozovat pro rutinní činnosti.
Osobně mi více vyhovuje testovat Windows 11 při standardním spuštění počítače než jako virtuální počítač.
Leave a Reply