Jistě už jste někdy řešili, že vám počítač najednou píše, že vám dochází volné místo na disku. Jenže, toto se vám může stát třeba na serveru, kde jste v časové tísni, protože potřebujete rychle zjistit, kde je nejvyšší nárůst. Kde mohou co uvolnit. Proto bych tu rád připomněl šikovný nástroj TreeSize Free, který mám v oblibě a velice často jej používám. Tento nástroj je určený právě pro rychlé zjištění stavu velikosti složek a souborů na disku.
O tomto programu jsem v rychlosti psal již ve článku JAM Software – zajímavé a užitečné nástroje pro správu počítačové infrastruktury.
Výhodou je opět to, že je tento program jak ve verzi instalačního balíčku, tak ve verzi přenosné (portable) verze. Stáhnout tuto aplikaci je možné zde. Po stažení a spuštění aplikace je vhodné tento nástroj spouštět rovnou s oprávněním správce. Důvodem je to, že pokud byste spustili tento nástroj pouze s oprávněním běžného uživatele, tak bude výsledek zkreslený. Důvodem je to, že aplikace nebude mít dostatečná oprávnění pro zjištění velikosti adresářů a souborů.
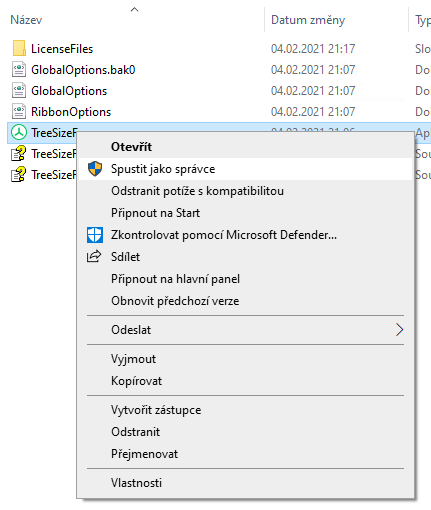
Pokud aplikaci spustíte jako běžný uživatel, tak vás během zjišťování velikosti na disku vyzve k restartu aplikace s vyšším oprávněním.
Tato verze zdarma je v mnohém omezena, ale vězte, že je naprosto dostatečná pro základní informace o obsazenosti disku. A velmi záhy zjistíte, který adresář či soubor vám začíná zabírat většinu místa.
Kliknutím na žlutou ikonu můžeme vybrat složku. Pokud chceme prověřit celý diskový oddíl, tak vybereme Vybrat složku. Dále stačí vybrat, který disk nás zajímá.
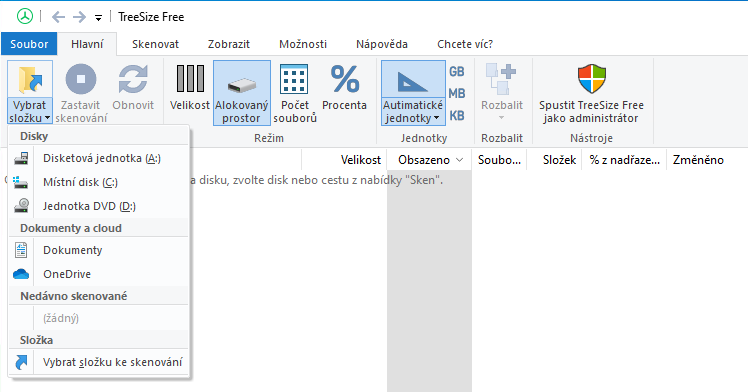
Pokud aplikace zjistí, že nemá přístup na některé složky, tak vás vyzve k restartu aplikace s administrátorským oprávněním Zde je možnost potvrdit restart aplikace s administrátorským oprávněním.
Při restartu aplikace budete vyzvání k souhlasu povýšení oprávnění.
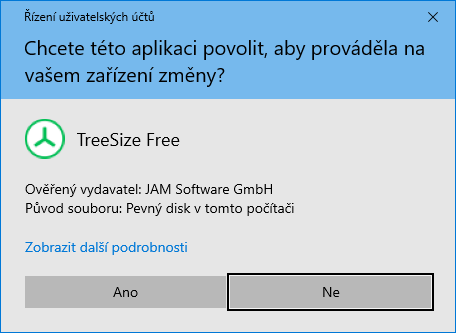
V poslední volbě je možné pokračovat se stávajícím oprávněním. To ovšem znamená, že výsledné informace budou zkreslené.
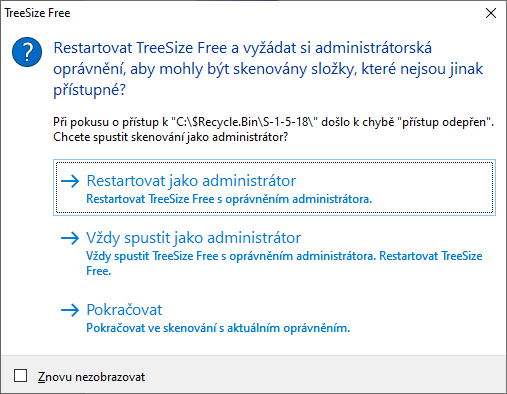
Výsledný stav vypadá nějak takto.
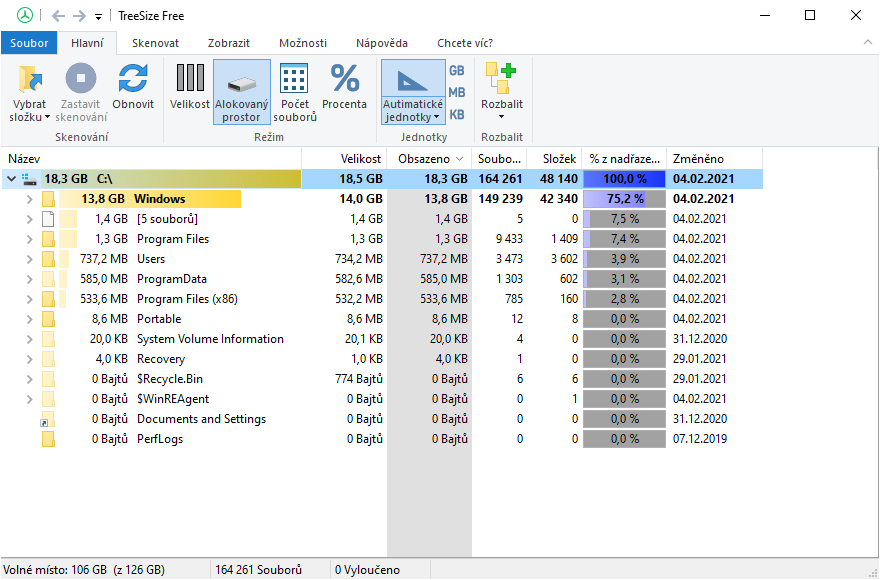
Pokud byste chtěli výsledek ve stejných jednotkách, tak to lze změnit volbou Automatické jednotky.
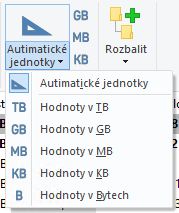
Např. pokud chci mít výsledky v MB, tak potom výsledek vypadá takto.
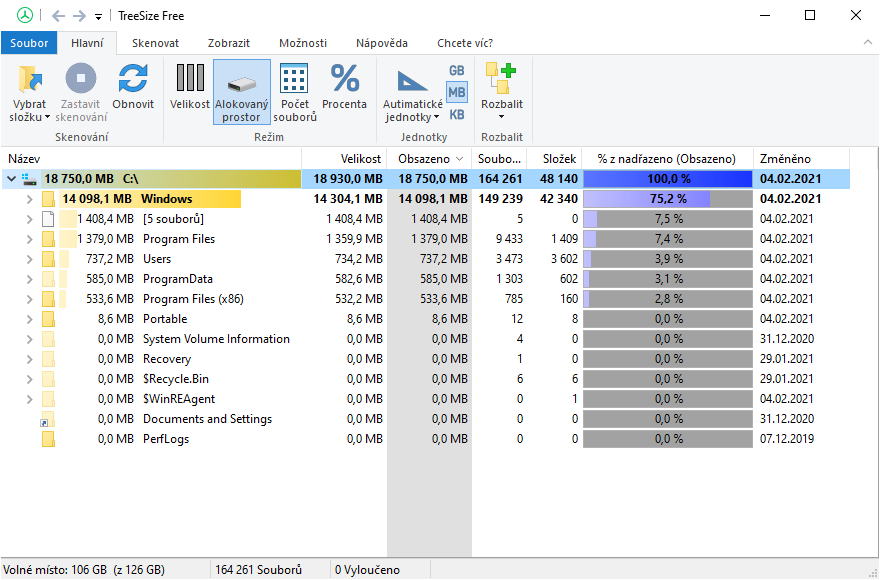
Je zde naprosto přehledně zobrazena adresářová struktura. Dále informace o velikosti adresářů a souborů. Důležitá je obsazenost, která vám přináší hlavní informaci o tom, kolik si která složka nebo soubor zabírá místa na disku. Dále počet souborů. Počet složek. Procento obsazenosti je také velmi zajímavé. A velmi podstatný údaj je sloupeček Změněno. Tam je totiž na první pohled hned jasné, kde došlo k posledním změnám. To znamená, že některé složky mohou mít třeba větší velikost, ale pak zjistíte, že v rámci jednoho či dvou dnů byl nárůst obsazenosti u složky, kde byste to nečekali.
Např. tak můžete zjistit, že si uživatel nakopíruje svůj externí disk na server. A ono, když vám na souborovém serveru (File serveru) vzroste obsazenost o 1 – 2 TB, tak je to opravdu znát.
Nebo třeba u databázových serverů můžete zjistit, že se např. nadměrně zvyšuje soubor logu u databáze. Také už jsem řešil, kdy během jednoho dne vzrostla velikost logu u databáze o 400 GB.
V záložce Zobrazit je možnost Zobrazit Stromový graf.
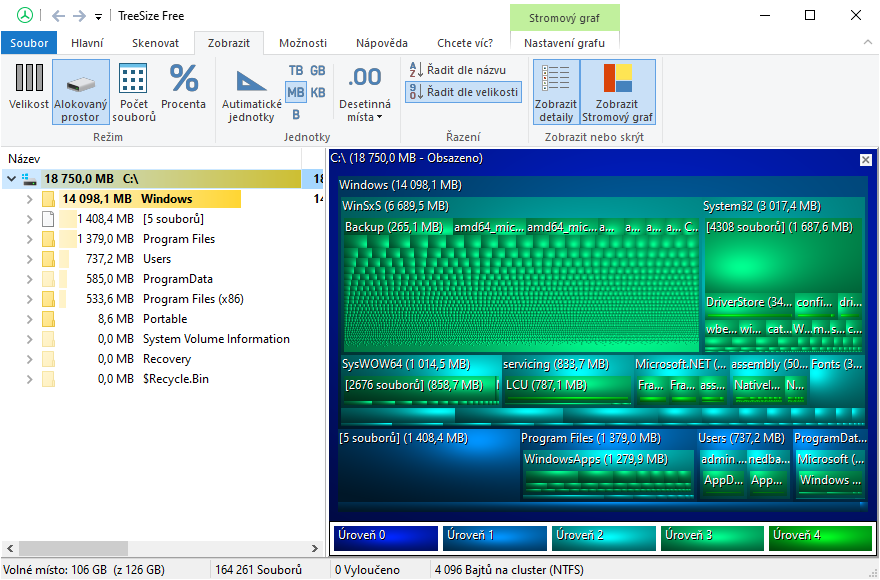
V záložce Možnosti lze Skrýt prázdné složky, které vás z hlediska zaplněnosti disku nezajímají. Složky, kde není žádný soubor se automaticky skryjí.
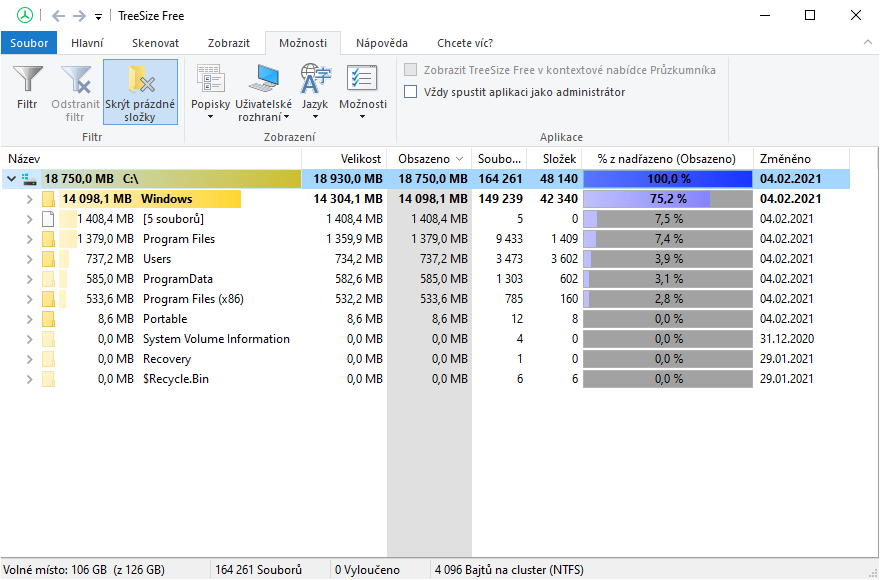
Dále je v záložce Možnosti k dispozici Filtr pro redukci ve vyhledávání.
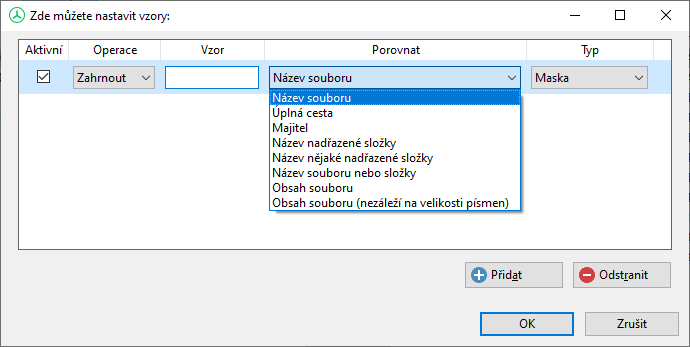
Osobně žádné filtry nevyužívám, protože mě vždy zajímá reálný stav zaplněnosti diskového prostoru.
Z programu lze vytisknout zprávu s přehledem složek
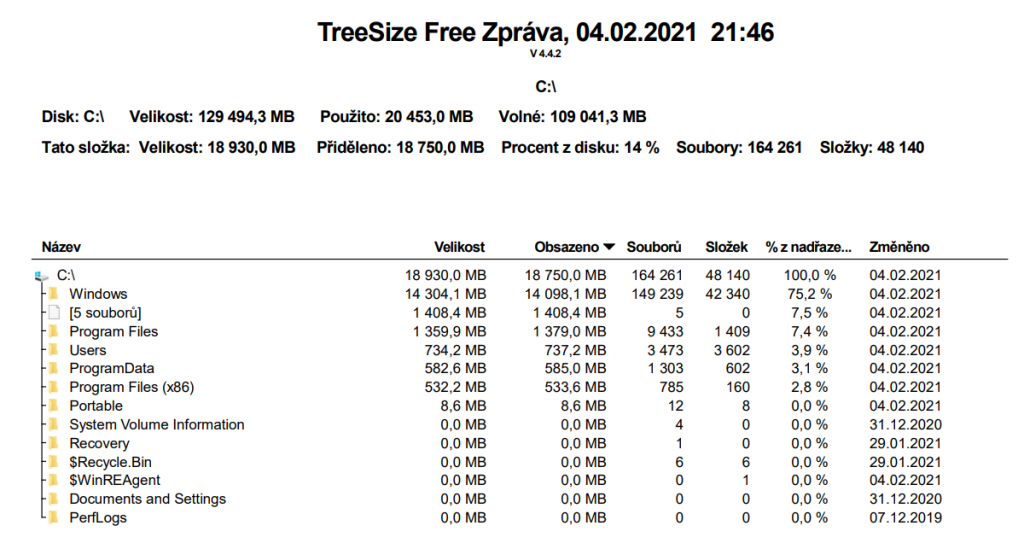
Myslím si, že tento program je opravdu nedílnou součástí vybavenosti každého administrátora.
Leave a Reply