Pokud patříte mezi ty, co denně využívají příkazový řádek nebo Windows PowerShell, tak jste určitě zaznamenali existenci aplikace Windows Terminál.
Mezi přednosti této aplikace patří to, že po spuštění Windows Terminál máte k dispozici všechny potřebné příkazové terminály, které potřebuje.
Windows Terminál je možné zdarma získat na Microsoft Store. Windows Terminál je k dispozici na tomto odkazu.
Požadovaný operační systém pro provoz této aplikace je Windows 10 verze 18362.0 nebo novější. Podporovaná architektura je ARM64, x64 a x86.
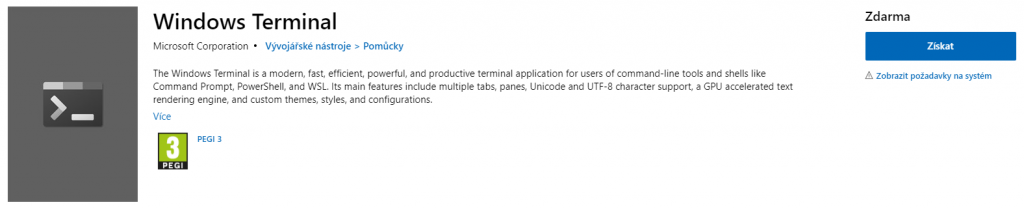
Po instalaci vypadá Windows Terminál následovně. Primárně se otevírá záložka s Windows PowerShellem. Vedle záložky je symbol +, pomocí kterého si můžete otevřít další okno s Windows PowerShellem ve výchozím nastavení.
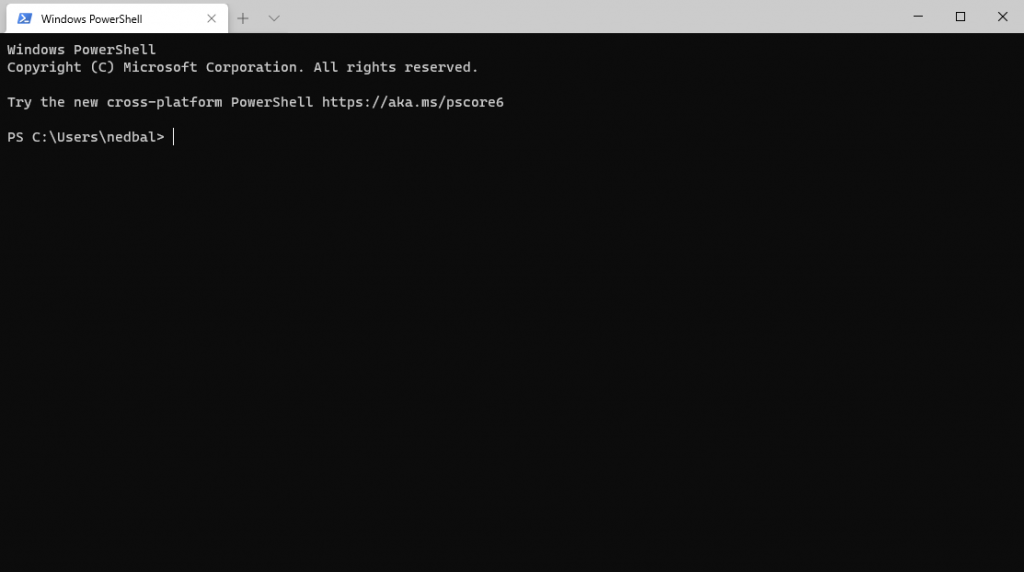
V případě, že chcete spustit jiný nástroj (např. příkazový řádek nebo Azure Cloud Shell), tak je možné pomocí rozbalovacího menu vyvolat nabídku a spustit požadovaný terminál.
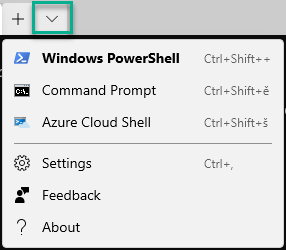
Pokud budete chtít Windows Terminál konfigurovat dále, tak je možné pomocí volby Settings otevřít soubor setting.json. Pokud nemáte asociovanou aplikaci pro soubory s příponou *.json, tak budete dotázání kteoru aplikaci má pro otevření konfiguračního souboru použít.
Pro editaci konfiguračního souboru zcela stačí textový editor (např. notepad.exe) nebo pokud používáte programátorské nástroje, tak třeba Visual Studio Code nebo Visual Studio.
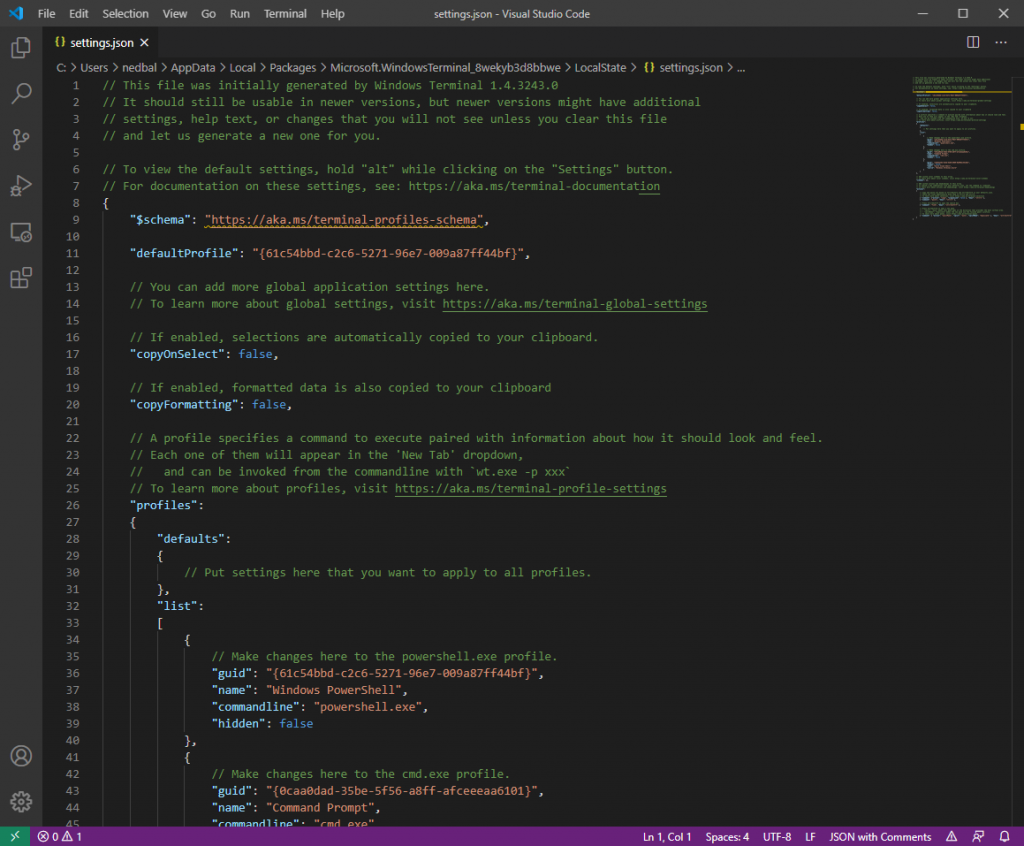
Po přenastavení konfiguračního souboru může Windows Terminál vypadat třeba takto
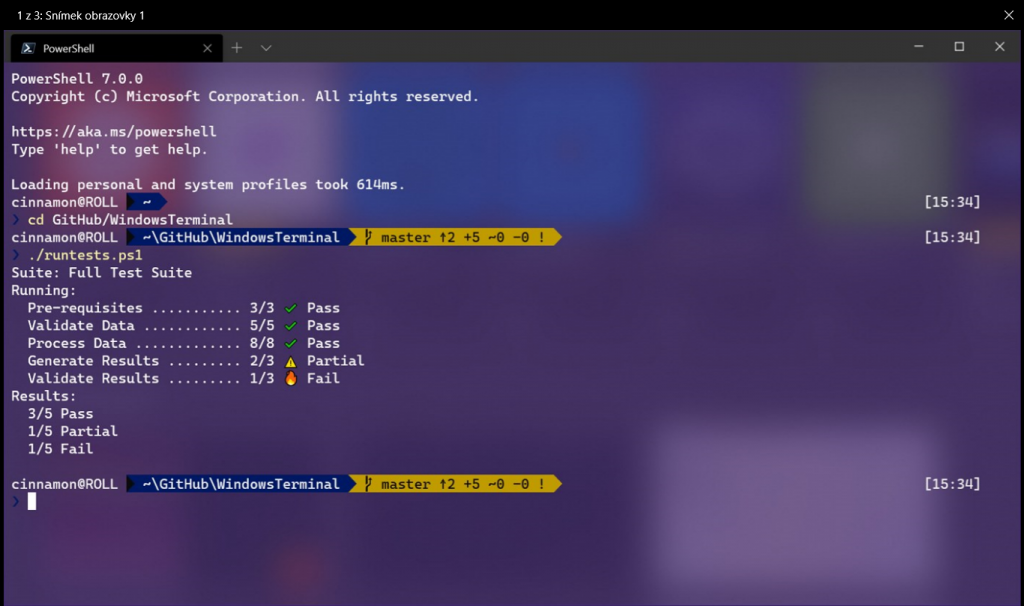
Dále je možné pomocí příkazu split-pane rozdělit hlavní okno na několik podoken. Výsledek vypadá takto
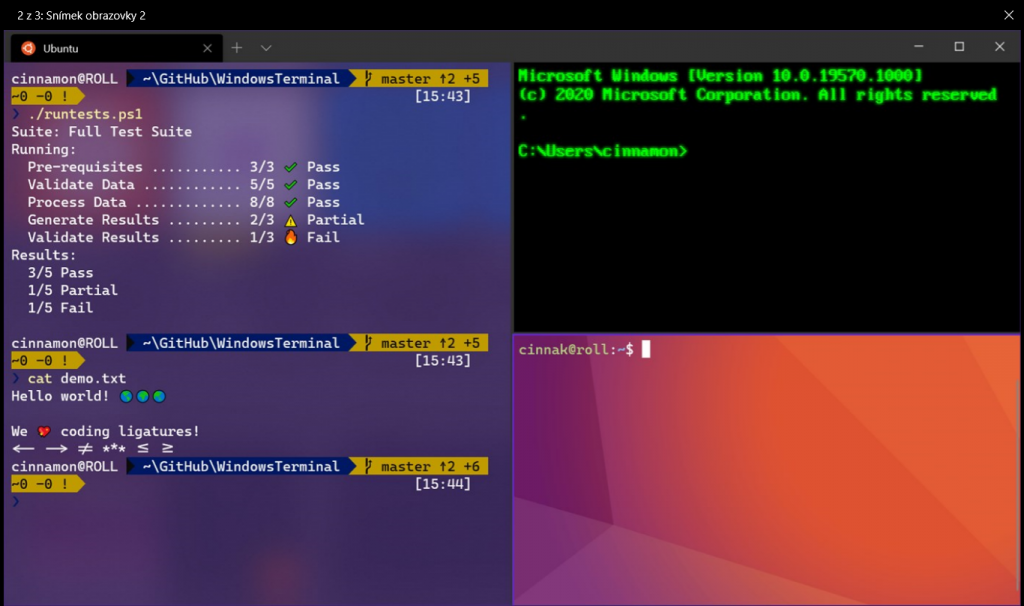
Pokud chcete na počítači s operačním systémem Windows provozovat i systém Linux, tak si na počítači doinstalujete Windows Subsystem for Linux (WSL). Windows Terminál vám po instalaci umožní se k těmto distribucím Linuxu připojit.
Zde je výpis dostupných edicí Linuxu, které je možné do operačního systému Windows doinstalovat.
- Ubuntu 16.04 LTS
- Ubuntu 18.04 LTS
- Ubuntu 20.04 LTS
- openSUSE Leap 15.1
- SUSE Linux Enterprise Server 12 SP5
- SUSE Linux Enterprise Server 15 SP1
- Kali Linux
- Debian GNU/Linux
- Fedora Remix for WSL
- Pengwin
- Pengwin Enterprise
- Alpine WSL
Po instalaci Ubuntu 20.04 LTS se ve Start nabídce Windows menu vytvoří zástupce pro tuto distribuci.
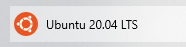
Po spuštění této doinstalované distribuce Linuxu dokončíte nastavení zadáním uživatelského jména a hesla.
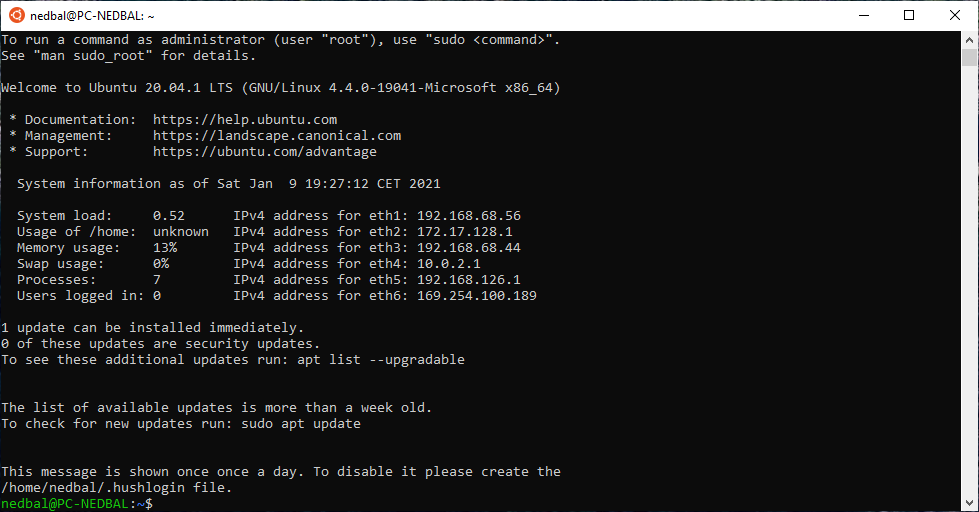
Po instalaci distribucí Linuxu se automaticky přidá tato distribuce do Windows Terminálu
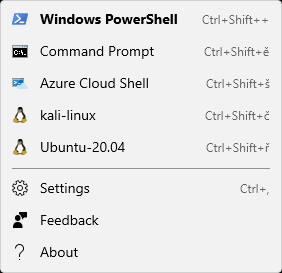
Po výběru systému např. Ubuntu-20.04 se automaticky otevře terminálové okno do tohoto podsystému linuxu.
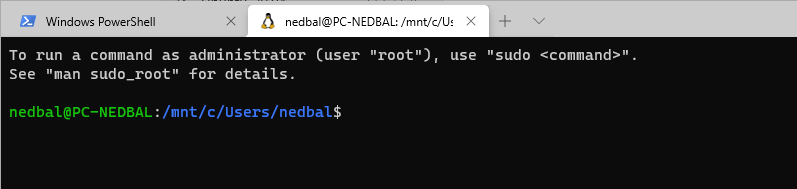
Velice zajímavé je barevné podbarvení části příkazů a proměnných, takže je pak psaný kód velmi přehledným.
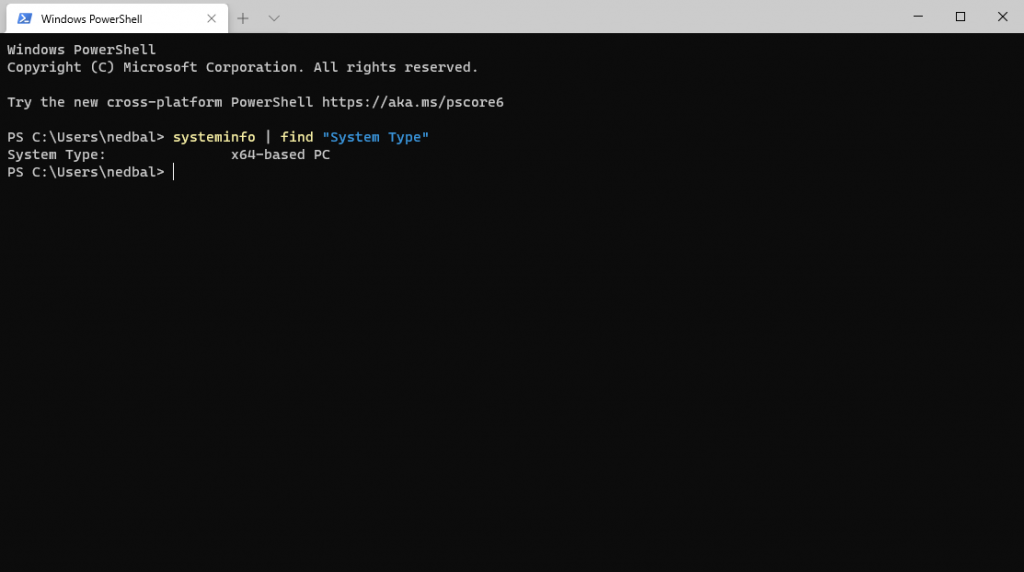
Detailnější popis nastavení Windows Terminálu naleznete zde.
Určitě pro vás bude zajímavé nastavení barev ve Windows Terminálu.
Změna barev se nastaví velice jednoduše. Můžete si vytvořit vlastní barevné schema viz obrázek níže. Více o barevných schématech najdete zde.
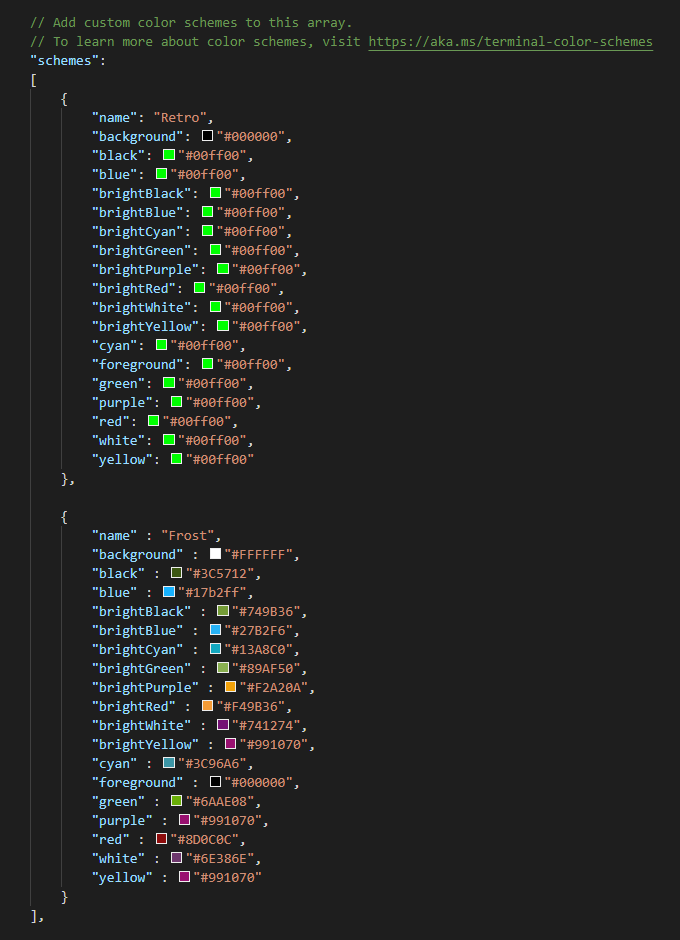
Když jsou doplněna nová barevná schémata v konfiguraci, tak je můžeme ihned využít k dodatečnému nastavení u zástupců.
Pokud nastavujete jiný druh fontu, tak se ubezpečte, že jej máte předem nainstalovaný. Pokud tento font nemáte v počítači dostupný, tak se nastaví výchozí font. Pokud chcete použít např. Retro styl s fontem PxPlus IBM VGA8, tak je zapotřebí si jej stáhnout např. z této stránky a nainstalovat jej. Tento font má podporu i diakritiky. Výsledný text pak vypadá takto.

Ve Windows Terminálu to pak vypadá, jako byste skutečně psali do terminálu starého počítače IBM. Tato konfigurace má především dokázat, jak si můžeme prostředí Windows Terminálu upravit k obrazu svému.

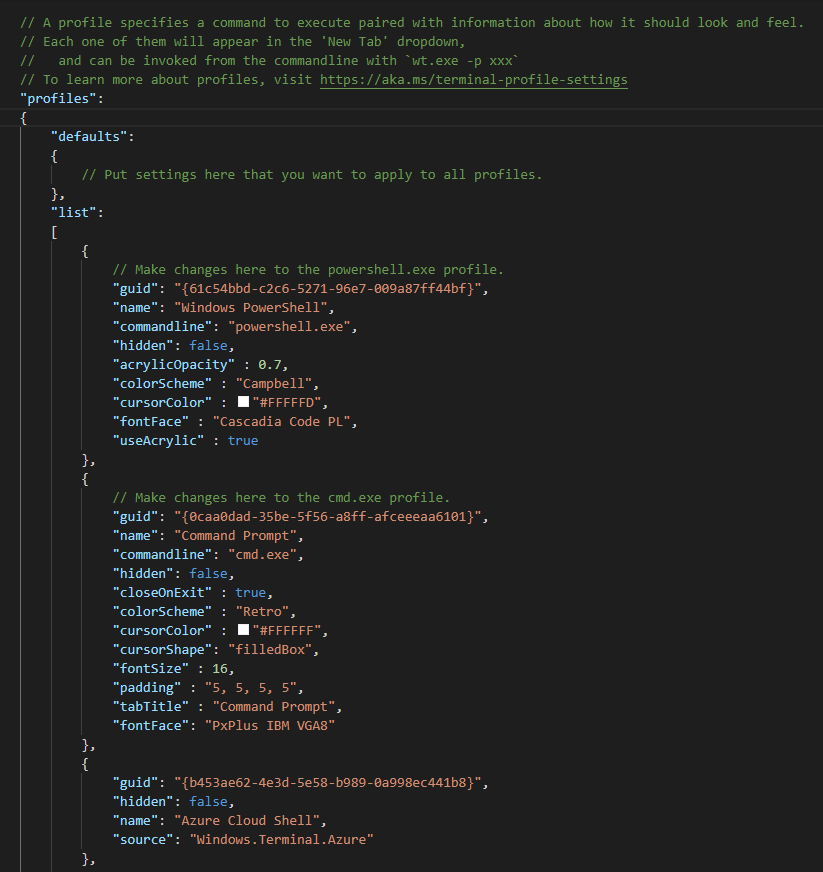
Změny ve zobrazení oken se projeví ihned po uložení konfiguračního souboru Setting.json.
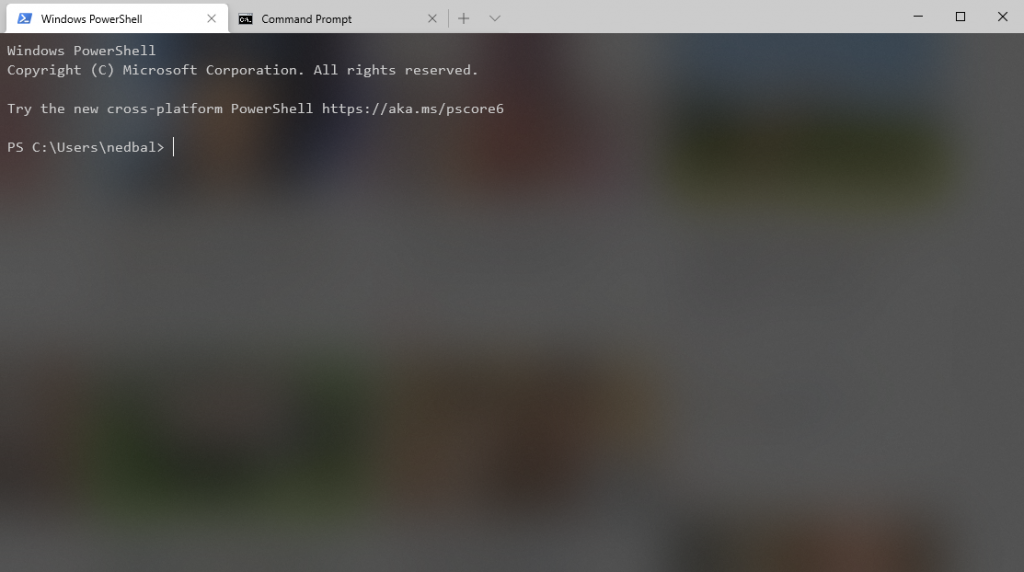
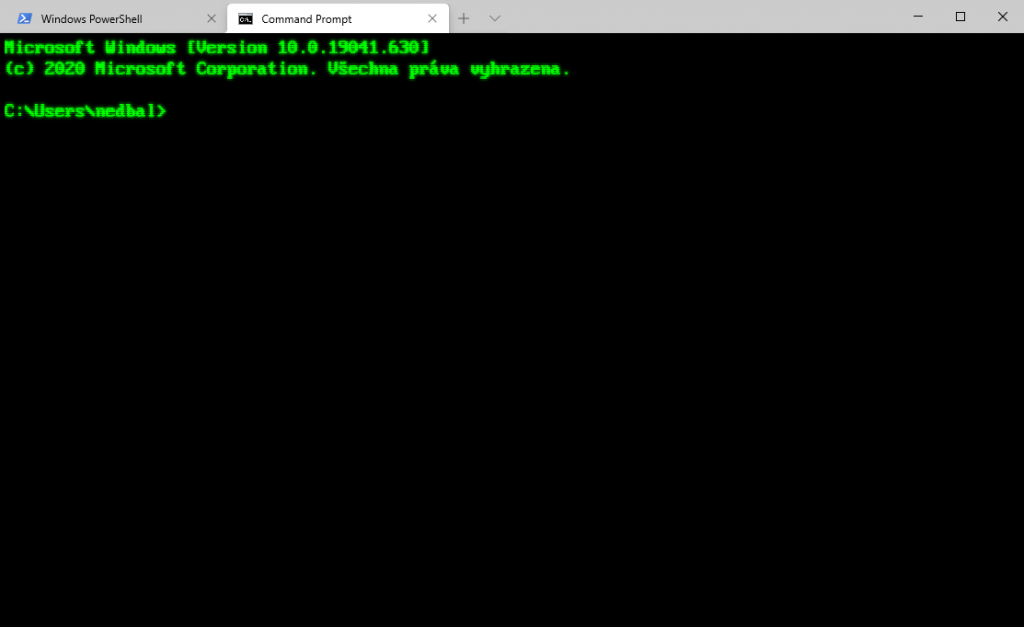
Další výhodou je, že upravený konfigurační soubor si můžete lehce překopírovat na všechny počítače, kde budete tuto aplikaci používat. A máte zajištěno, že bude všude nastaveno stejné grafické rozložení.
Uvidíte sami, zda pro vám bude Windows Terminál vyhovovat.
Každopádně vřele doporučuji vyzkoušet.
Leave a Reply