Pokud se vám někdy stane, že systém nestartuje korektně nebo potřebujete přeinstalovat operační systém Windows 10, tak je možné využít oddíl disku pro obnovení systému.
Nejprve je potřeba nastartovat systém do obnovovacího módu. To můžete udělat několika způsoby:
- Při restartu počítače držet stisknutou klávesu Shift.
- Počítač několikrát restartujte pomocí tlačítka Power. (Stačí tři starty)
- V případě, že je problém se spuštěním systému, tak se počítač do tohoto režimu přepne sám.
Pokud máte potíže se startem Windows, tak uvidíte na obrazovce informaci, že k tomu může dojít a doporučení, abyste zkusili restart počítače.
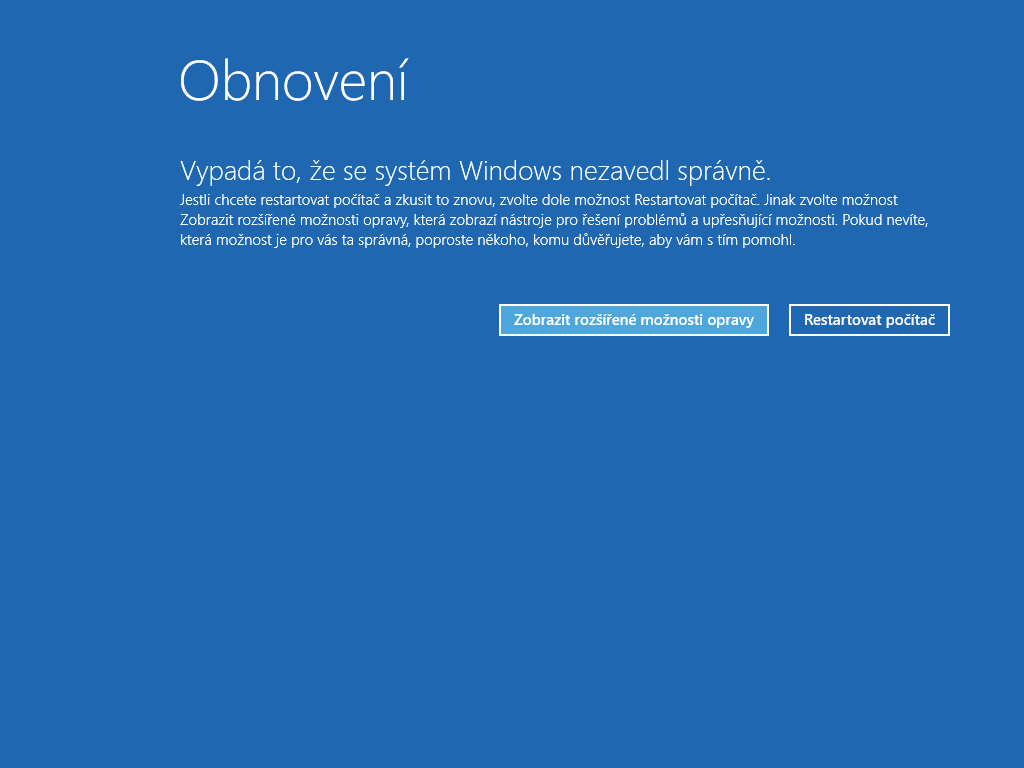
Pokud restart nepomohl, tak můžete vybrat druhou volbu. Zobrazit rozšířené možnosti opravy.
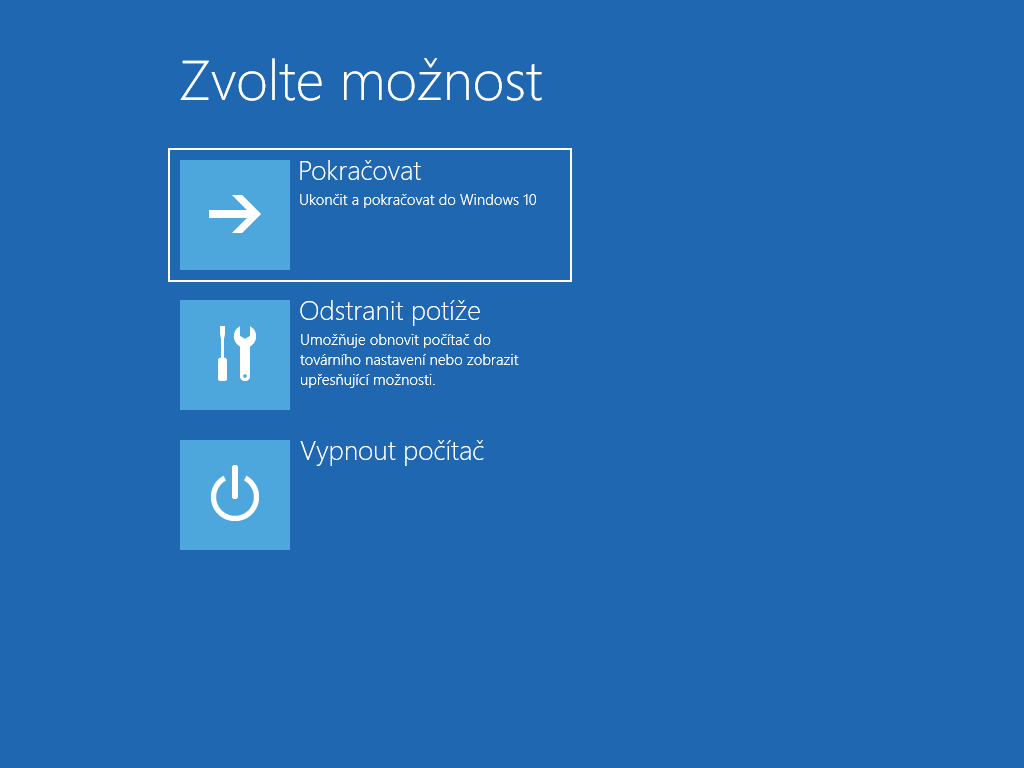
Zde budete mít na výběr opět několik možností:
- Pokračovat – systém bude pokračovat ve startu do Windows 10
- Odstranit potíže – Zde se vám nabídne další další nabídka nástrojů
- Vypnout počítač – pro případ, že nechcete v obnově pokračovat
V případě, že jste vybrali možnost Odstranit potíže, tak se vám zobrazí následující nabídka
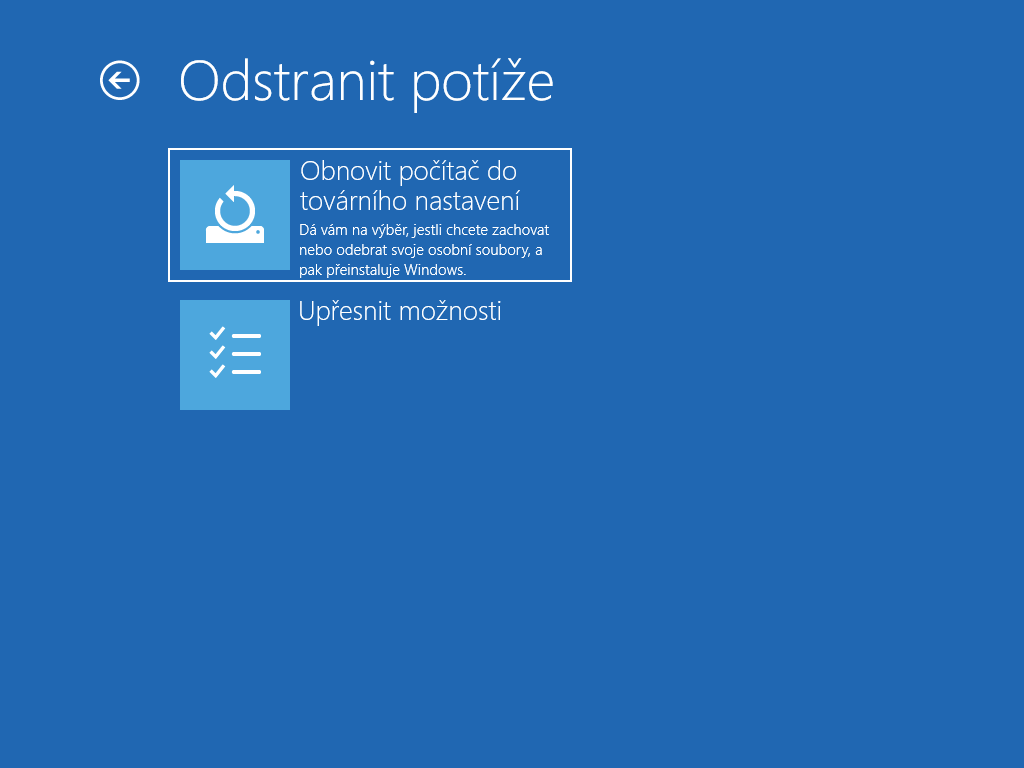
- Obnovit počítač do továrního nastavení – dojde k přeinstalování operačního systému Windows 10
- Upřesnit možnosti – zde se vám nabídne opět několik dalších možností
U volby Upřesnit možnosti se vám nabídne následující seznam možností opravy, který je k dispozici
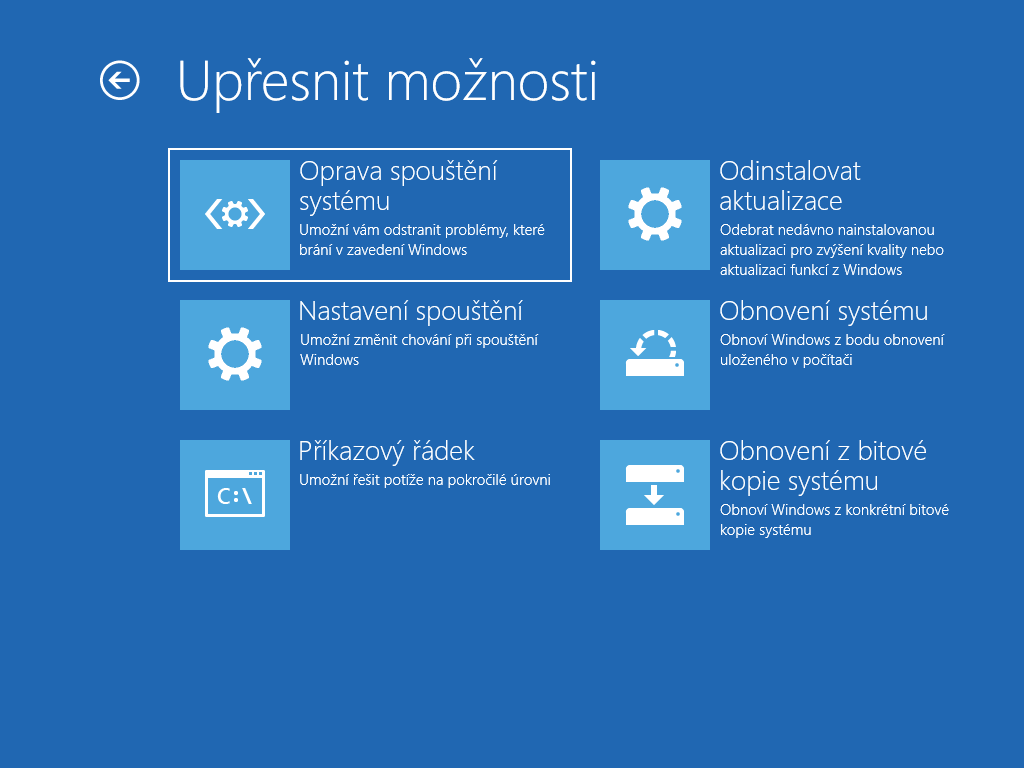
U volby Oprava spuštění systému se nabídne uživatelský účet, který bude pro opravu spouštění systému použit.
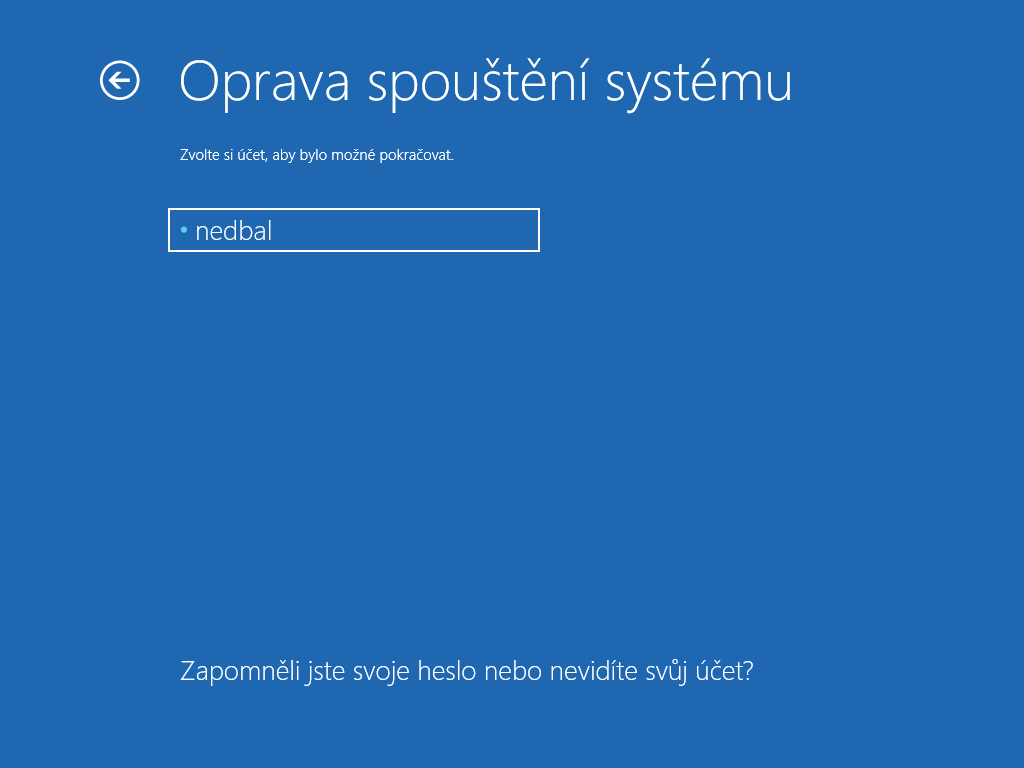
Na další obrazovce zadáte heslo k vybranému účtu
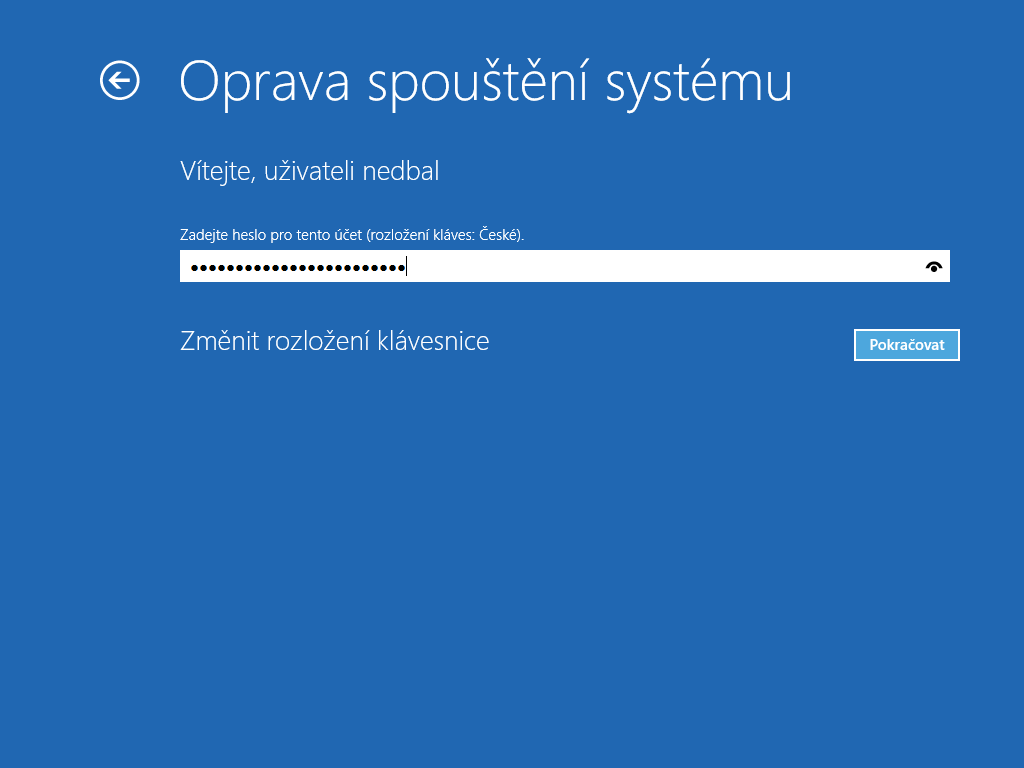
Dále proběhne automatická diagnostika počítače
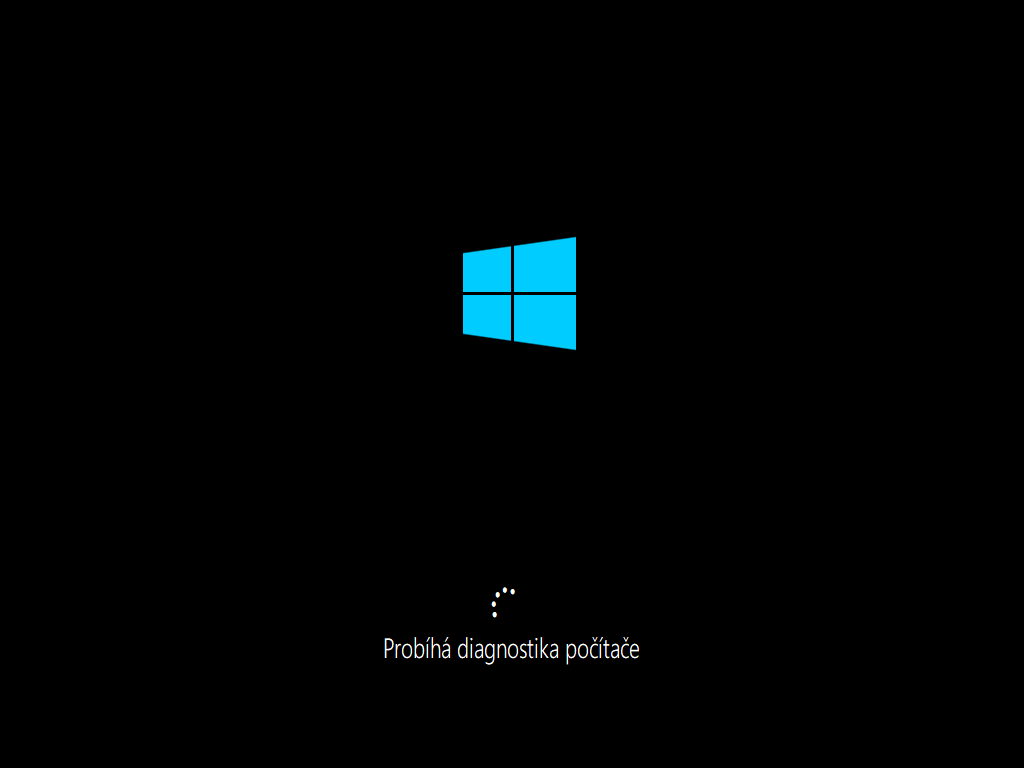
Pokud tento způsob nebude úspěšný, tak se zobrazí následující obrazovka
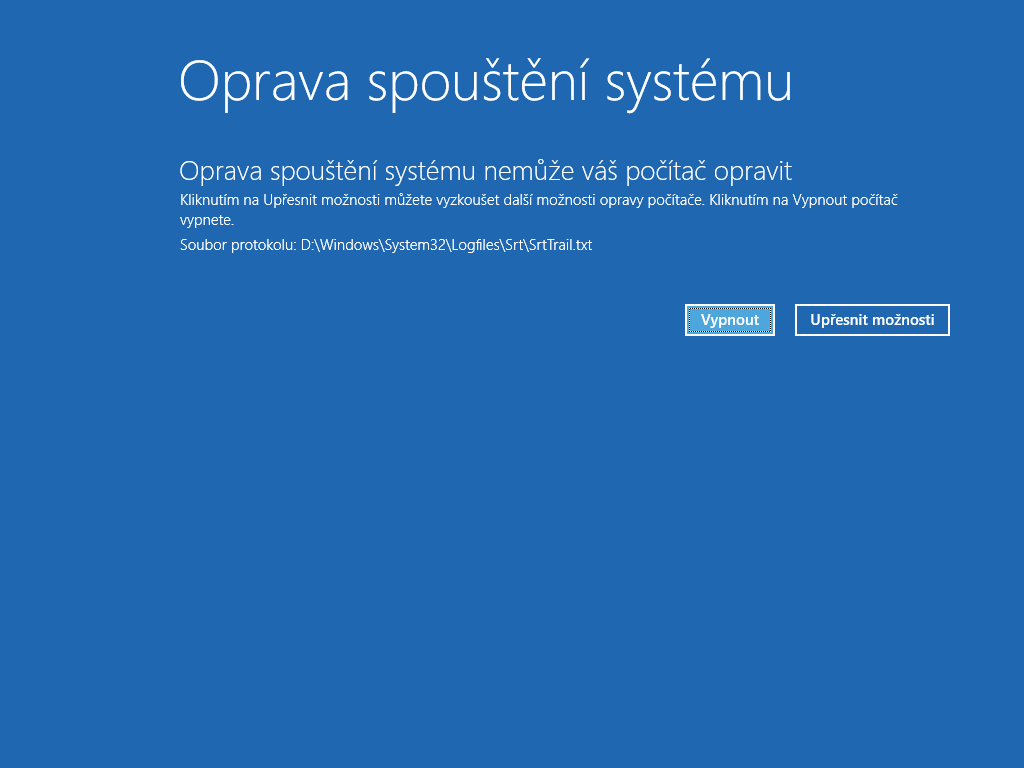
Zde máte na výběr pouze vypnout počítač, nebo se vrátit do volby Upřesnit možnosti.
Pokud v možnostech vybereme volbu Nastavení spuštění, tak se nám zobrazí následující informace
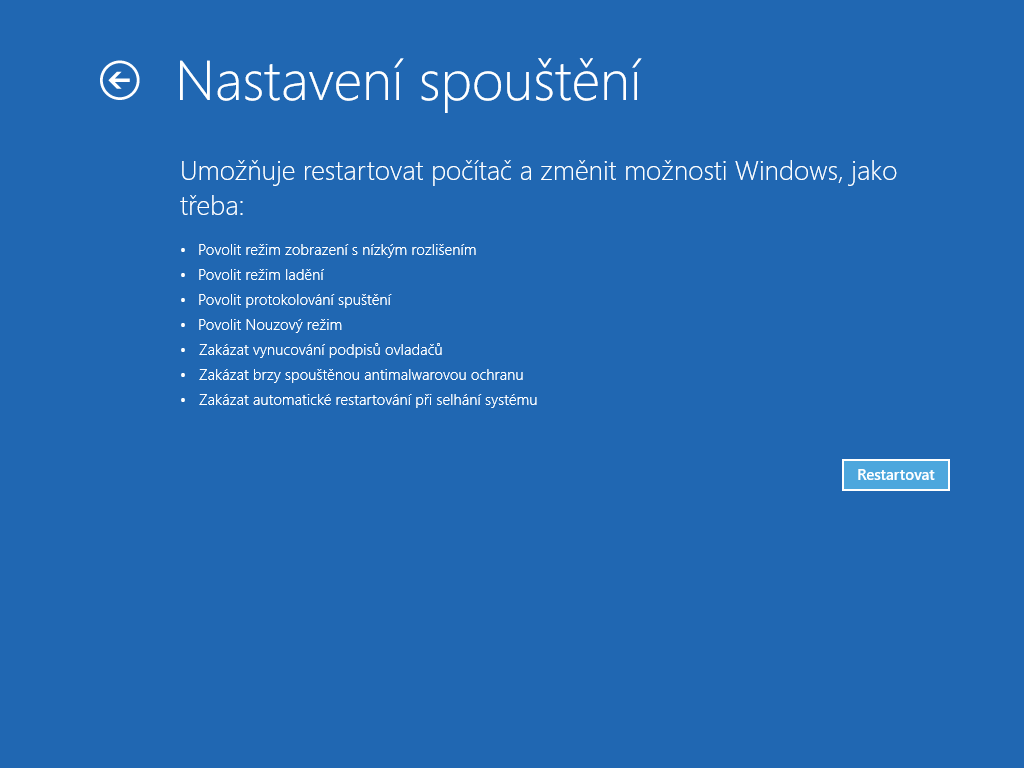
Pokud v možnostech vybereme volbu Příkazový řádek, tak se nám spustí příkazový řádek s administrátorským přístupem. Tato volba je vhodná např. v případě, že chceme dále využít některý konzolový program např. DISKPART, DISM nebo jiné.
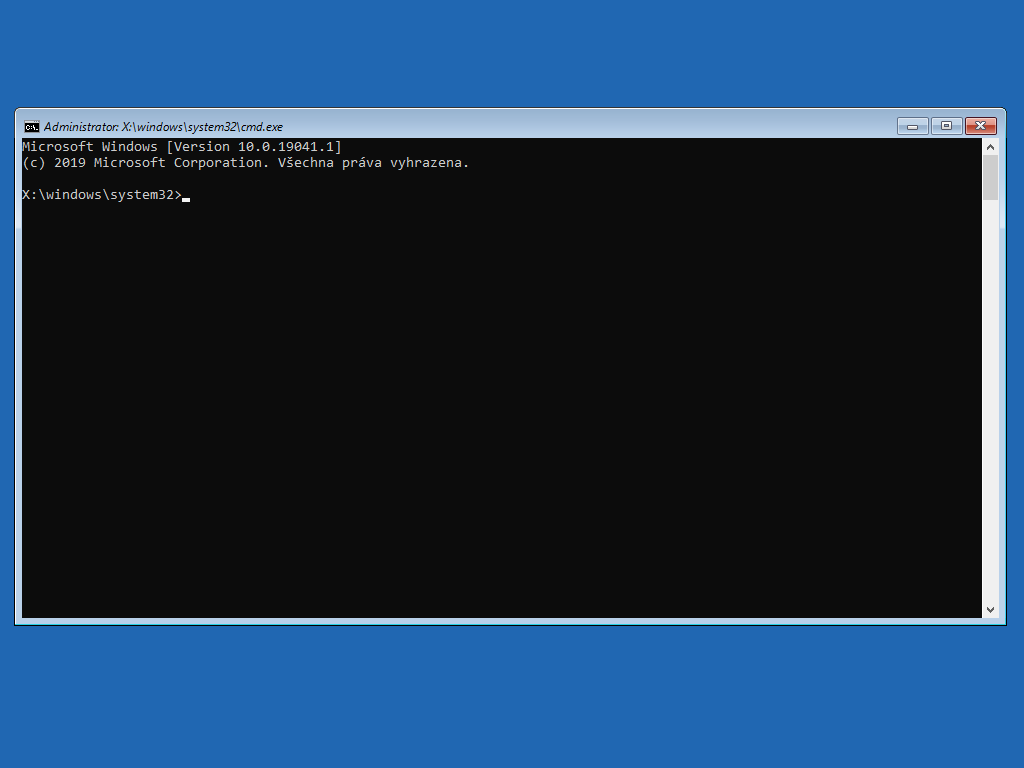
Pokud jsme těsně před zvláštním chováním operačního systému instalovali aktualizace, tak je zde možnost tyto aktualizace odinstalovat
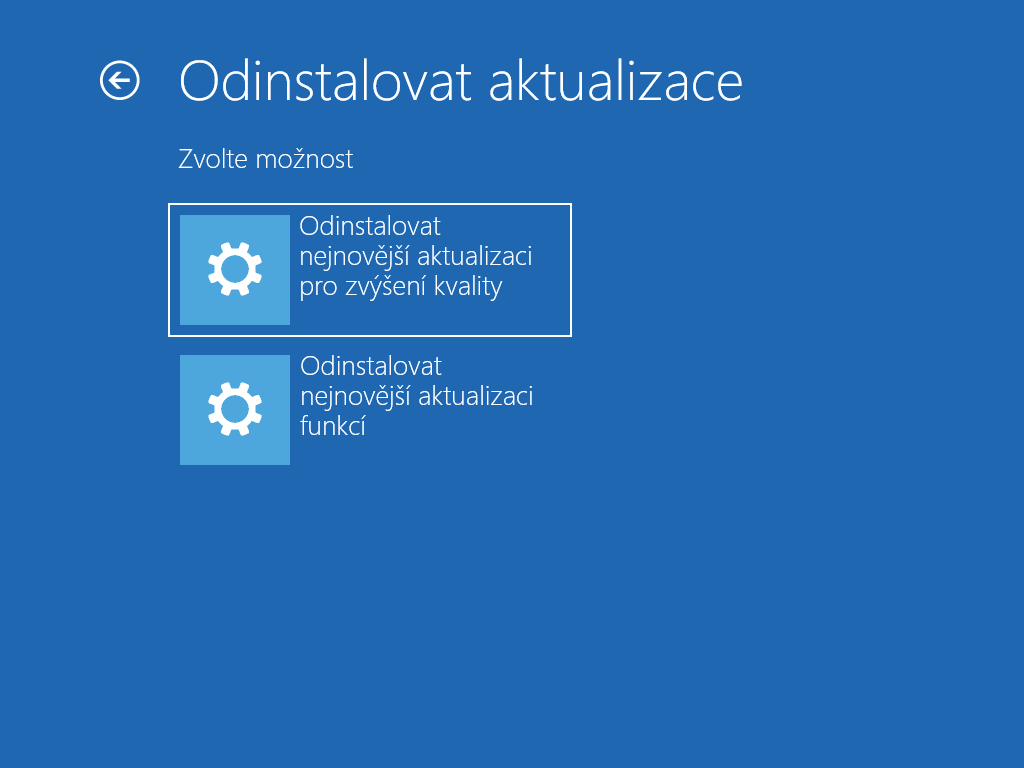
Na další obrazovce vybereme volbu Odinstalovat aktualizaci funkcí
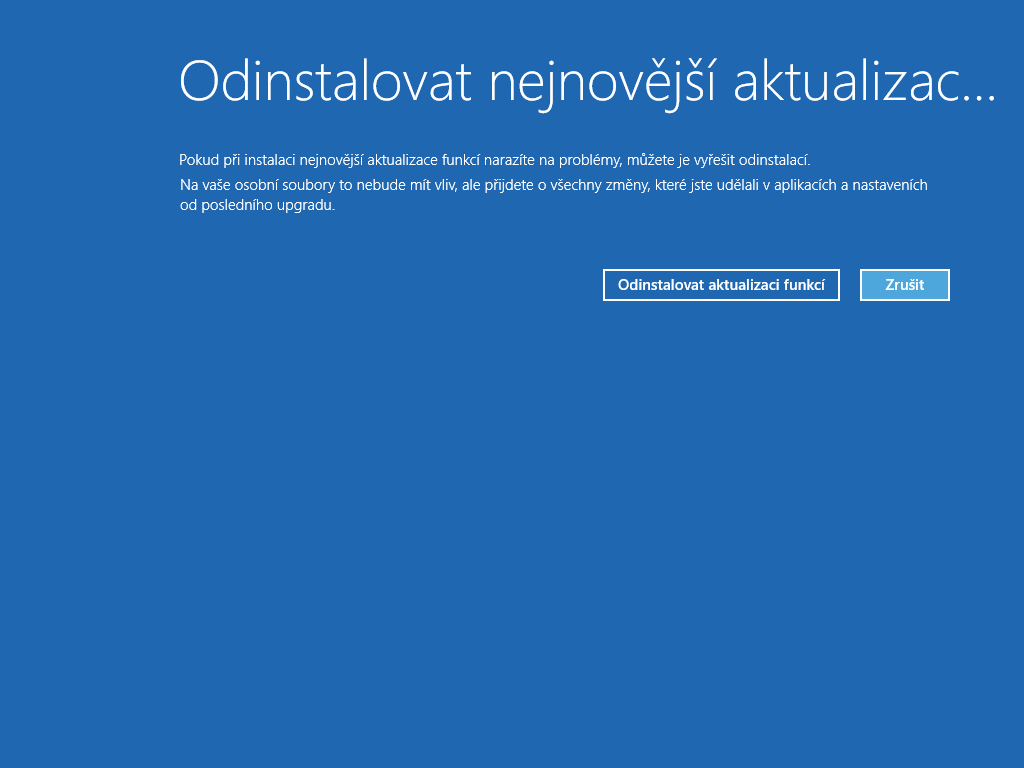
V případě, že v počítači nemáte vytvořen žádný bod obnovy, tak se zobrazí tato informace
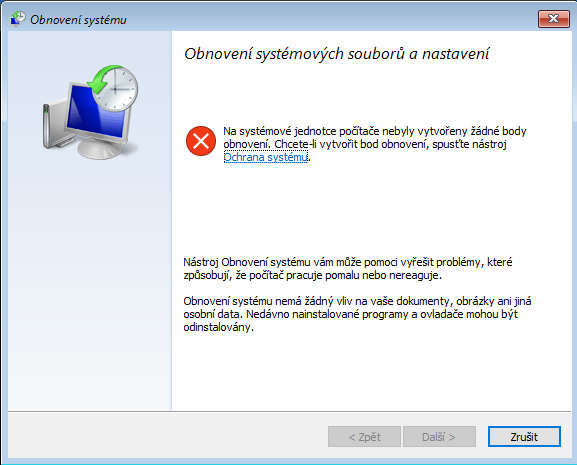
Pokud vyberete z možností obnova z datové kopie systému, tak se zobrazí následující formulář.
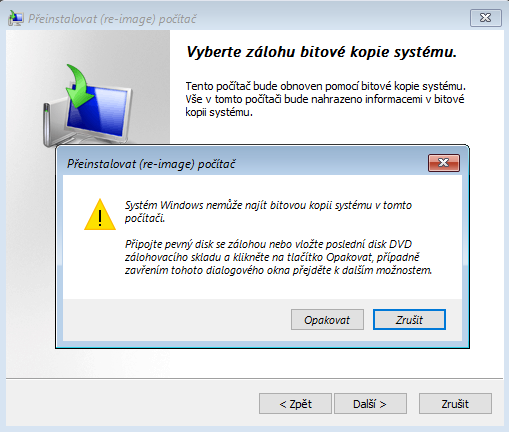
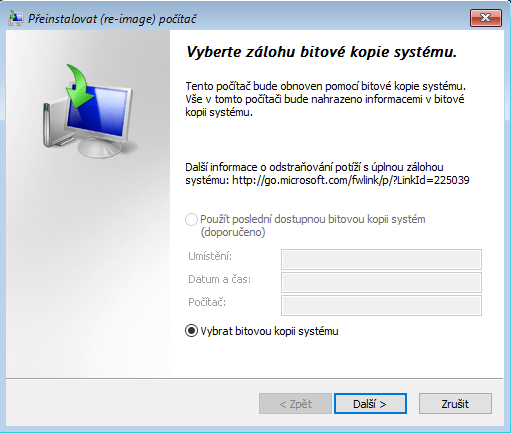
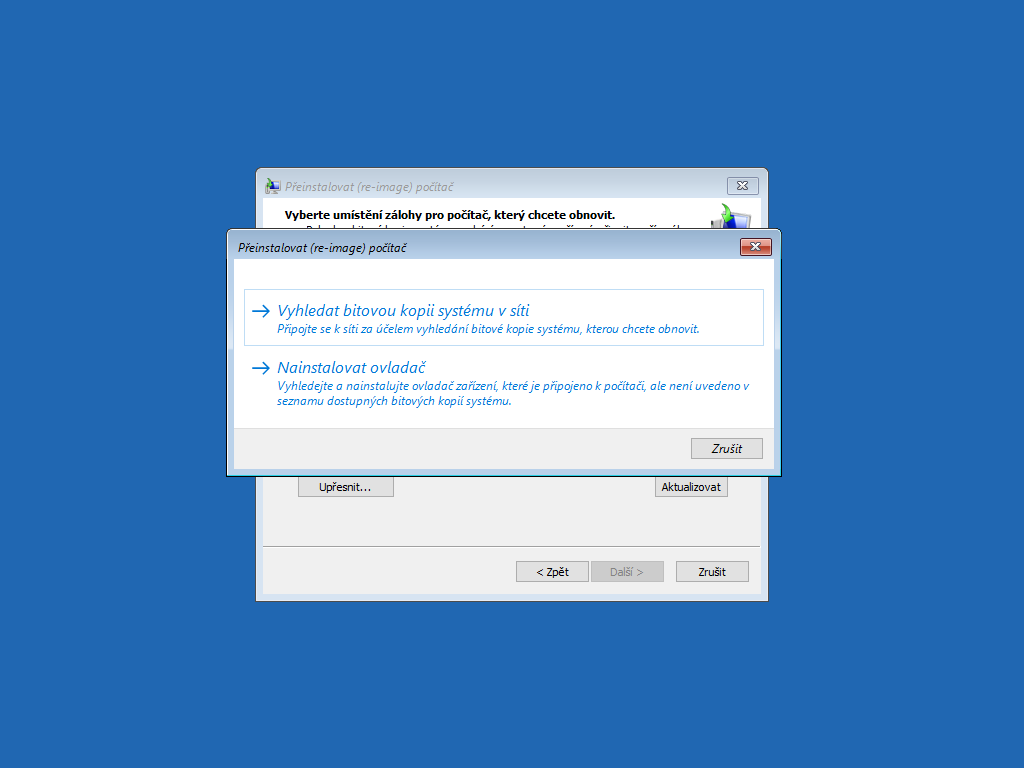
Je možné si bitovou kopii nahrát i ze síťového svazku
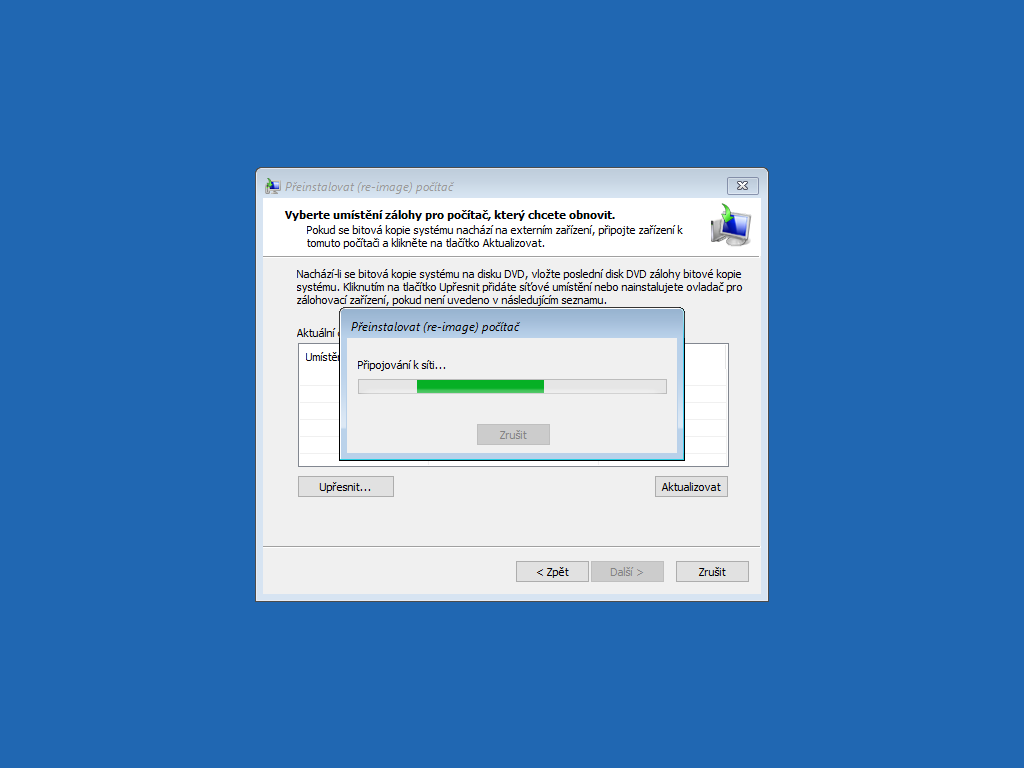
Při obnově počítače do továrního nastavení můžete vybrat mezi volbami
- Zachovat moje soubory – při reinstalaci budou uživatelská data zachována.
- Odebrat všechno – systém bude nainstalován zcela na čisto. Veškerá data budou smazána.
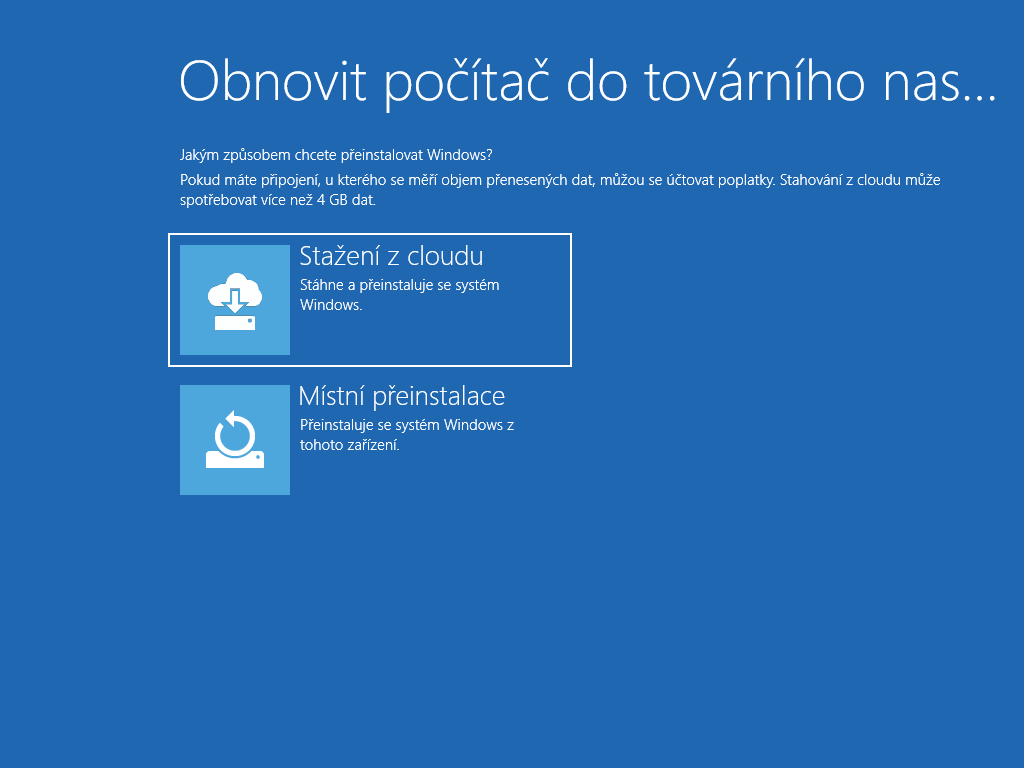
Dále máte možnost použít k reinstalaci stažení instalačních souborů přímo z internetu, nebo použít Místní přeinstalace.
Samozřejmě daleko rychlejší je volba Místní přeinstalace, protože veškerá instalační data jsou již k dispozici na počítači. Nicméně po reinstalaci je připojení k internetu vhodné, protože po čistém přeinstalování operačního systému bude vyžadováno stažení aktualizací.
Po výběru začne příprava na obnovu počítače
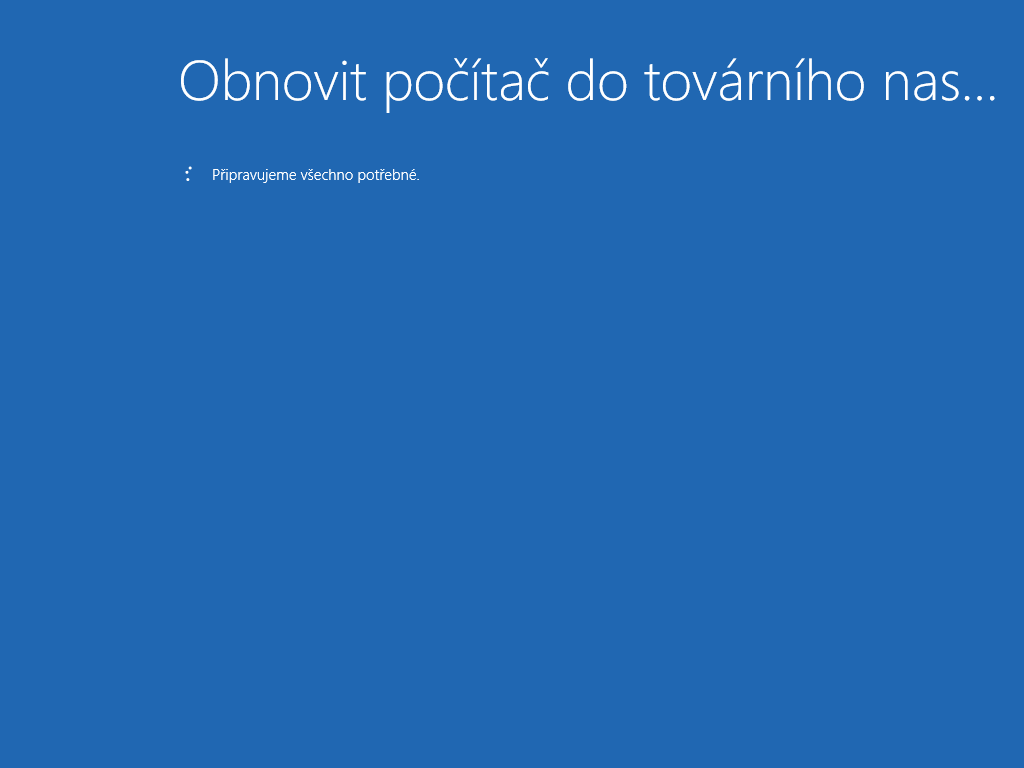
Osobně preferuji opravdu čistou instalaci bez zachování jakýchkoliv dat. Je to vhodné např. i z důvodu možných virů, které mohou být mezi těmito daty schovány atp.
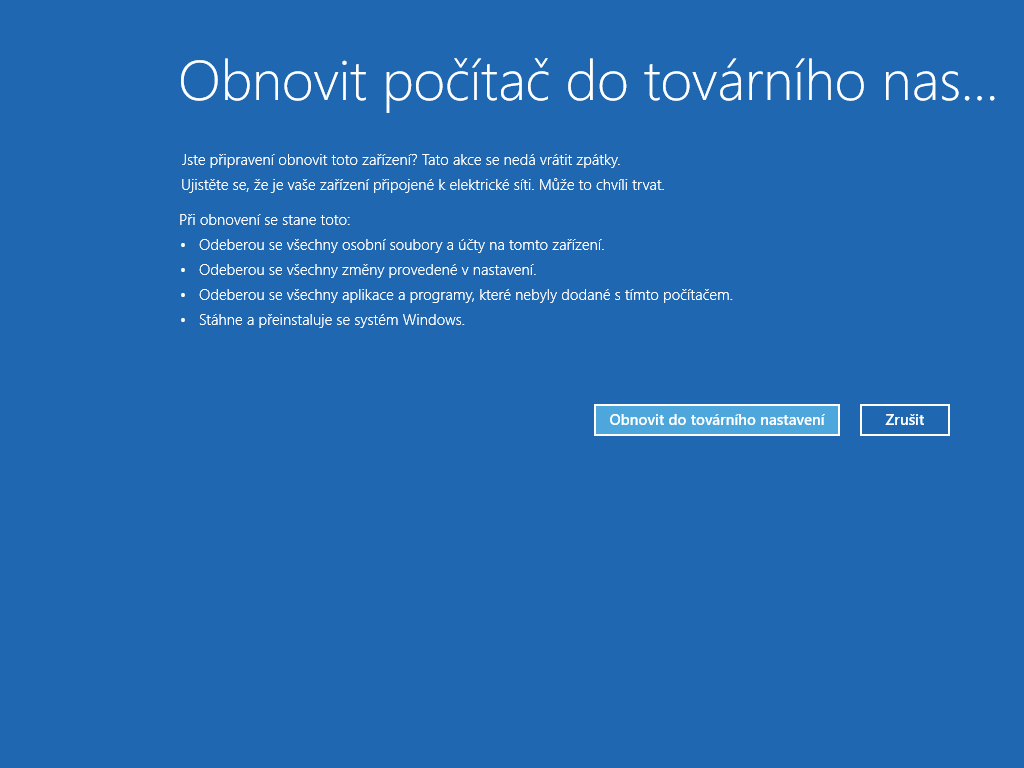
Dále už začne obnova do továrního nastavení, což znamená, že využije image, pomocí které byl počítač instalován. Tato akce může trvat delší dobu v závislosti na výkonu počítače.
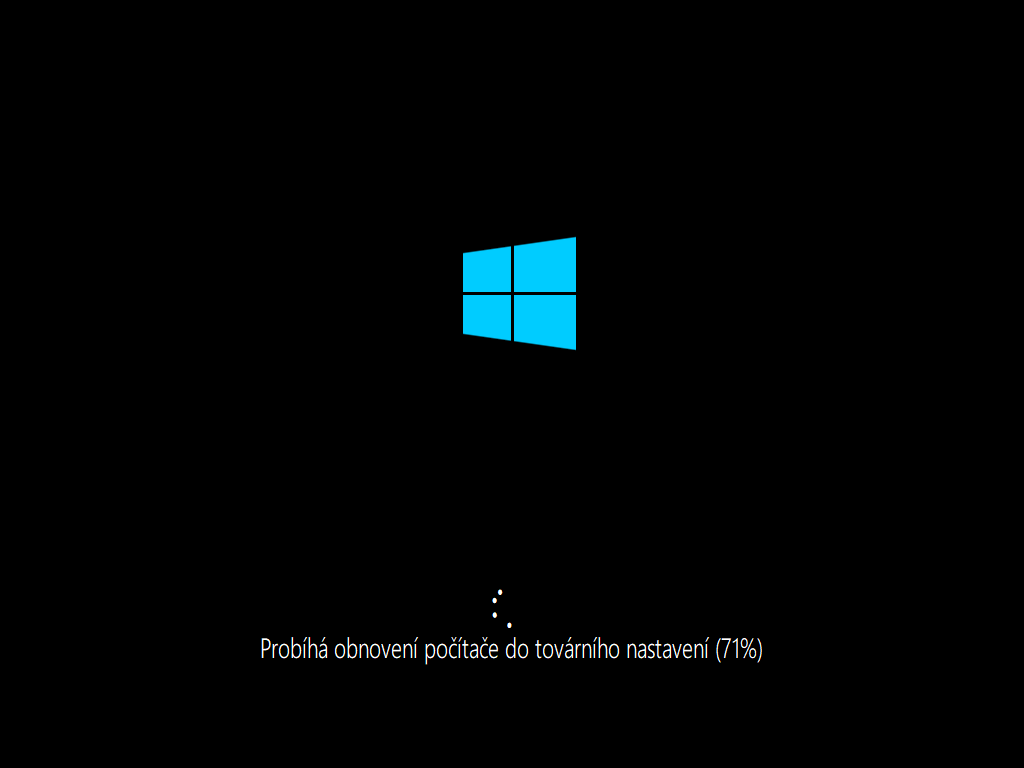
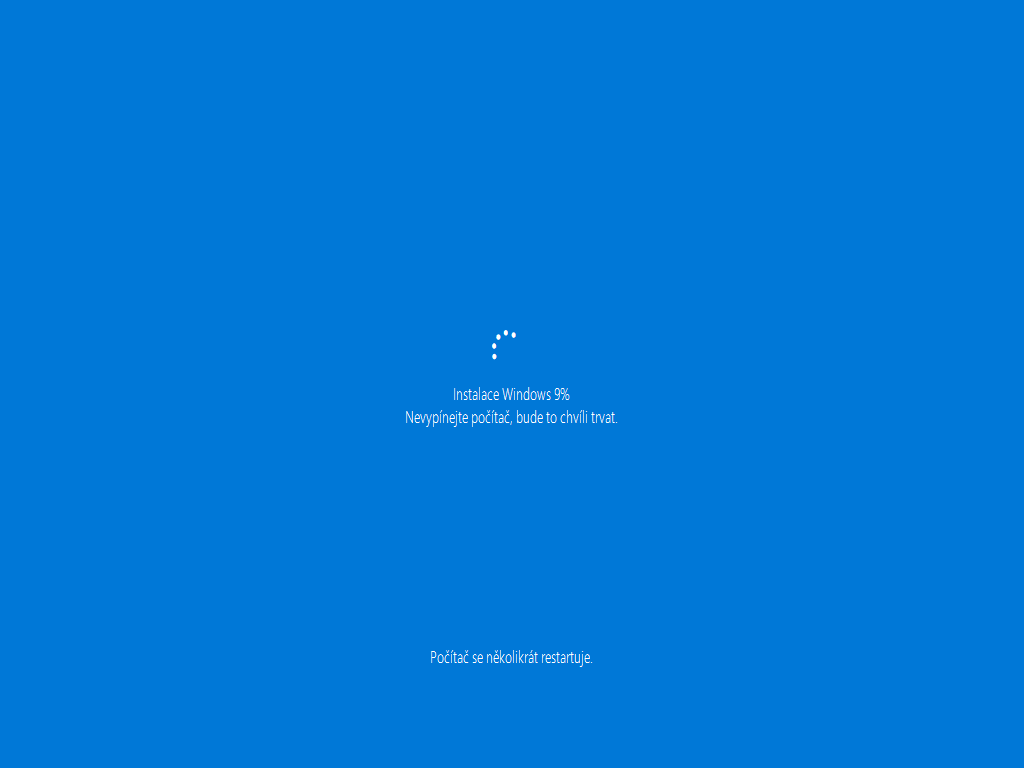
V dalším restartu již začíná startovat nově nainstalovaný operační systém Windows 10.
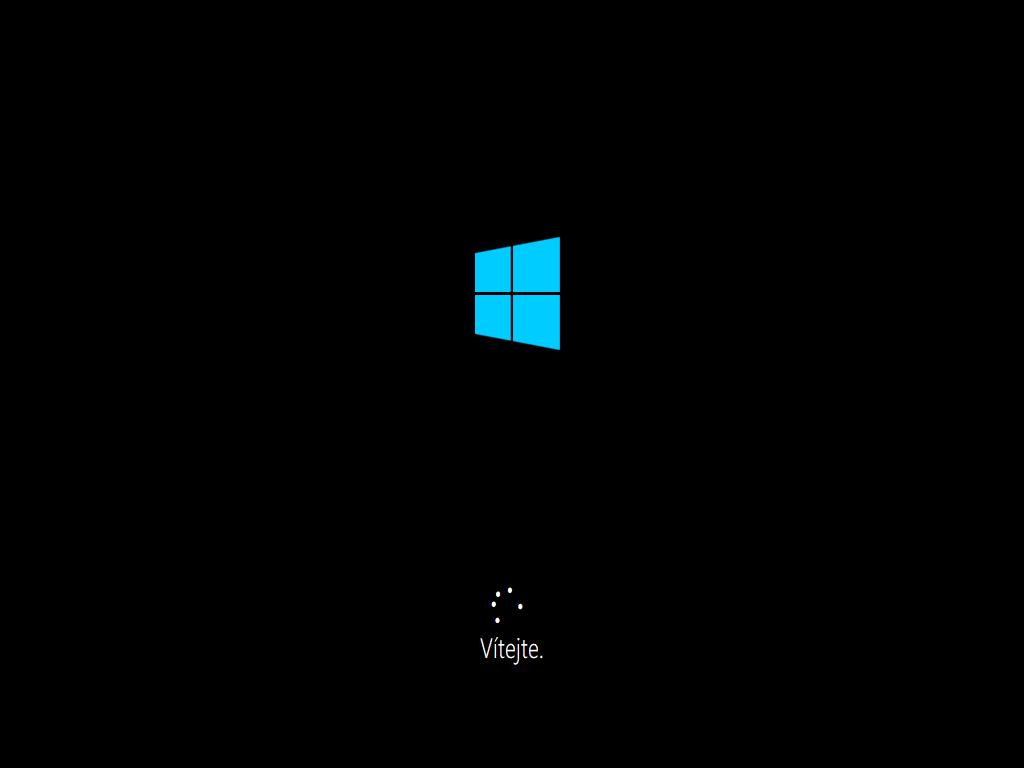
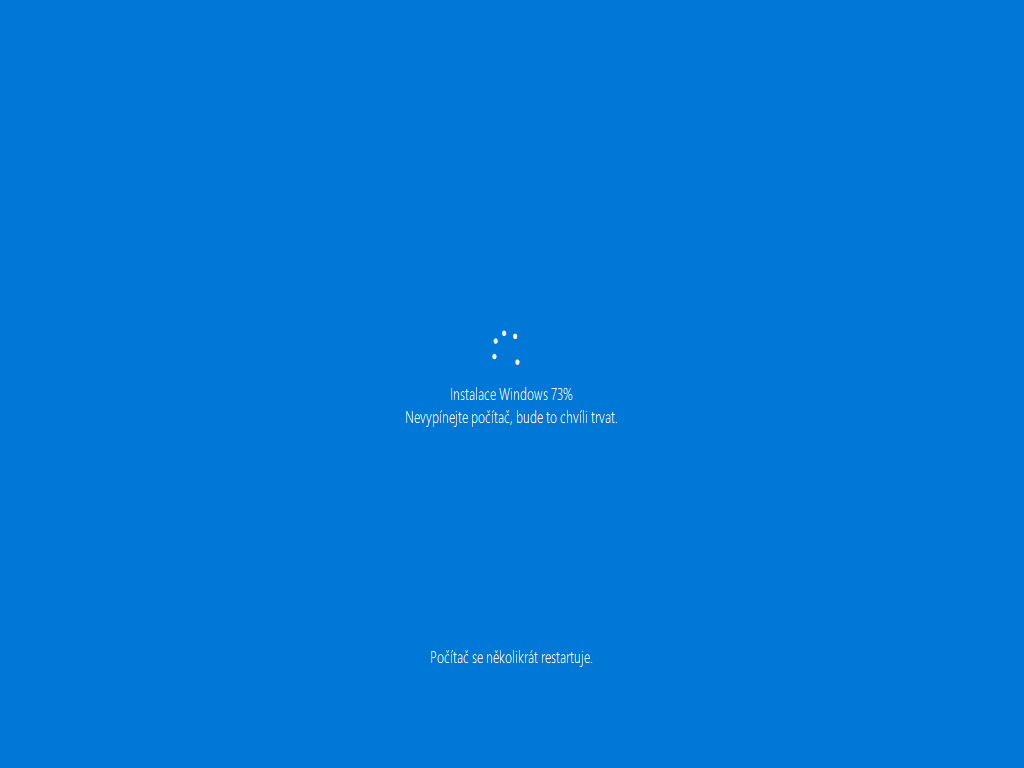
Při dalším nastartování již operační systém nastartuje do průvodce nastavením systému.
V tento okamžik máme čistě přeinstalovaný a opět funkční operační systém Windows 10. A to i bez nutnosti použití instalačního média.
Průvodce instalací jsme si již ukázali třeba v tomto článku.
Leave a Reply