Některé NASy od Synology, které mají silhěnší hardware nabízejí v Centru balíčků doinstalovat si na NAS nástroj Virtual Machine Manager.
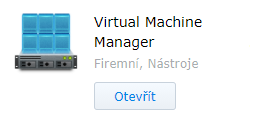
V rámci této distribuce máte k dispozici jednu licenci pro provoz virtuálního serveru zdarma. To je dostačující pro provoz např. testovací verze DiskStation Manažera (DSM). Můžete si tam pak testovat např. update či upgrade různých balíčků nebo třeba celého DSM bez obav, že byste ohrozili běh vašeho NASu.
Po instalaci Virtual Machine Manager spustíme tohoto manažera z nabídky.
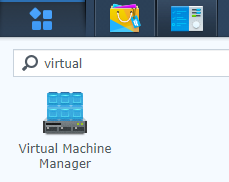
V levé části vybereme volbu Bitová kopie, kam si stáhneme dostupnou verzi DSM pro virtualizaci. Tato verze je odlišná od verze pomocí které se instaloval NAS Synology.
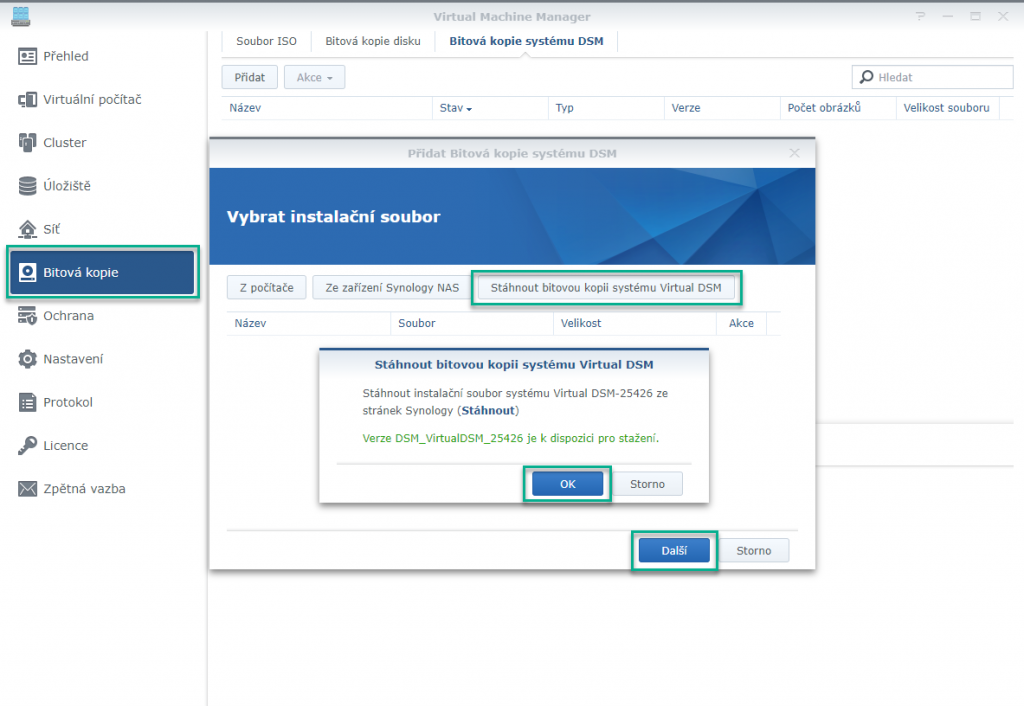
Po stažení instalačního souboru se můžeme pustit do vytvoření našeho testovacího DSM. V levé části menu vybereme volbu Virtuální počítač a v pravé části vybereme volbu Vytvořit.
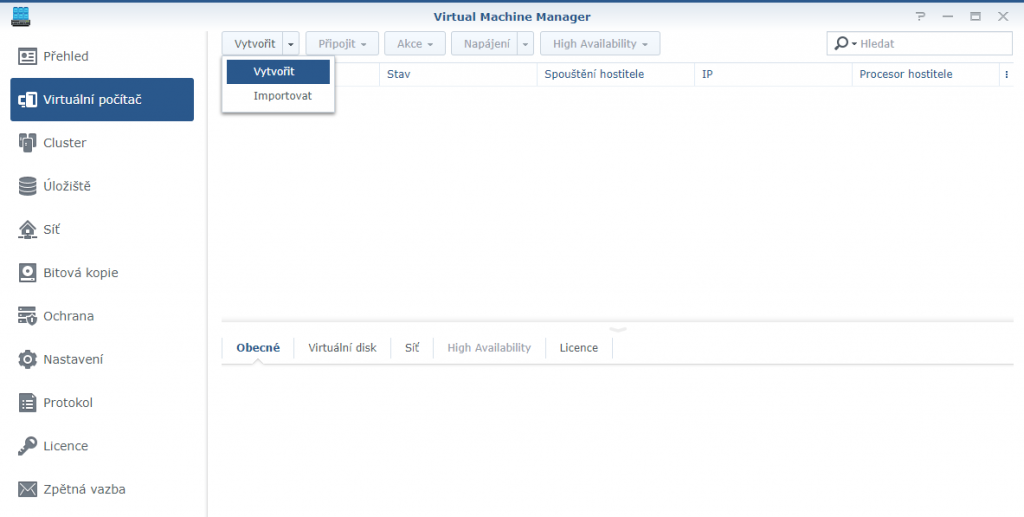
V dalším kroku máme na výběr operační systém, který budeme na virtuálním počítači provozovat. Jak vidíte, je zde možnost si nainstalovat klidně i Micosoft Windows nebo Linux.
V našem případě vybereme volbu Synology Virtual DSM
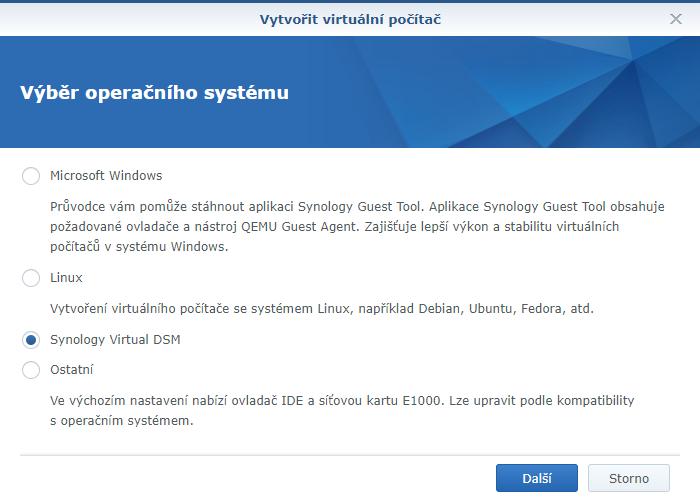
V dalším kroku vybereme úložiště na kterém bude nově vytvořený virtuální počítač provozován.
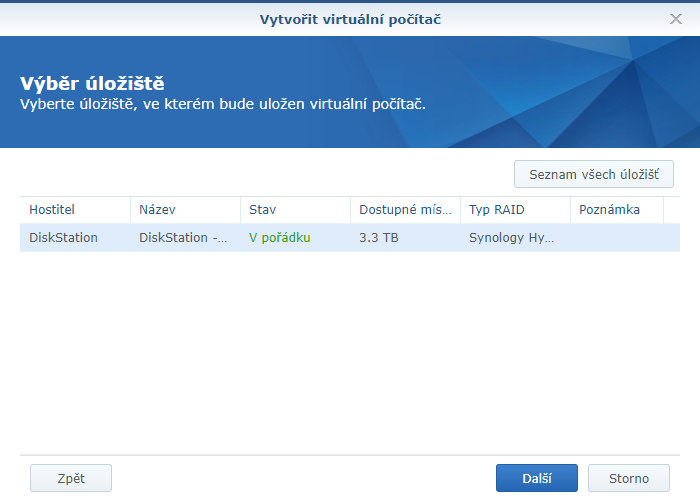
V dalším kroku zadáme základní (obecnou) konfiguraci technických údajů našeho nového virtuálního počítače.
Název virtuálního DSM zadáme třeba DSM-TEST.
Počet procesorů vyberte dle vlastních možností. Např. 2.
Paměť vyberte opět dle možností, které vám váš NAS nabízí.
V případě, že máte více RAM, tak je možné vybrat třeba 2 GB, ale určitě stačí i méně.
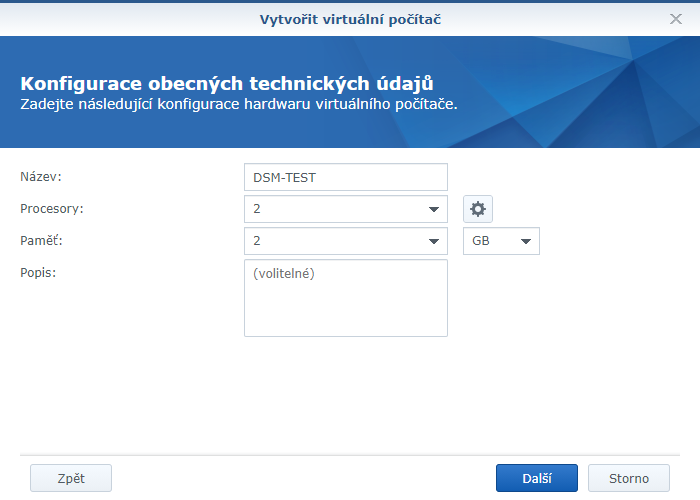
Dále zadáme velikost disku, kterým bude mít náš virtuální počítač s DSM-TEST k dispozici. Velikost záleží samozřejmě na tom, co na tomto virtuálním počítači chcete testovat. Pokud chcete testovat něco kapacitně náročného, tak zadejte třeba 512 GB nebo i více. Opět záleží na vaší volné kapacitě na NASu.
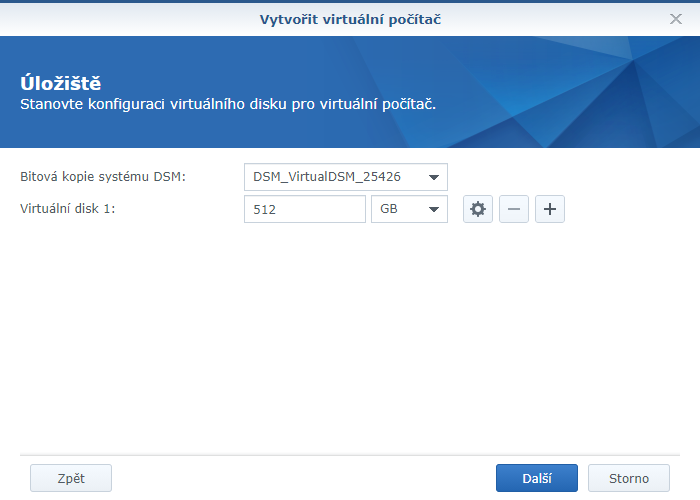
Konfiguraci sítě můžete pro test nechat identickou. Tím pádem bude váš testovací počítač dostupný ve stejné datové síti.
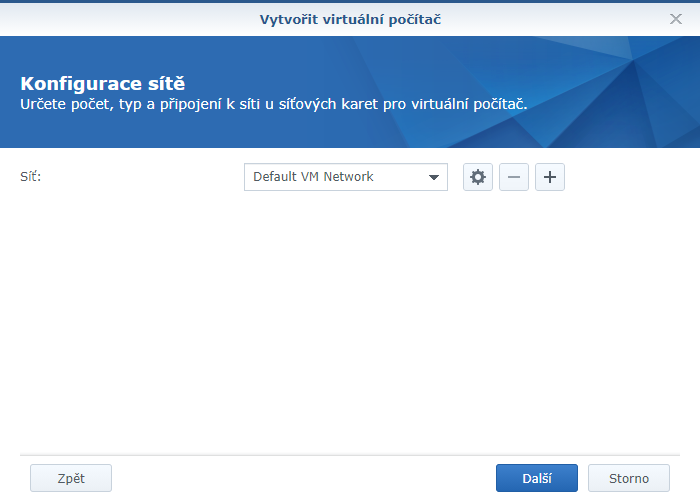
V další části si vyberete možnost, zda chcete aby se vám tento virtuální počítač automaticky spouštěl nebo ne. Pokud vyberete volbu Poslední stav, tak se zachová poslední stav virtuálního počítače. Pokud byl virtuální počítač zapnutý, tak jej po restartu zapne a pokud byl vypnutý, tak jej nechá vypnutý. Protože se jedná o testovací virtuální počítač, tak doporučuji vybrat volbu Ne. Je to vhodné např. z důvodu, že by se virtuální počítač začal chovat nestandardně, tak se po restartu NASu již nespustí a vy jej můžete zkusit spustit ručně nebo si jej vytvořit znovu.
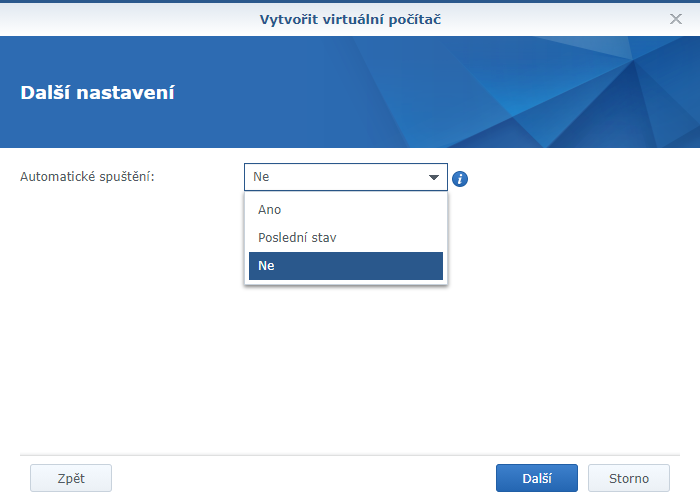
V dalším kroku nastavíme oprávnění k tomuto virtuálnímu počítači. Vybraní uživatelé budou moci zapínat, vypínat či restartovat tento virtuální počítač.
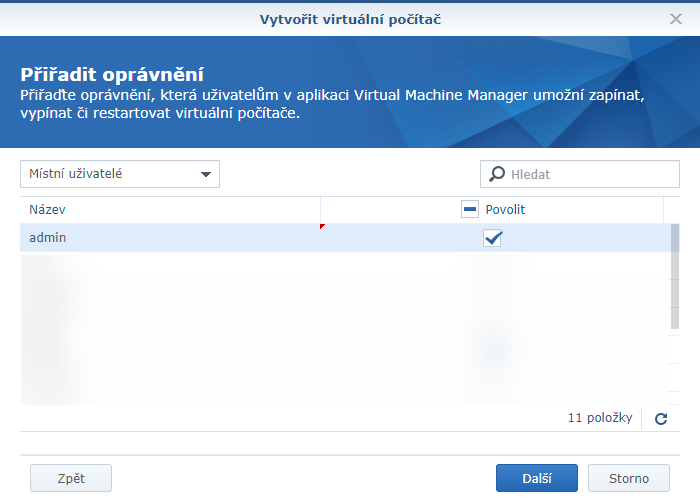
A nyní jsme se konečně dostali ke konci průvodce konfigurací nového virtuálního počítače. Zde vidíte vše, co jste si nastavili. Pokud je vše v pořádku, tak ještě můžete vybrat možnost Po vytvoření virtuálního počítače zapnout. Vše potvrdíme tlačítkem Použít.
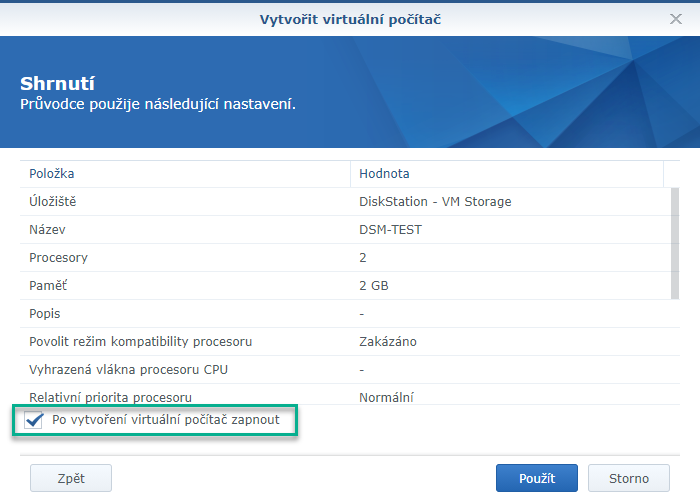
Nyní se vám ještě spustí průvodce mapováním licencí. Protože máme jednu licenci v rámci řešení k dispozici a zdarma, tak vybere možnost Použít stávající licenci
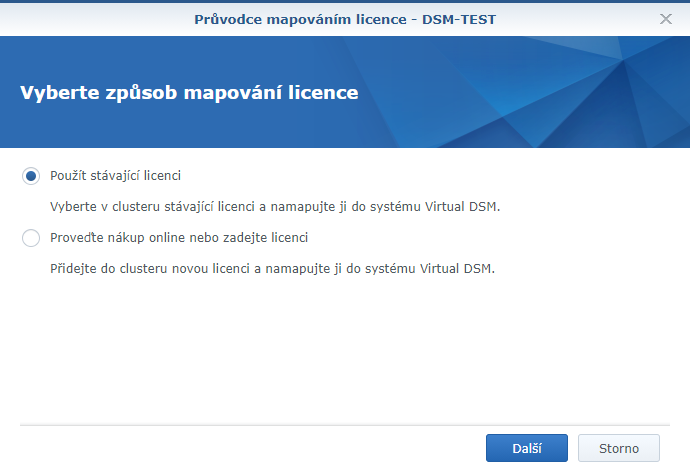
V dalším kroku průvodce mapováním licence vybereme naši dostupnou bezplatnou licenci a klikneme na tlačítko Další.
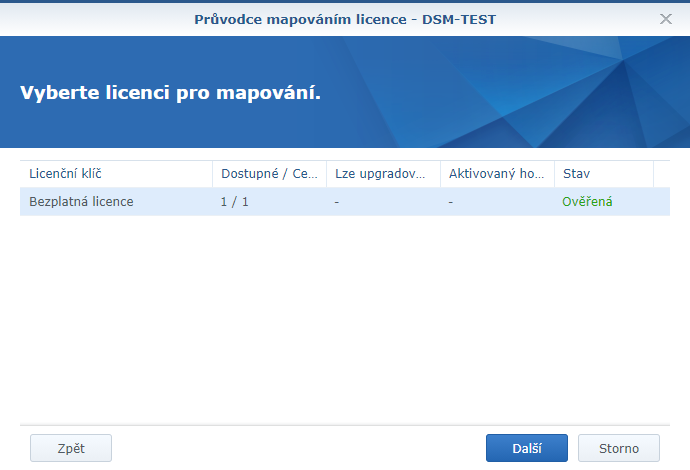
Na závěr průvodce pouze potvrdíme tlačítkem Použít.
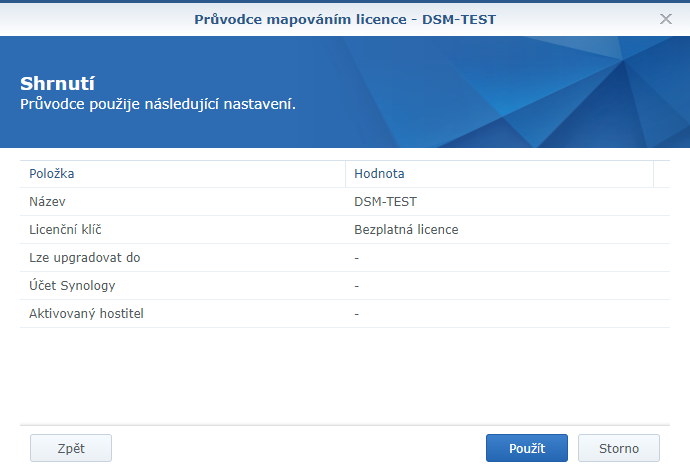
Nyní budeme muset chvilku počkat, než se doinstaluje virtuální počítač. Délka instalace je závislá na HW výkonu NASu. V mém případě to trvalo cca 5 minut.
Virtuální počítač je k dispozici když se zpřístupní volba Připojit. Ve spodní části manažera vidíme detailní informace o námi vytvořeném virtuálním počítači.
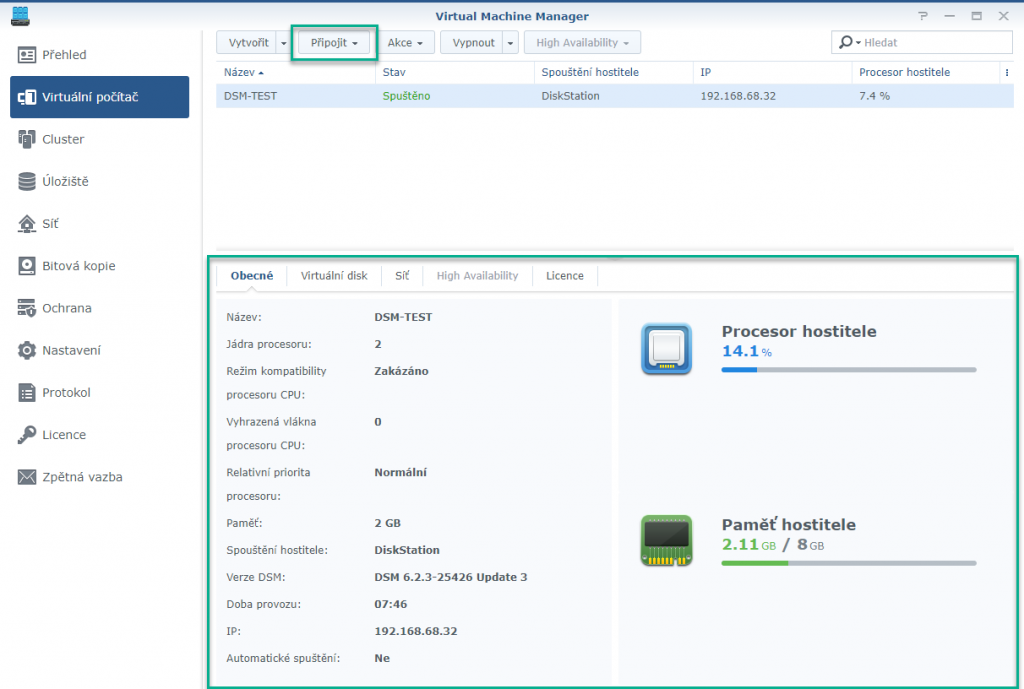
Po kliknutí na tlačítko Připojit se otevře nová webová stránka s průvodcem vytvoření správce VirtualDSM.
Zde vyplníme základní informace o virtuálním serveru. Je to stejné, jako u instalace standardního NASu. Takže vyplníme název serveru, uživatelské jméno a heslo.
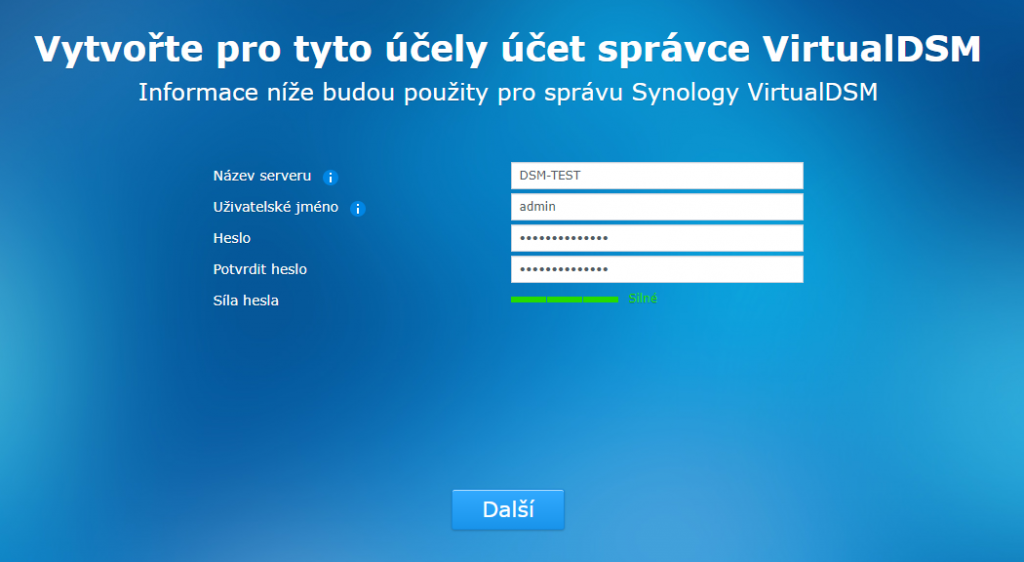
Po kliknutí na tlačítko další se již přepojíme na virtuální virtuální počítač
DSM-TEST.
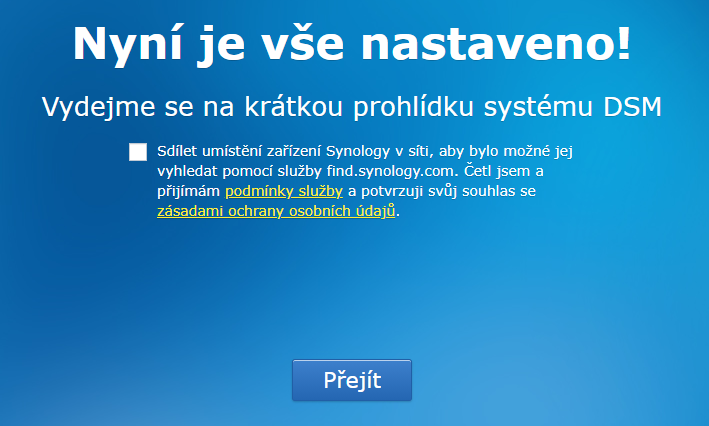
Dále budete již informováni o možnostech a nastaveních VirtualDSM.
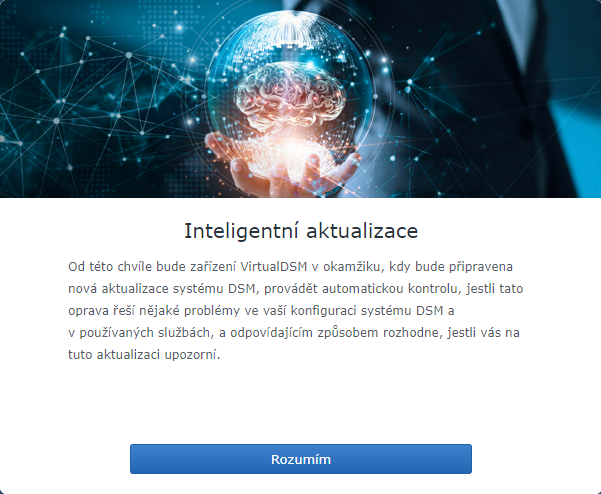
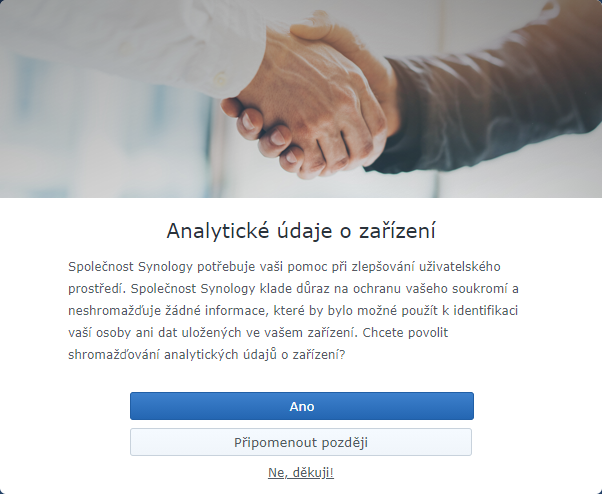
No, a tím jsme zdárně dokončili instalaci virtuálního počítače do NASu.
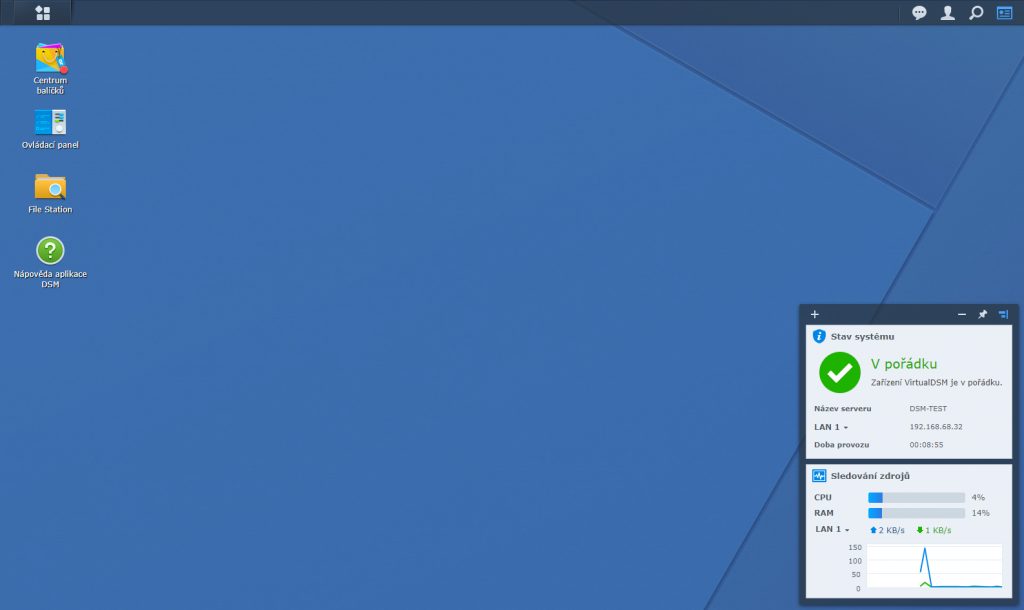
Před použitím Centrum balíčků bude zapotřebí, abyste potvrdili prohlášení o zásadách ochrany osobních údajů (GDPR)
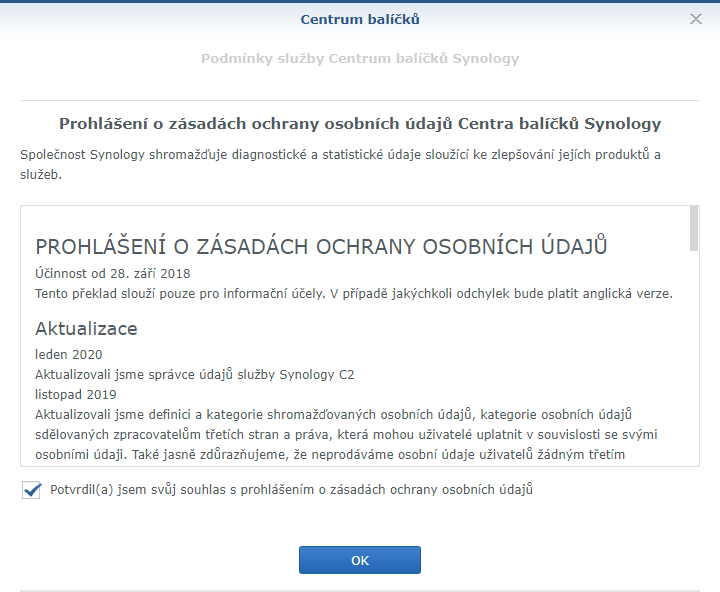
Nyní máme k dispozici nový VirtualDSM, který vám dobře poslouží pro testovací účely.
Leave a Reply