Občas se může stát, že je testování ve virtuálním prostředí nedostačující a bylo by zapotřebí vytvořit instalaci přímo na hardware počítače.
Protože bychom neradi přišli o kompletní instalaci operačního systému vč. dalších aplikací a nastavení, tak se nabízí možnost vytvořit další operační systém, který se při startu počítače nabídne. Říká se tomu Dual Boot.
Dříve bylo zapotřebí pro Dual Boot doinstalovat další operační systém, který se pak nabízel při startu jako alternativní operační systém. Nevýhodou tohoto řešení bylo, že bylo zapotřebí vytvořit pro tuto instalaci volný diskový prostor.
V době virtuálních disků máme k dispozici velice jednoduché a rychlé řešení, jak si takový operační systém připojit ke spuštění po startu a zároveň velice jednoduše jej opět odebrat. Není zde nutnost vytváření odděleného diskového oddílu pro tento systém.
Jak tedy na to?
Nejprve je zapotřebí mít k dispozici soubor .vhdx s předinstalovaným operačním systémem. Máme několik možností.
- Stáhneme si již vytvořené vhdx soubory s operačním systémem ze stránek Microsftu. Více v příspěvku Kde získám zkušební verze operačních systémů Windows?
- Vytvoříme si vlastní disk s operačním systémem. Více v přísěvku Hyper-V – instalace nového virtuálního počítače z instalačního disku – SysPrep
vhdx soubor překopírujeme na diskový oddíl (ideálně SSD) na kterém bude operační systém provozován. V mém případě jsem vytvořil adresář Images na disku D. Do tohoto adresáře překopíruji vhdx soubor.
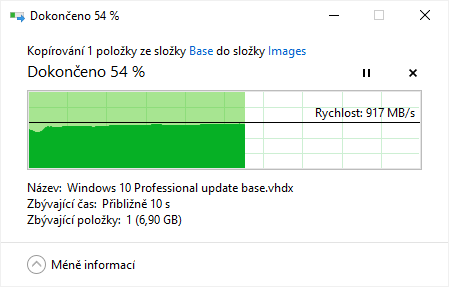
Po překopírování vhdx souboru zkontrolujeme, zda není soubor chráněn proti zápisu.
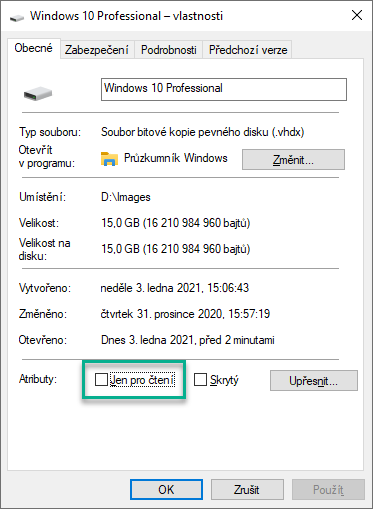
Poté otevřeme průzkumník souborů a na vhdx soubor klikneme pravým tlačítkem myši. V kontextovém menu vybereme volbu Připojit.
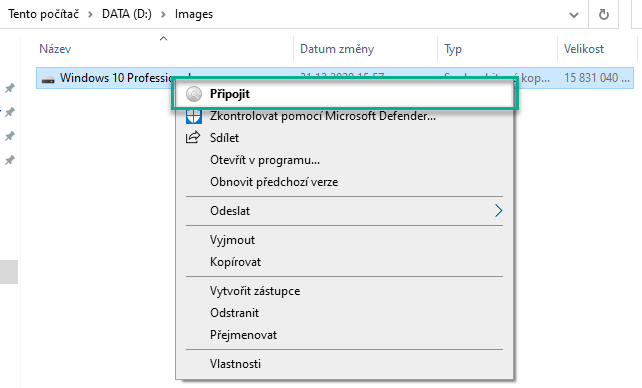
Po připojení tohoto virtuálního disku se připojí dva nové oddíly. V mém případě to jsou disky
- E: rezervováno systémem – toto je startovací oddíl systému
- F: disk, kde je uložen operační systém Windows
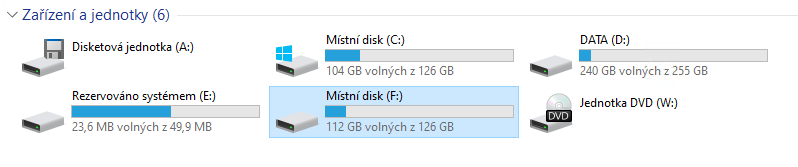
Nyní spustíme příkazový řádek s oprávněním Administrátora (správce systému).
Pro přidání operačního systému z disku F zajistíme příkazem:
bcdboot F:\Windows.
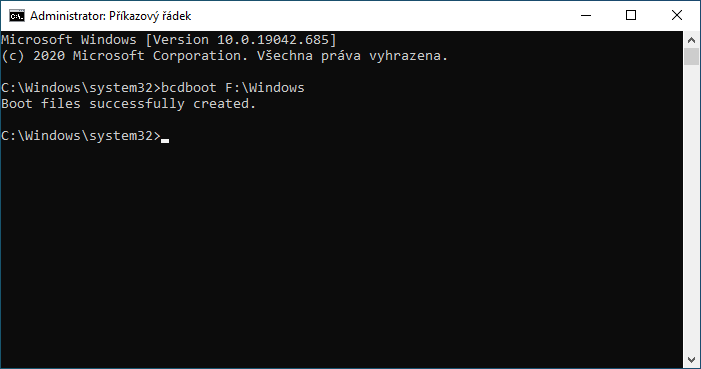
Informace Boot files successfully created znamená, že bootovací soubory byly úspěšně vytvořeny.
Pro dodatečné nastavení spustíme ještě aplikaci Konfigurace systému (msconfig).
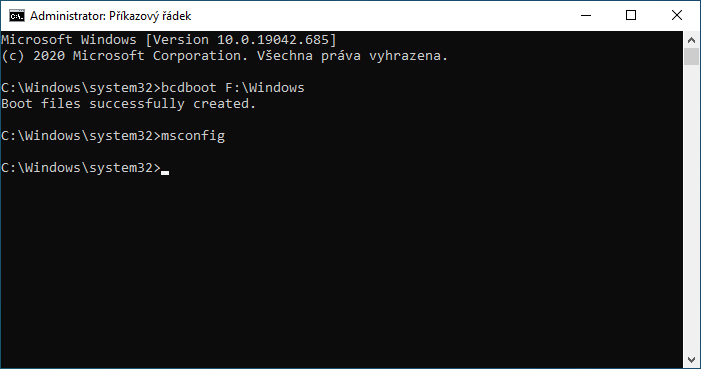
V druhé záložce Spuštění počítače se objeví nově připojený operační systém, který se automaticky nastaví jako první operační systém po startu počítače. Zde je možné např. změnit pořadí nabízených operačních systémů. V tomto případě bude jako první systém nabízen nově připojený vhdx disk .
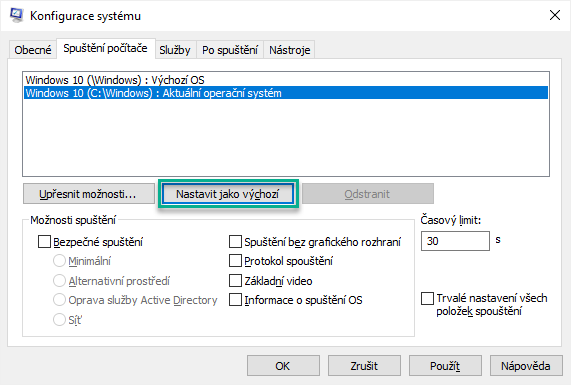
Po restartu počítače se nám bude zobrazovat následující volba výběru operačních systémů.
Jak jsme viděli v aplikaci Konfigurace systému (msconfig), tak se jako první operační systém automaticky nabízí Windows 10, který je uložen na vhdx disku. Pomocí myši nebo kurzozu na klávesnici si vybereme, který systém chceme nastartovat.

Pokud máme vše, co jsme potřebovali otestovat hotové a tento operační systém již není potřeba, tak jej lze velice jednoduše opět odebrat. Vybereme operační systém a vybereme volbu Odebrat.
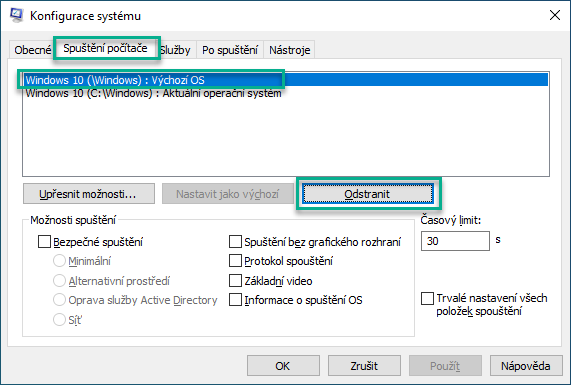
Po odebrání nám opět zbyde pouze základní operační systém.
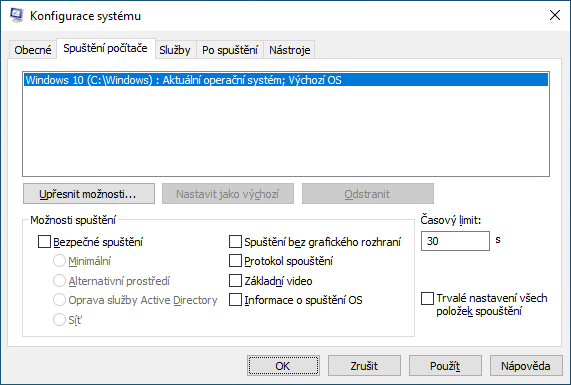
Po uložení tlačítkem Použít nebo OK budete vyzváni k restartu počítače.
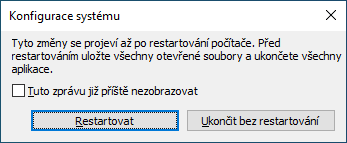
Tento restart není nutné provádět hned, takže lze vybrat i volbu Ukončit bez restartování.
A takto jednoduše si můžeme připojit třeba operační systém s Windows. A to jak ve verzi Desktop, tak i ve verzi Server.
Přeji hodně zábavy při testování.
Leave a Reply