Pro zjednodušení vzdálené zprávy, ke které se většinou používají produkty třetích stran (např. TeamViewer, VNC nebo třeba RADmin) i Microsoft dal ruku k dílu a do Windows 10 zapracoval aplikaci nazvanou Rychlý pomocník.
Tato aplikace je automaticky dostupná na Windows 10, takže není zapotřebí nic doinstalovat.
Práce s touto aplikací je velmi jednoduchá, nicméně je vyžadováno, aby administrátor či. vzdálený přítel pro pomoc používal Microsoft účet. A to z toho důvodu, protože právě přes Microsoft účet je toto spojení navázáno.
Navázání spojení mezi počítači
Pokud si na obou počítačích, které spolu mají komunikovat spustíte aplikaci Rychlý pomocník, tak se zobrazí následující informace.
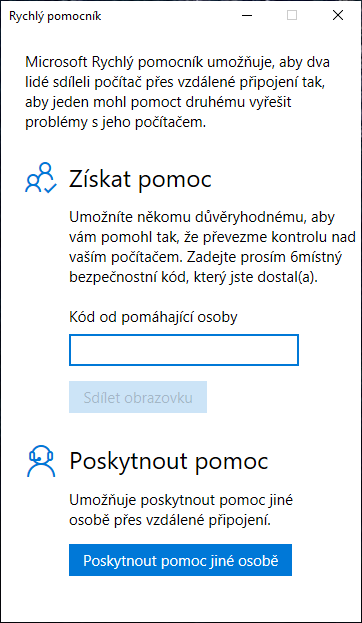
Dejme tomu, že máme roli administrátora a uživatele, který žádá o pomoc.
Administrátor klikne na tlačítko Poskytnout pomoc jiné osobě. Po chvilce se vygeneruje unikátní bezpečnostní kód. Pozor, tento kód má omezenou platnost a to na 10 minut. Kdyby se nepodařilo do té doby navázat z uživatelským počítačem spojení, tak bude muset být vygenerován kód nový.
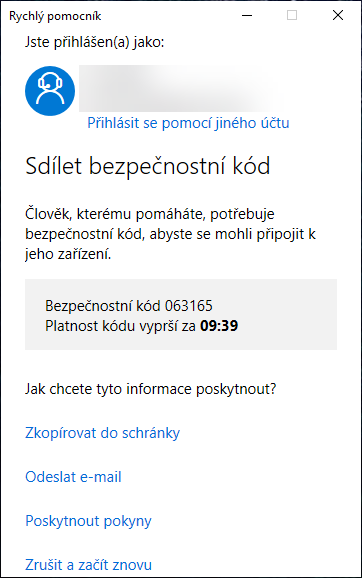
Tento kód je zapotřebí sdělit uživateli. Uživatel s počítačem, který žádá o řešení problému si do této aplikace zadá tento kód a klikne na tlačítko Sdílet obrazovku.
Na straně administrátora (vzdálené pomoci) se zobrazí možnost požadovaného sdílení. Je tu volba pouze se dívat u uživatele, nebo převzít úplné řízení. V našem případě chceme převzít úplné řízení, tak vybereme tuto volbu a klikneme na tlačítko Pokračovat.
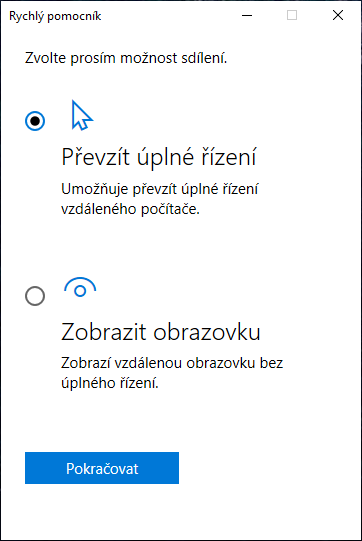
U uživatele se zobrazí informace o tom, že žádáme o převzetí obrazovky. Dále je informován o tom, že než nám povolí přístup, tak by si měl ukončit všechny aplikace.
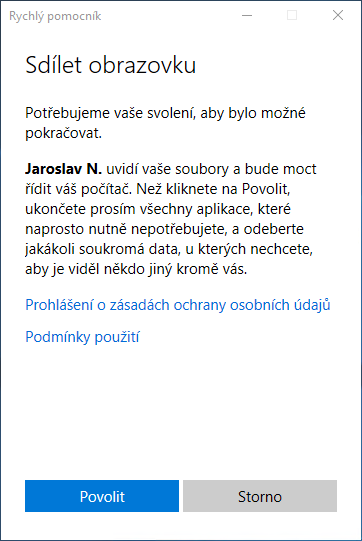
Až uživatel potvrdí přístup, tak se spojení mezi počítači dokončí.
Takto to vypadá na uživatelské straně
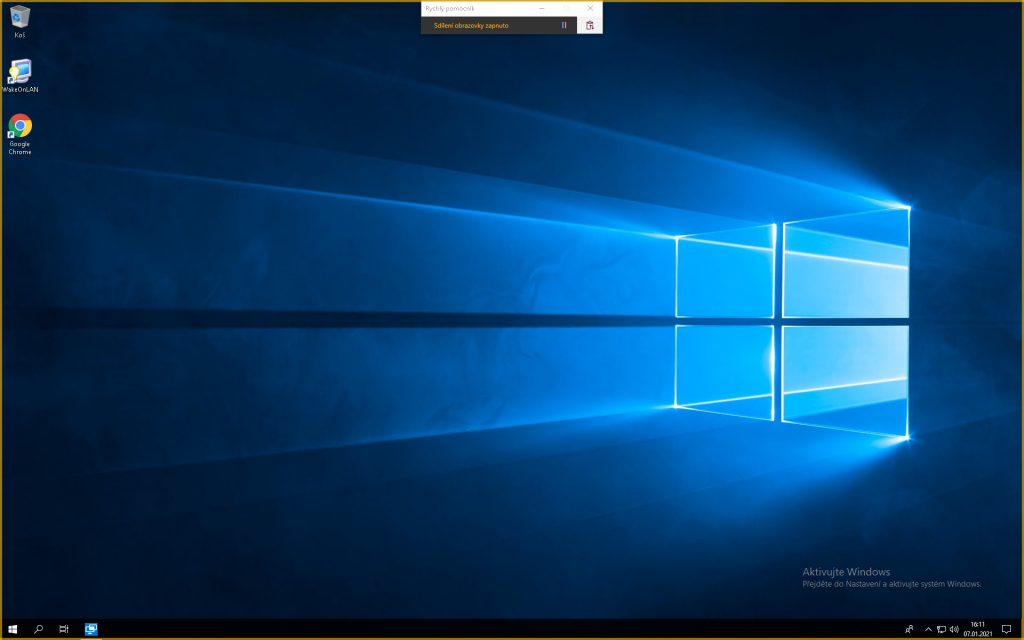
A takto to vypadá na straně administrátora
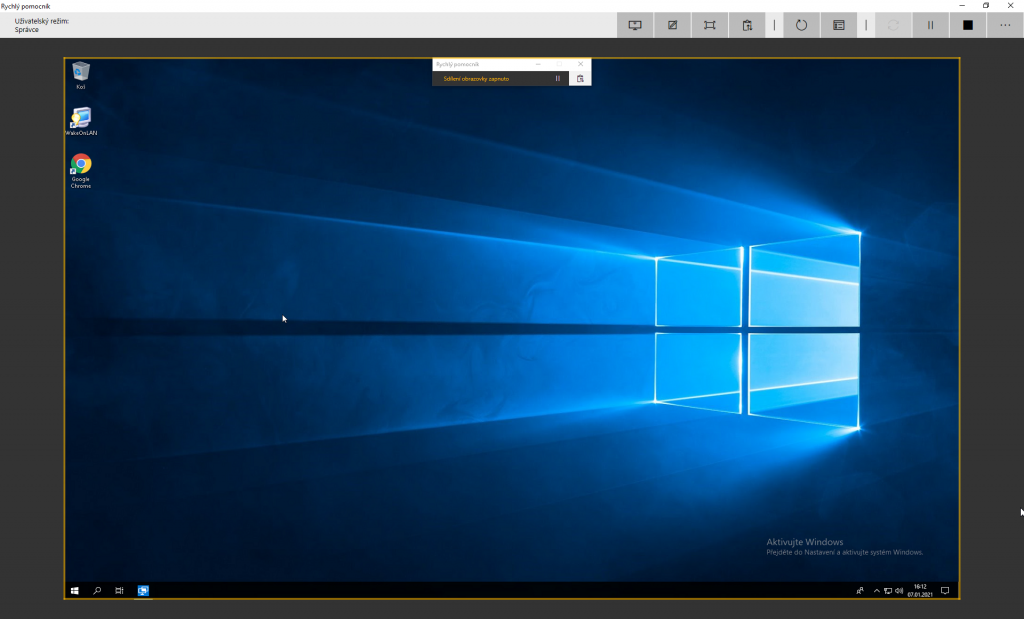
Administrátor má k dispozici v pravé horní části obrazovky lištu s dalšími volbami

Vybrat monitor – pokud má uživatel více monitorů, což je stále více standardem, tak je zde možnost vybrat si monitor, který chceme vidět.
Přidat poznámku – pomocí této volby můžeme uživateli vzdáleně něco nakreslit nebo napsat elektronickou tužkou na plochu. jde samozřejmě využít i myš, ale pak je obrázek krkolomný.
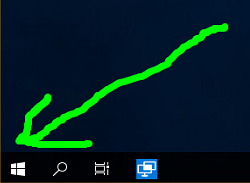
Skutečná velikost – pokud chceme vidět skutečnou velikost vzdálené obrazovky. Pokud tuto volbu nepoužijeme, tak máme obrazovku ve velikosti našeho monitoru, kde administraci provádíme.
Přepnout kanál instrukcí – trochu zvláštně popsané okénko k předávání psaných zpráv (chatování). Bohužel to má problém s češtinou, takže je lepší si psát bez diakritiky. Jinak jsou texty mírně zkomolené.
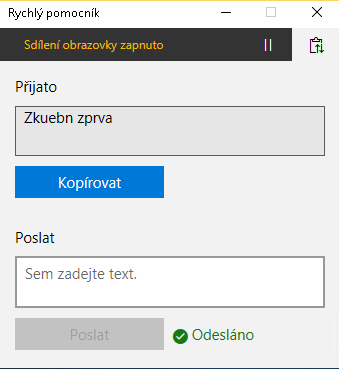
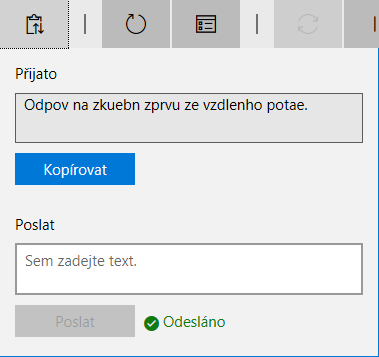
Restartovat – to znamená restart vzdáleného počítače. Po restartu bude ovšem zapotřebí opět navázat spojení se vzdáleným počítačem. Původní spojení se ukončí a opět se nenaváže.
Správce úloh – spustí na vzdáleném počítači správce úloh (task manager).
Pozastavit – pozastavit toto spojení.
Ukončit – ukončit toto spojení se vzdáleným počítačem.
Ukončení připojení
Když máme vše hotové, tak můžeme spojení ukončit. Než se spojení ukončí, tak jsme dotázáni, zda opravdu chceme tuto aplikaci ukončit.
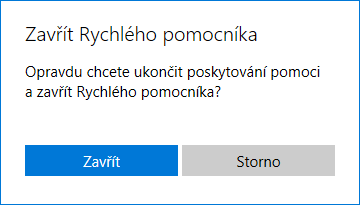
Pokud tuto volbu potvrdíme tlačítkem Zavřít, tak se spojení ukončí. Zobrazí se nám tato informace.

Na počítači uživatele, se zobrazí tato informace
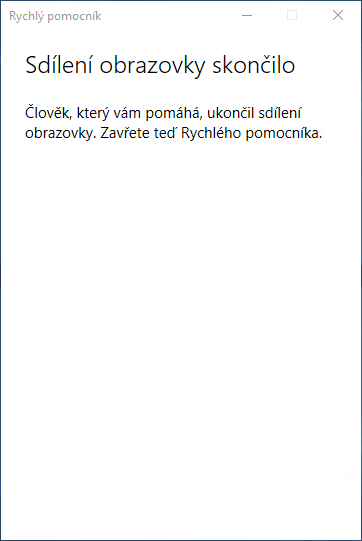
Leave a Reply