Před nedávnem konečně vydal Microsoft oficiální instalační médium pro Windows 11. To znamená, že nyní je možné instalovat Windows 11 bez nutnosti upgrade z Windows 10.. Toto instalační médium si můžete stáhnout přímo zde.
K přístupu je zapotřebí být registrován v Insider programu.
Ve spodní části v sekci Select edition je možné si vybrat z následujících verzi instalačních obrazů. Rozdíl mezi Dev, Beta a Release Channel jsem psal již v tomto článku.
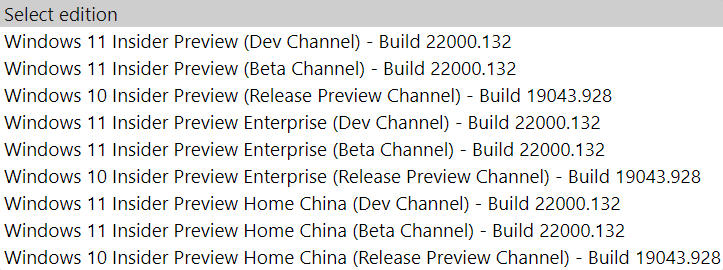
V našem případě si vybereme Windows 11 Insider Preview Enterprise (Beta Channel)
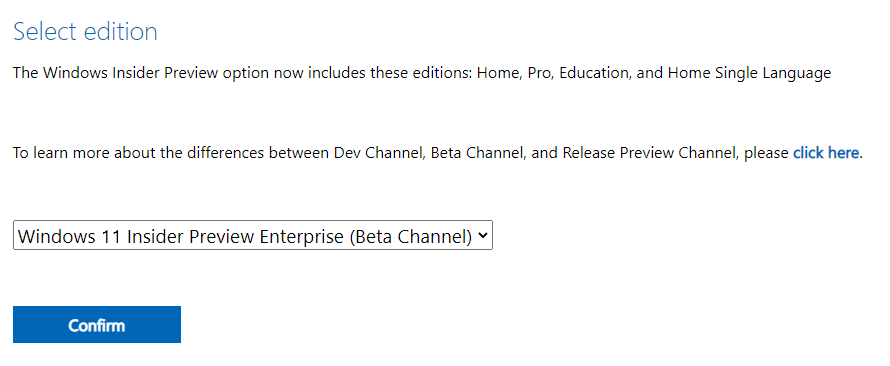
Dále si vybereme jazykovou mutaci instalačního obrazu
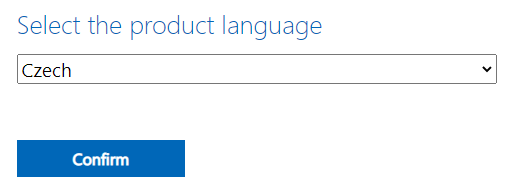
Po potvrzení (Confirm) se nám nabídne odkaz pro stažení 64-bitového instalačního média. Tento odkaz je validní pouze 24 hodin viz šedivá část pod tlačítkem s odkazem.
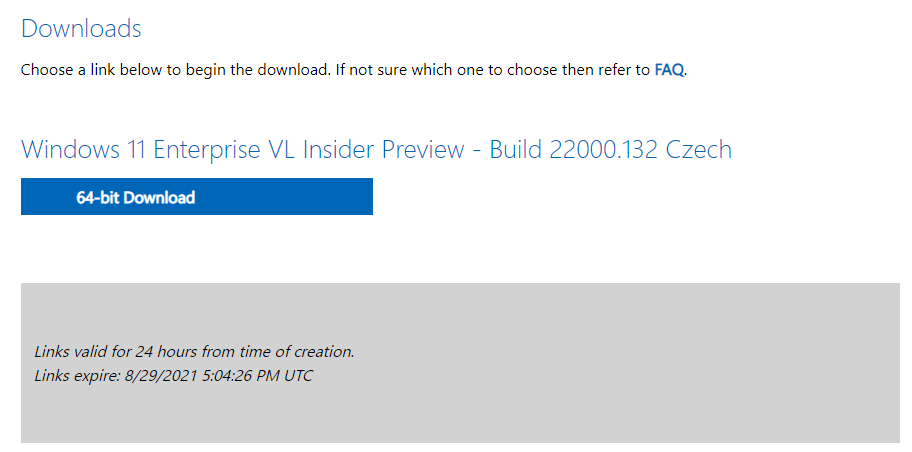
Průběh instalace
Začátek instalace probíhá průvodcem, který je známý již z Windows 10.
Při startu počítače, který má nastaveno bootování z CD/DVD se nám nabídne volba spustit systém z disku.
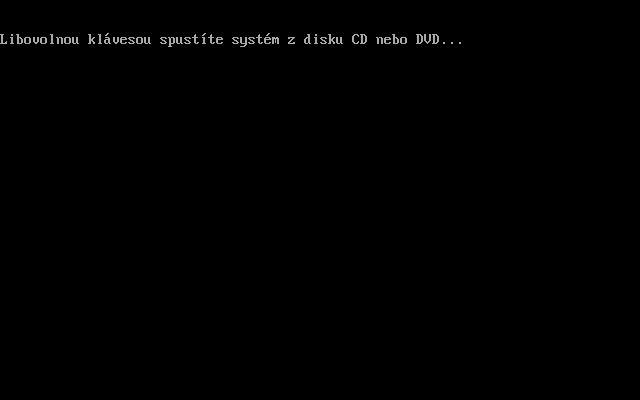
Při stisknutí libovolné klávesy začne počítač startovat (bootovat) z instalačního média. Nyní si můžeme všimnout, že logo Windows je zobrazeno na plocho a ne na šikmo jako to bylo u verzí Windows 8 a Windows 10.
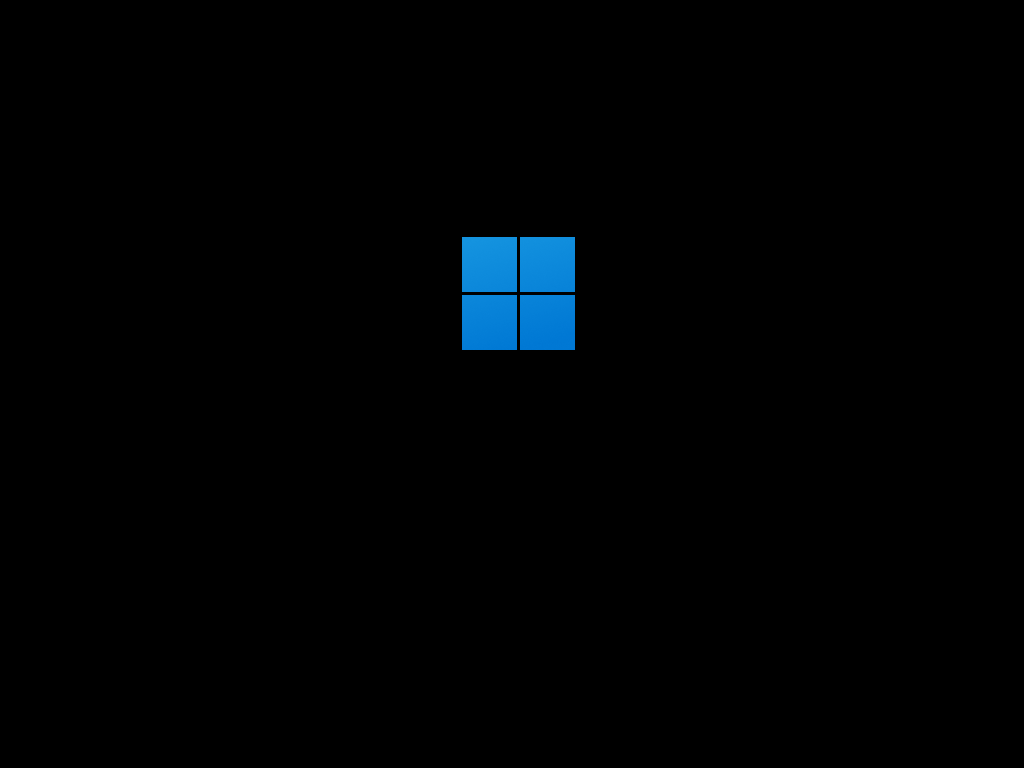
V dalším kroku vybereme formát času a klávesnici. Pokud máme českou verzi instalačního média, tak máme rovnou nastavené vše v češtině.
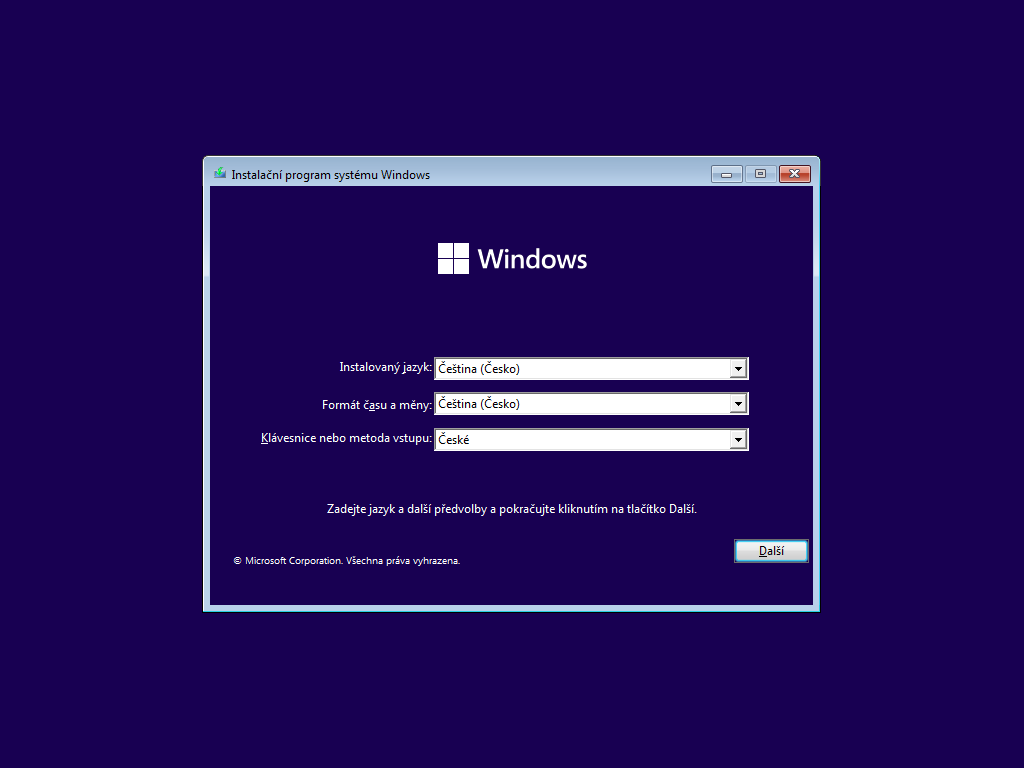
Dále stačí potvrdit tlačítkem Nainstalovat.
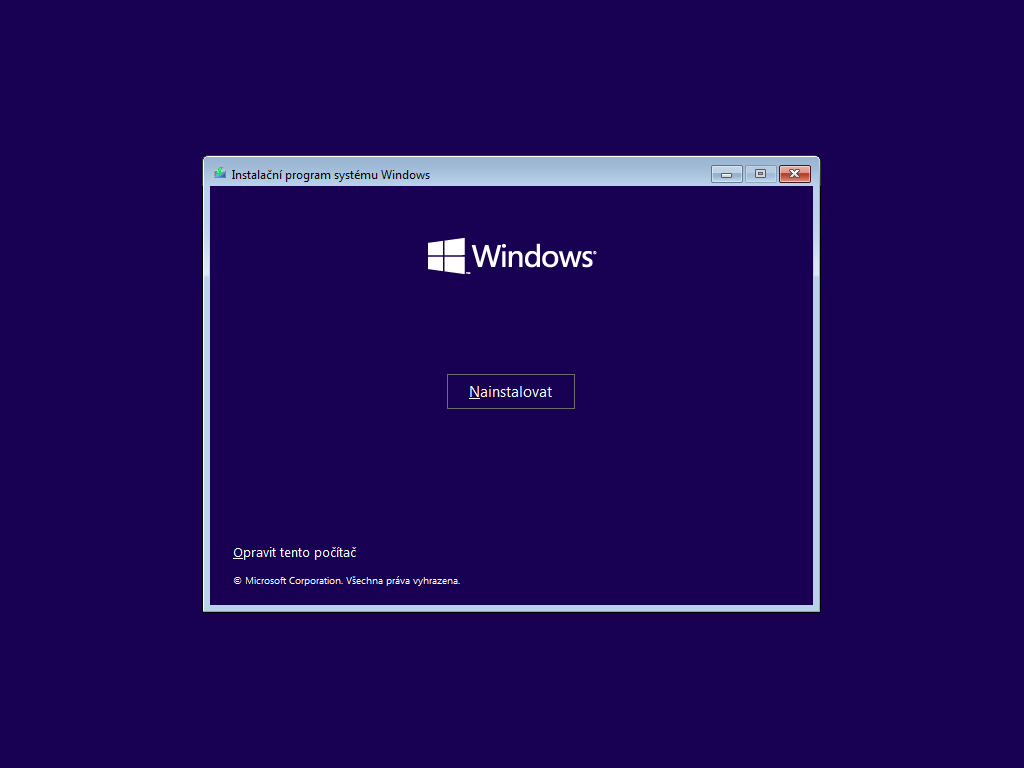
Vybereme operační systém Windows 11, který chceme instalovat.
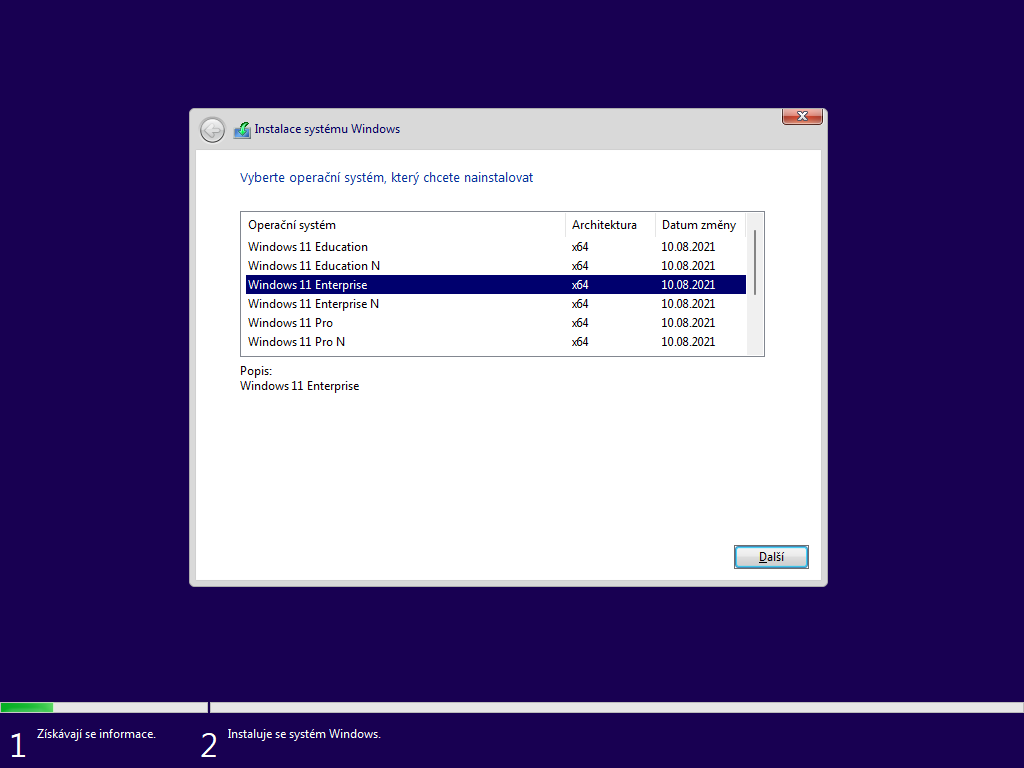
Potvrdíme licenční podmínky a pokračujeme tlačítkem Další.
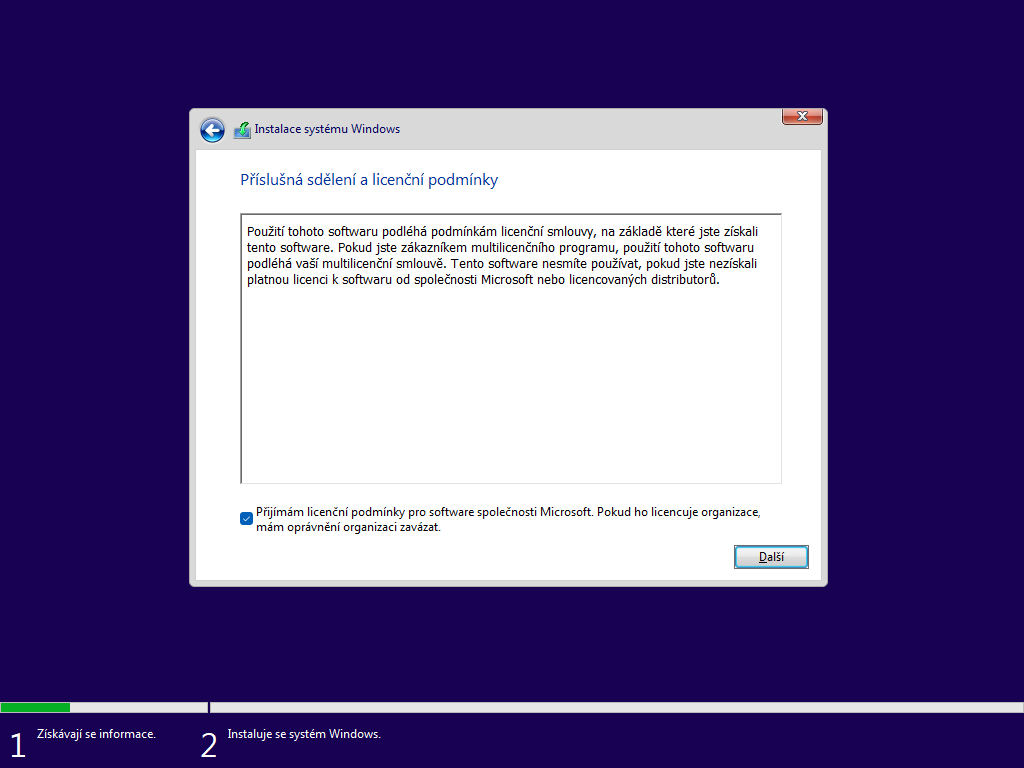
V dalším kroku je volba závislá na tom, zda děláme upgrade (povýšení verze operačního systému) nebo volba Vlastní, což znamená nová instalace operačního systému na pevný disk.
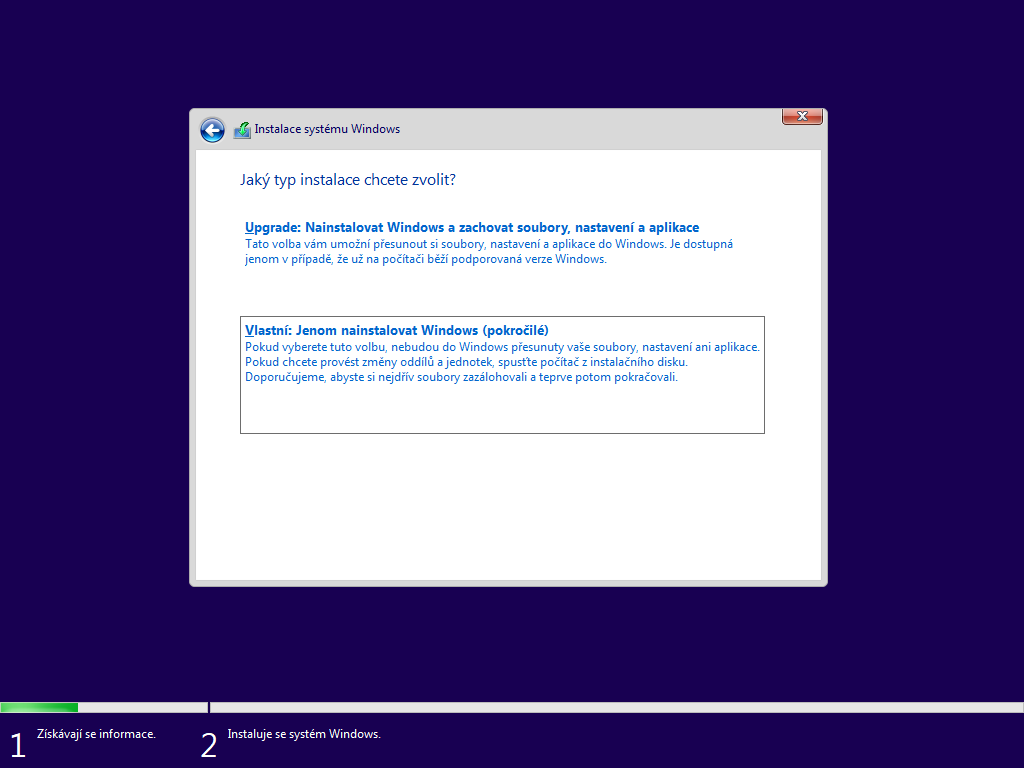
V dalším kroku vybereme diskový oddíl, kam chceme operační systém nainstalovat.
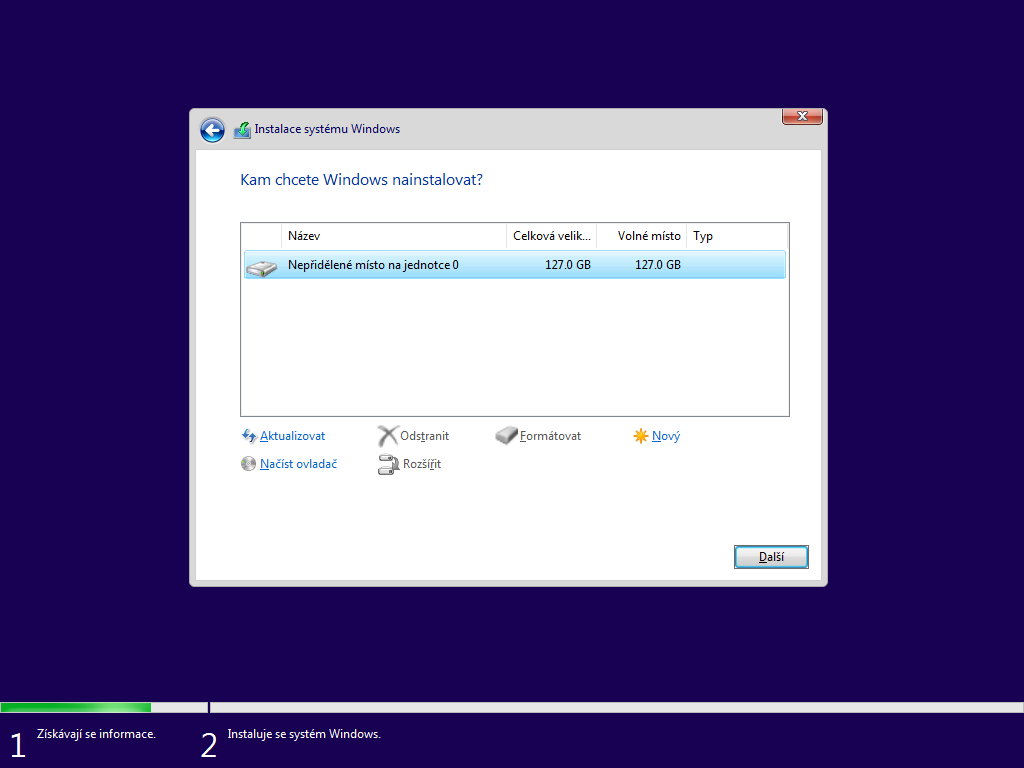
V následujícím kroku se začnou kopírovat instalační soubory přímo na pevný disk počítače.
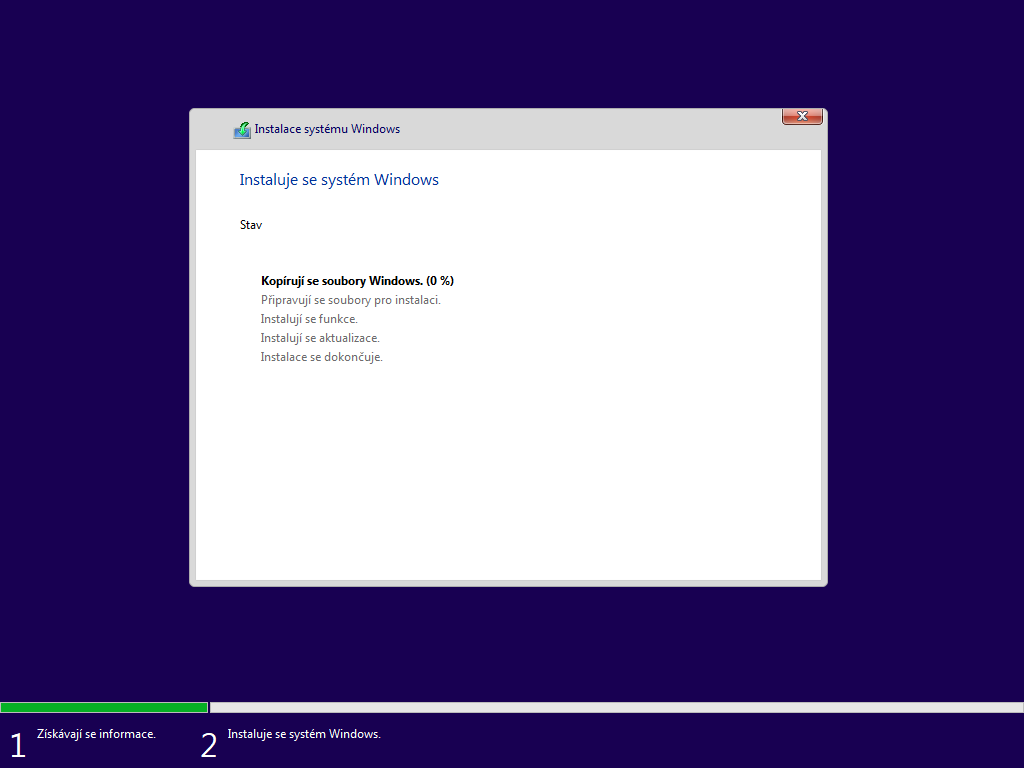
Po nakopírování souborů se počítač restartuje. Nyní již pokračuje instalace z pevného disku.
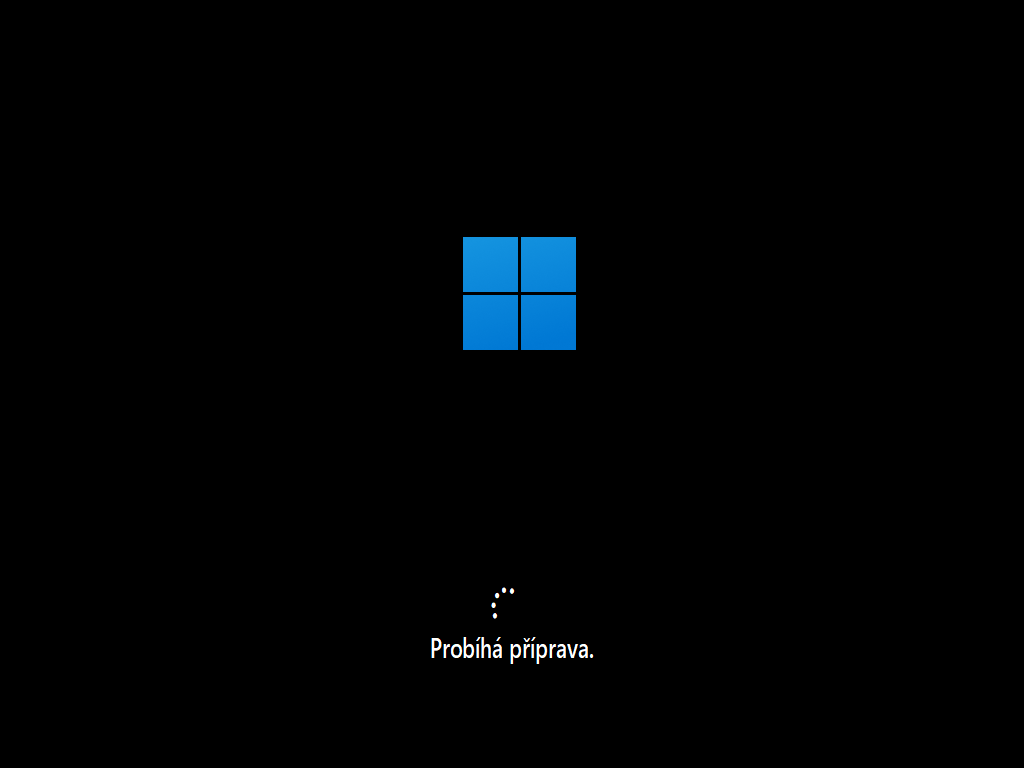
V následující části pokračuje druhá část průvodce instalací, která je již od předešlých verzí operačního systému graficky odlišná.
Nejprve se nám zobrazí animované logo Windows 11.
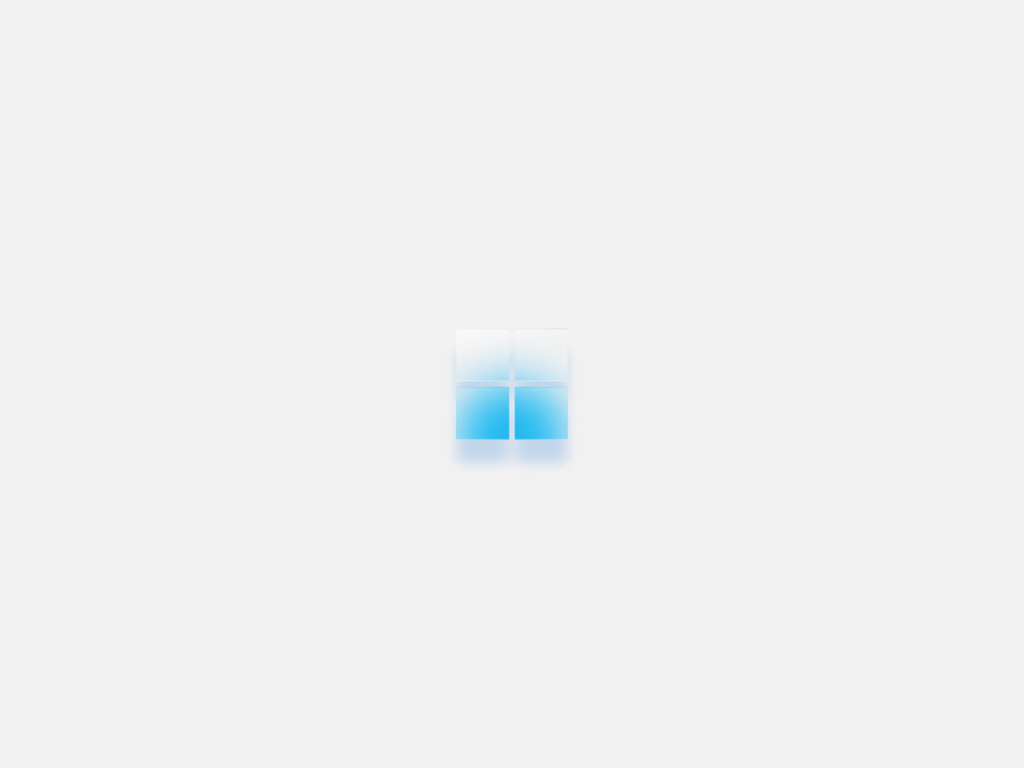
Poté se spustí průvodce instalací operačního systému Windows 11.
Nejprve si vybereme region. Standardně to bývá Česká republika.
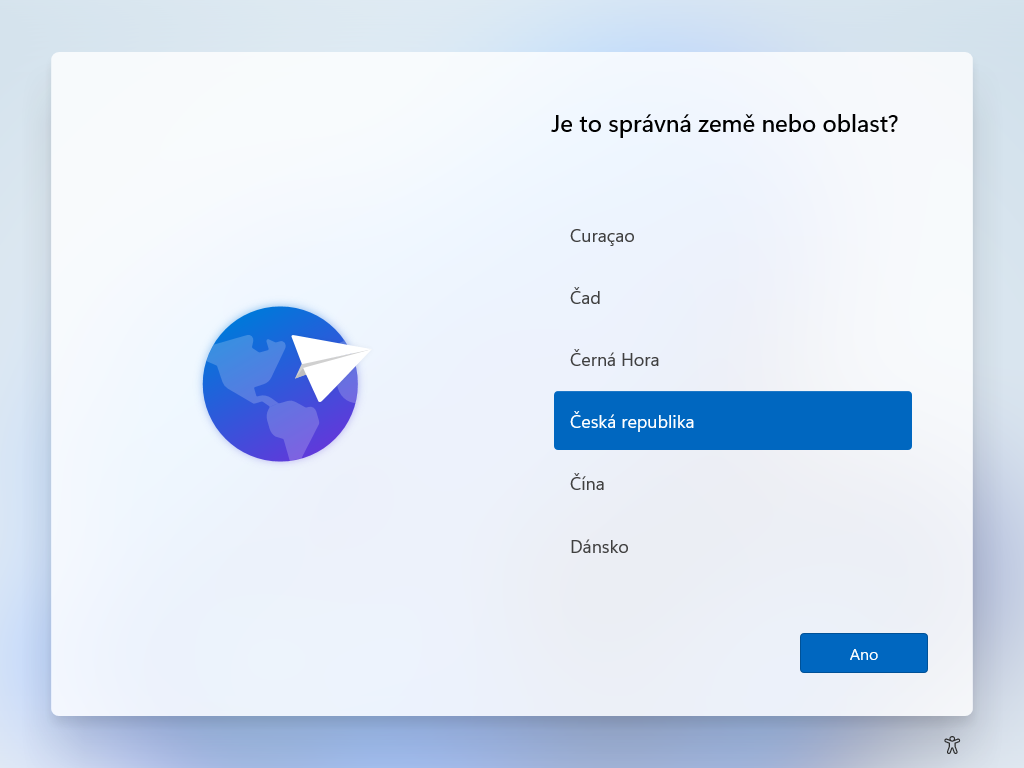
Dále vybereme rozložení klávesnice
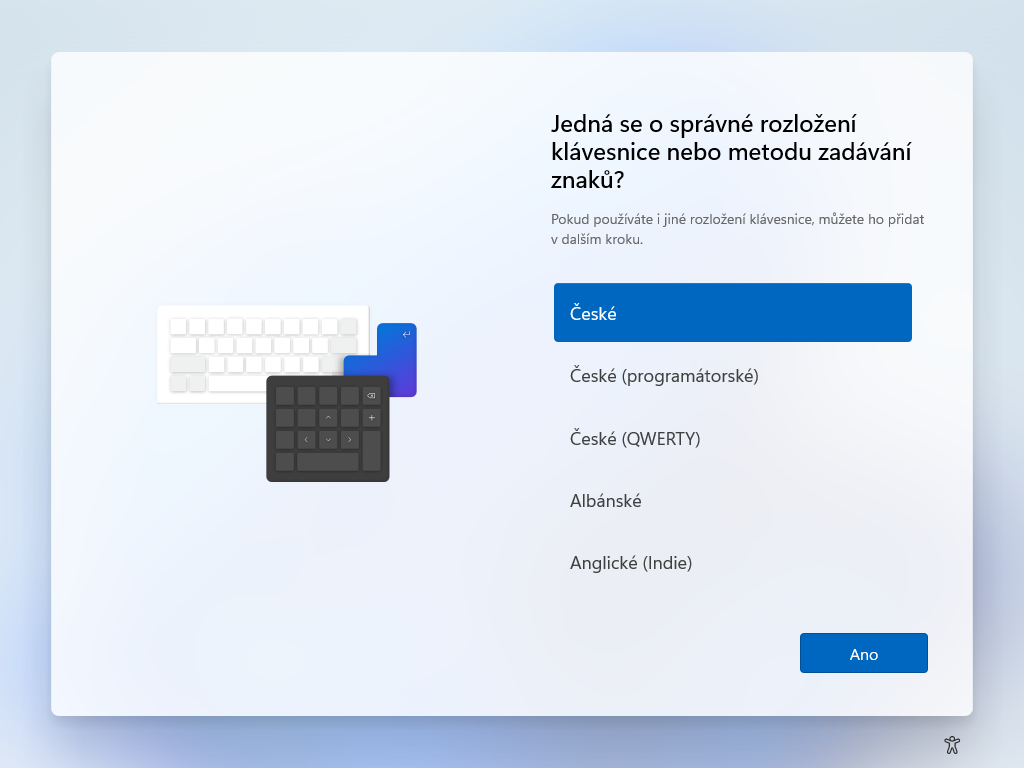
Pokud byste chtěli používat více rozložení klávesnice (např. ještě anglickou klávesnici), tak je možné přidat další klávesnici. Toto je možné provést i později, takže v tento okamžik přidávat nic nebudeme.
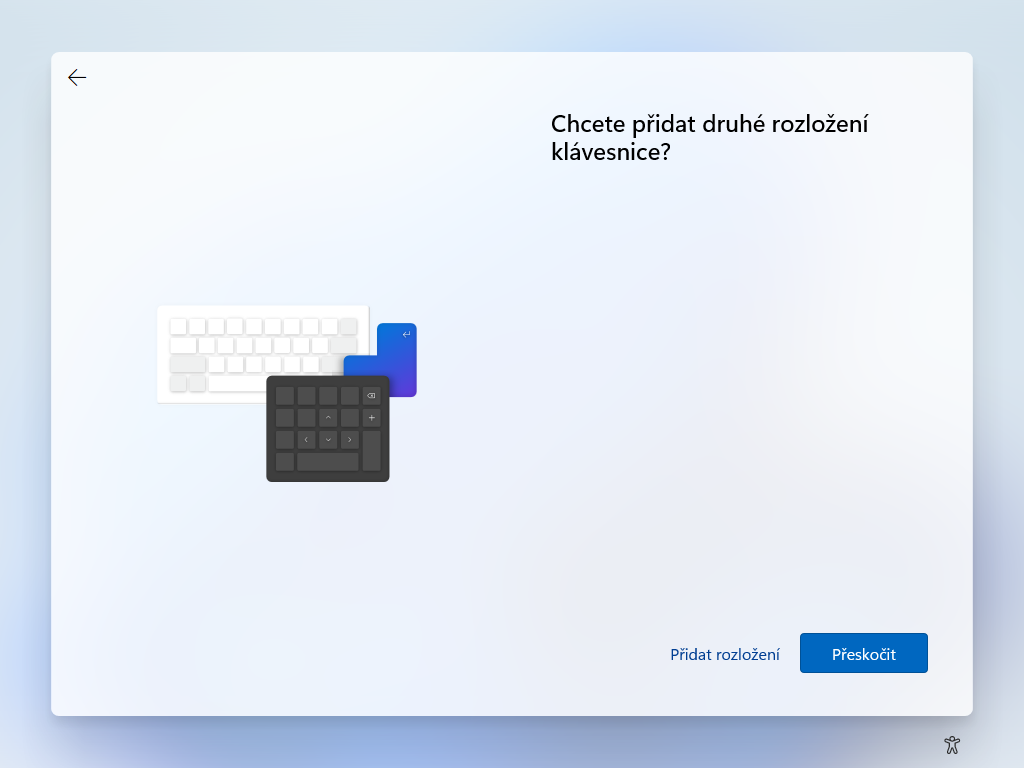
V dalším kroku si instalační průvodce zjišťuje dostupnost aktualizací.
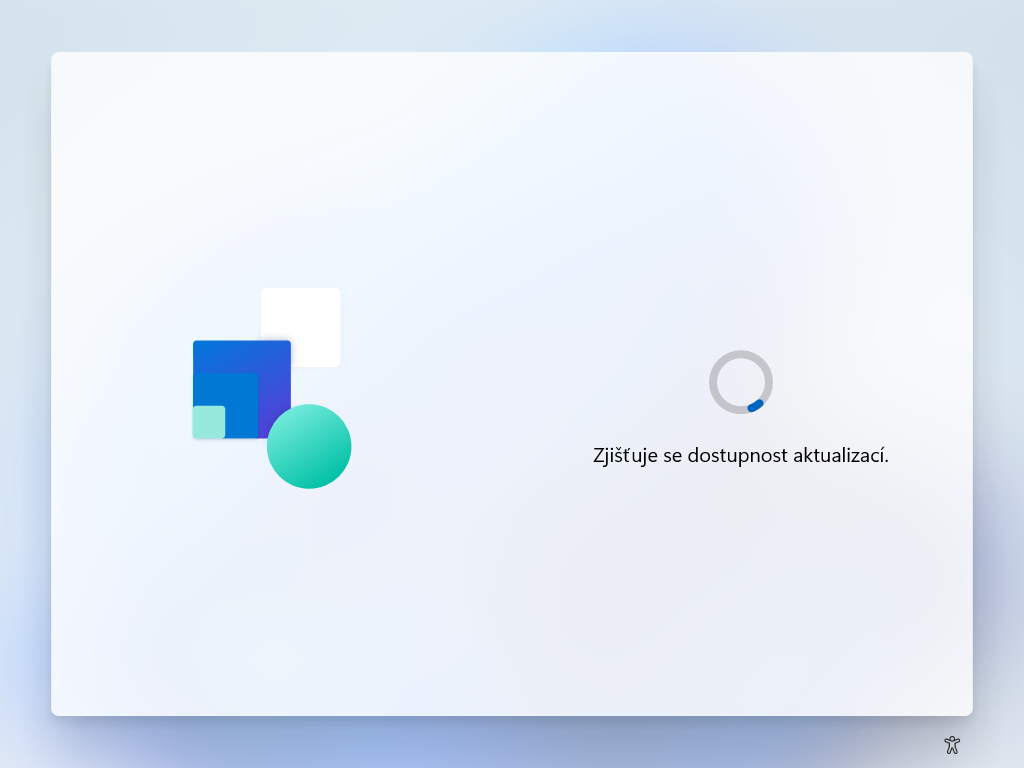
V následujícím kroku je zapotřebí pojmenovat počítač. Je to název počítače, pod kterým se bude dále propagovat v datové síti.
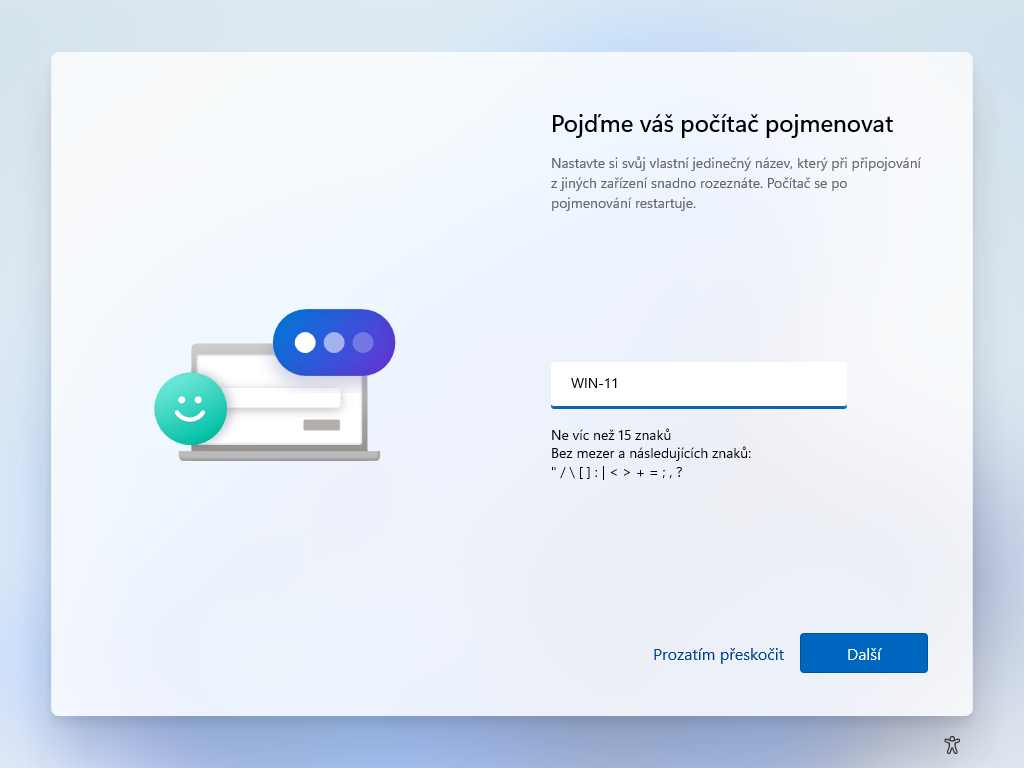
V následujícím kroku je možné se rovnou přihlásit pomocí Microsoft účtu. V našem případě ovšem chceme používat počítač s lokálním účtem a tak si vybereme volbu Možnosti přihlášení.
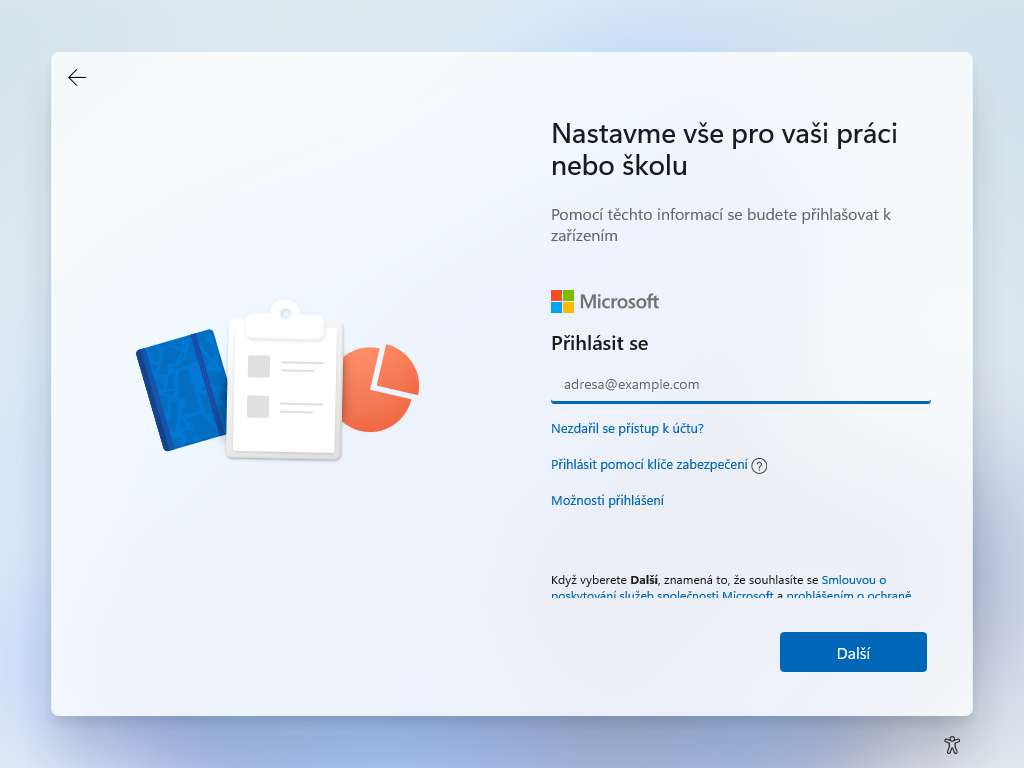
Dále si vybereme volbu Připojit místo toho k doméně.
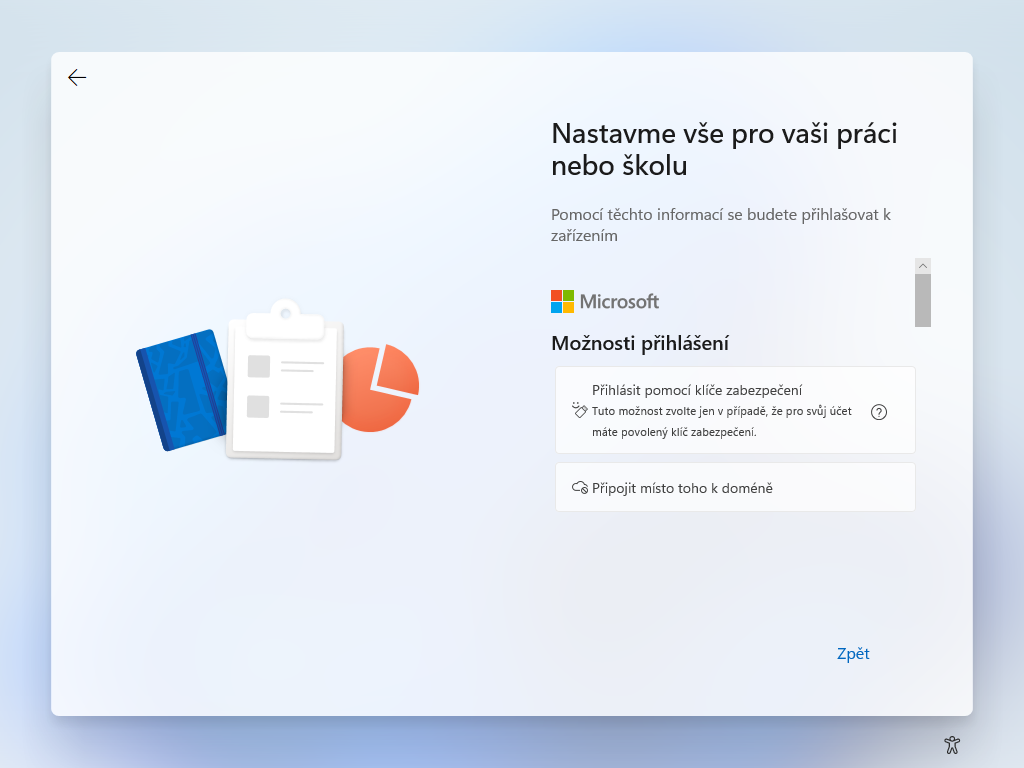
Nyní zadáme název lokálního uživatelského účtu.
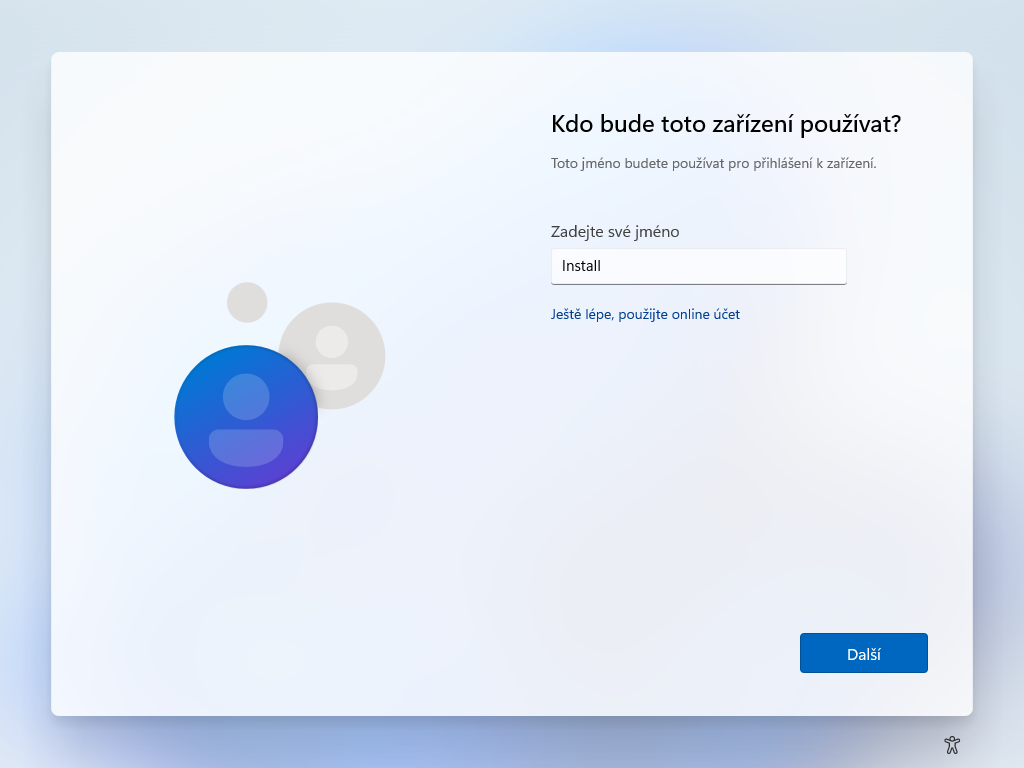
Dále nastavíme heslo pro lokální účet.
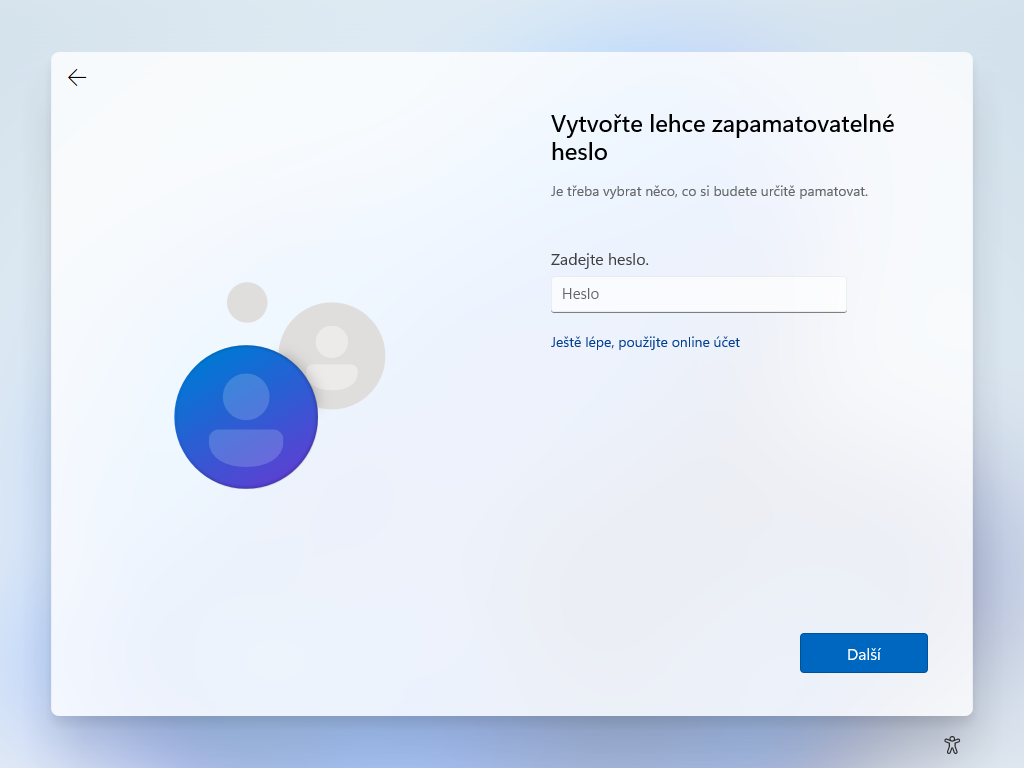
Ještě budeme požádáni o potvrzení hesla. Aby např. nedošlo k překlepu.
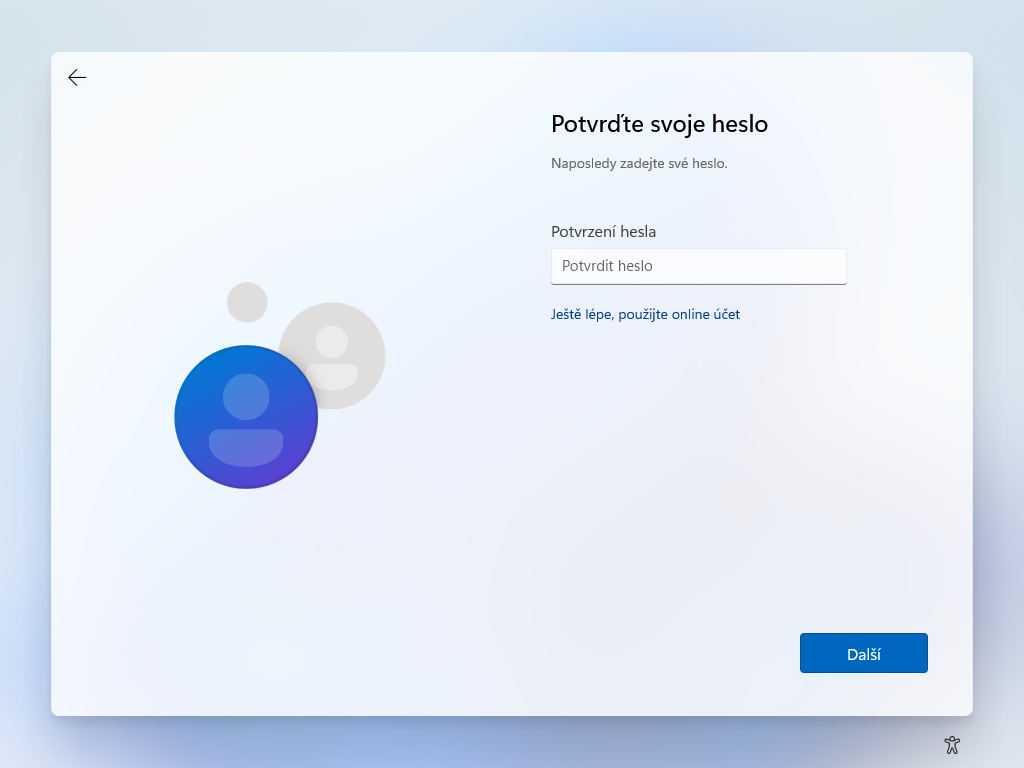
V dalším kroku budete vyzváni k nastavení 3 bezpečnostních otázek. Tyto odpovědi budete potřebovat v případě, že byste zapomněli heslo pro tento účet a potřebovali byste jej znovu nastavit.
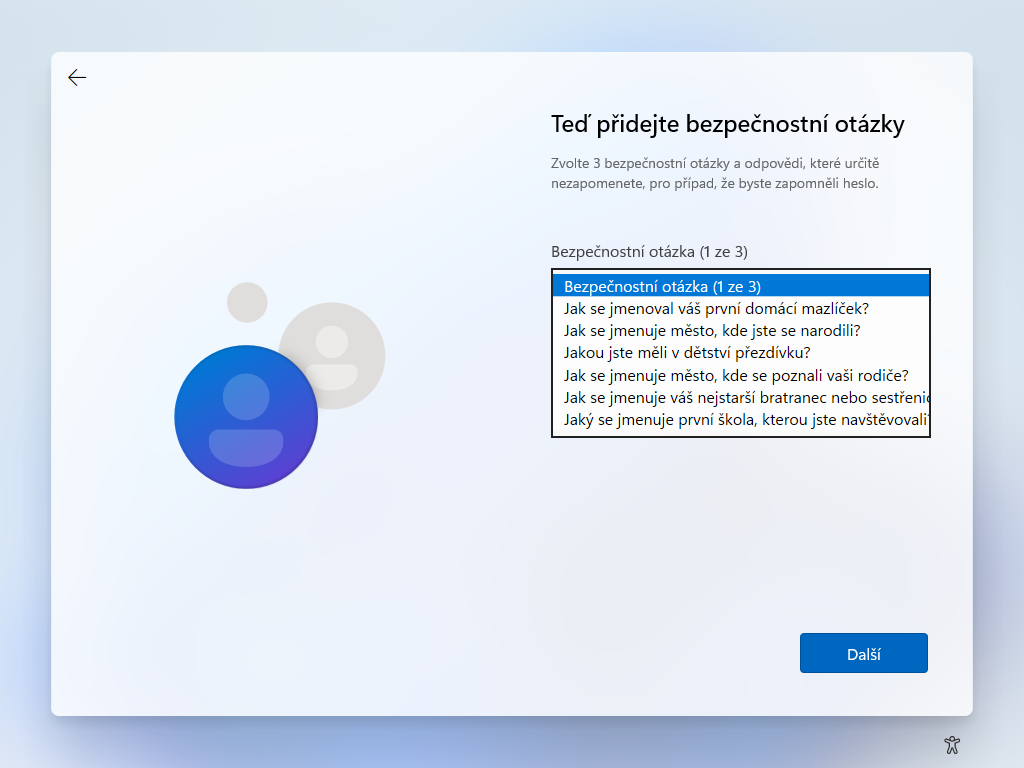
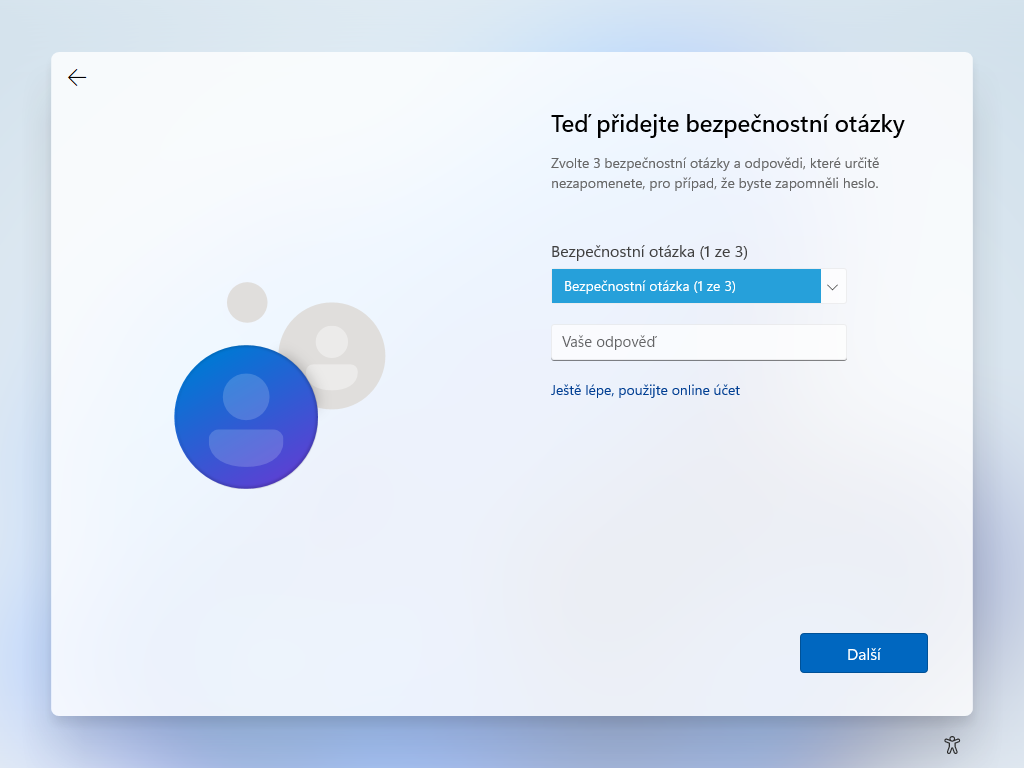
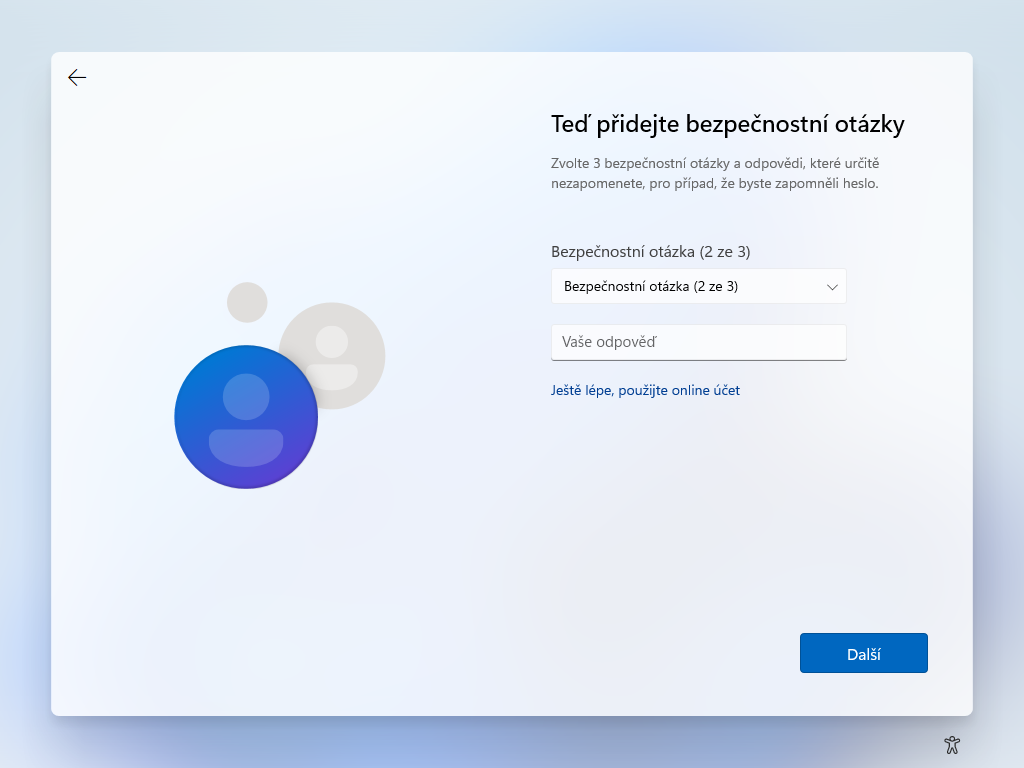
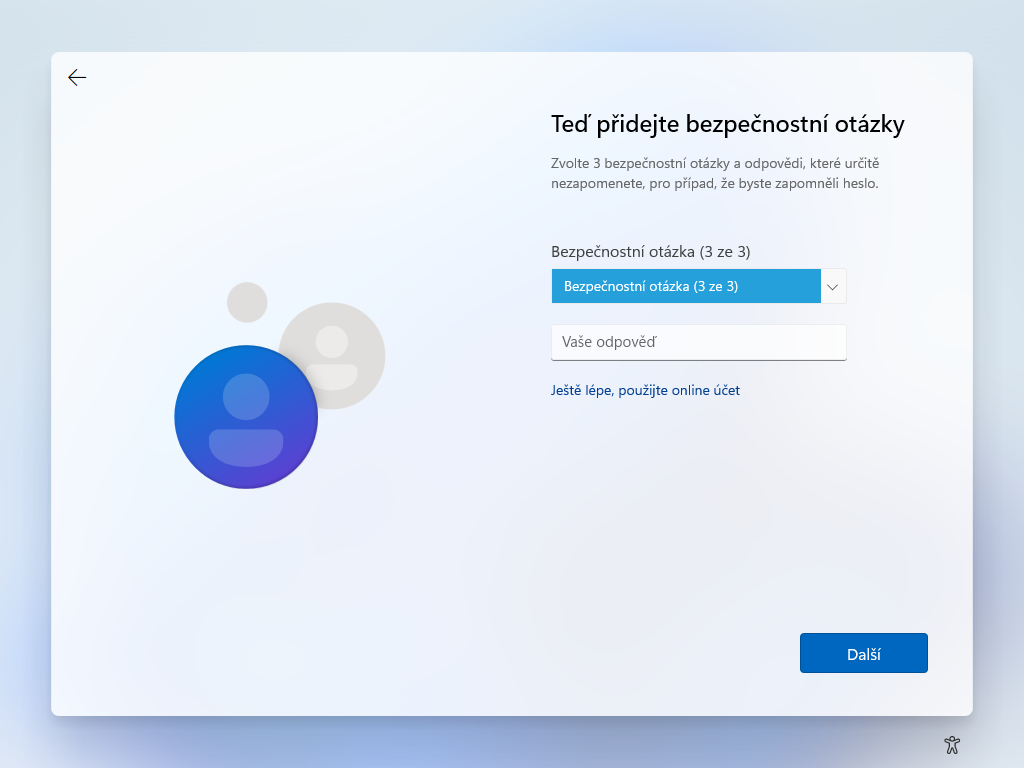
V dalším kroku budete dotázáni na nastavení polohy. Tato funkce se hodí pro případ, že byste potřebovali zjistit, kde máte zařízení. Dále mohou tuto funkci využívat např. aplikace, které na základě vaši polohy nabízí nejbližší výdejní místo nebo místo na mapě kde se nacházíte.
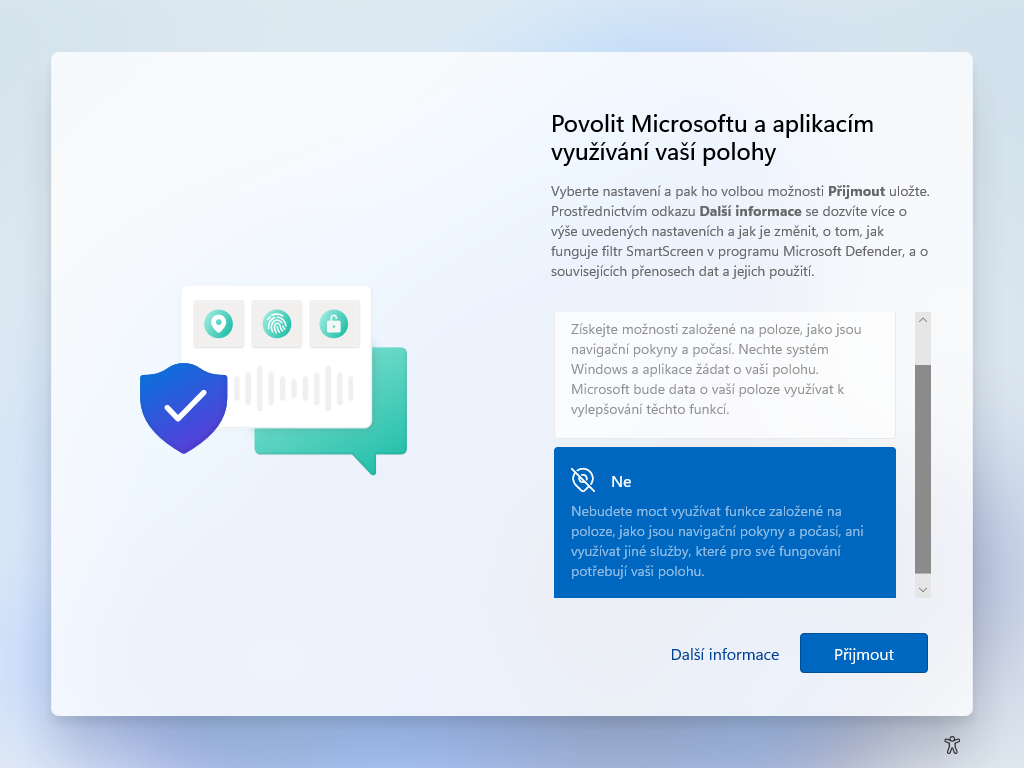
Dále je možné si nastavit funkcionalitu pro nalezení zařizení.
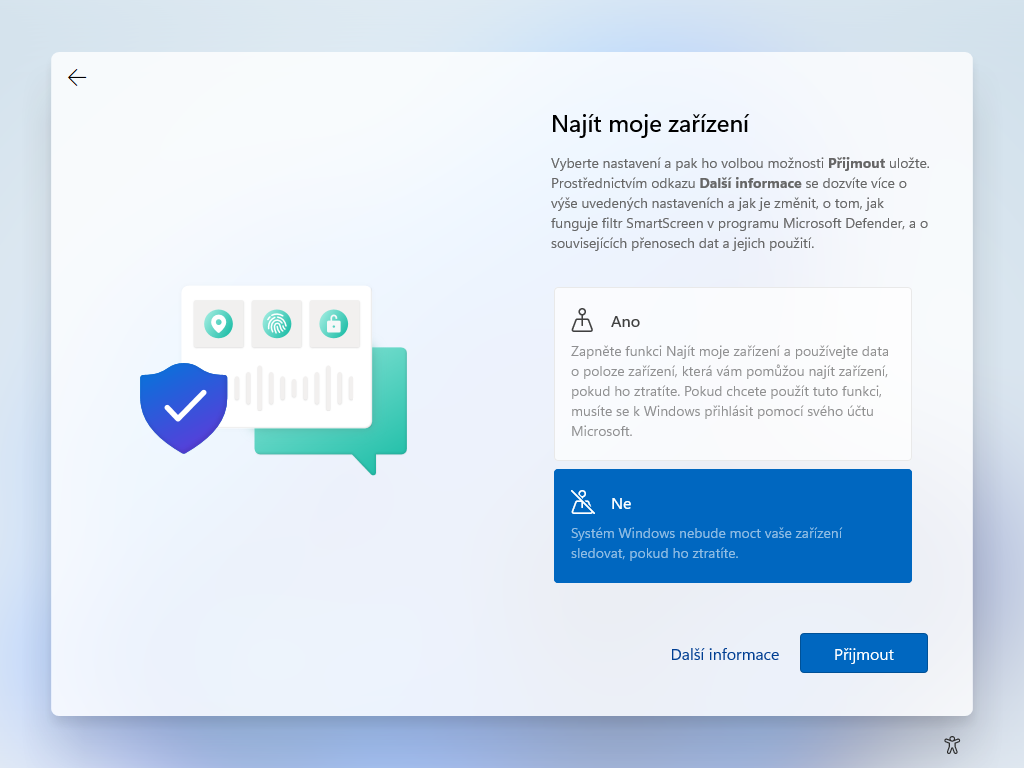
Dále můžete nastavit zasílání Microsoftu diagnostická data.
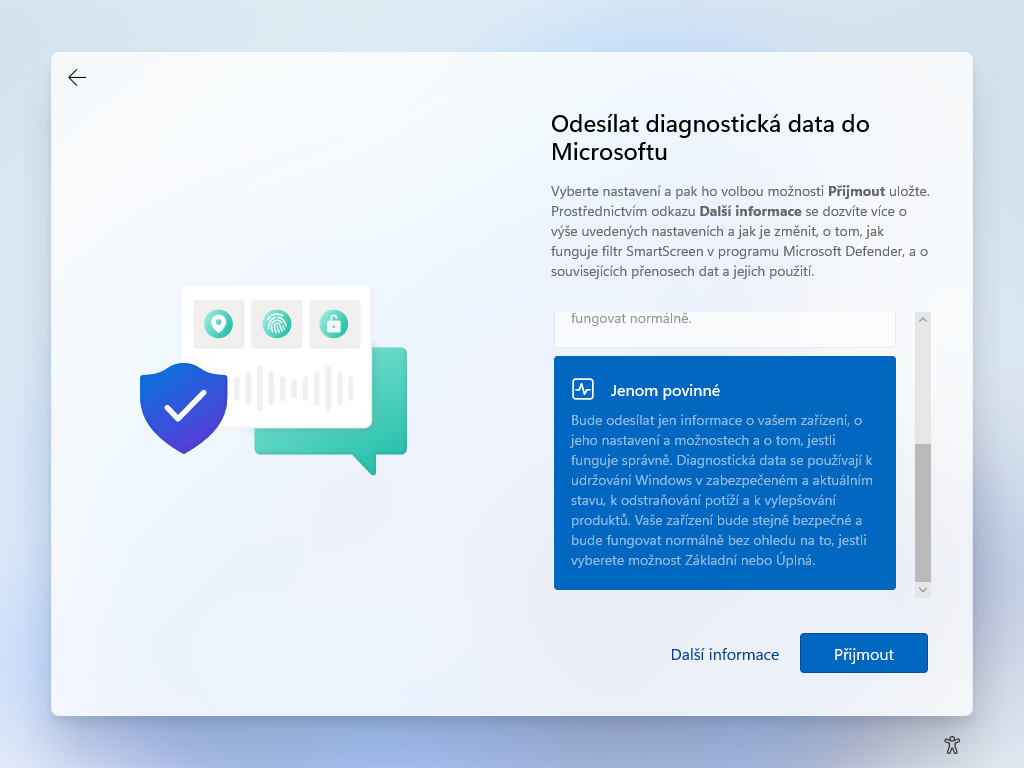
Pokud používáte pero, tak je možné nastavit možnost využívat psaní rukou.
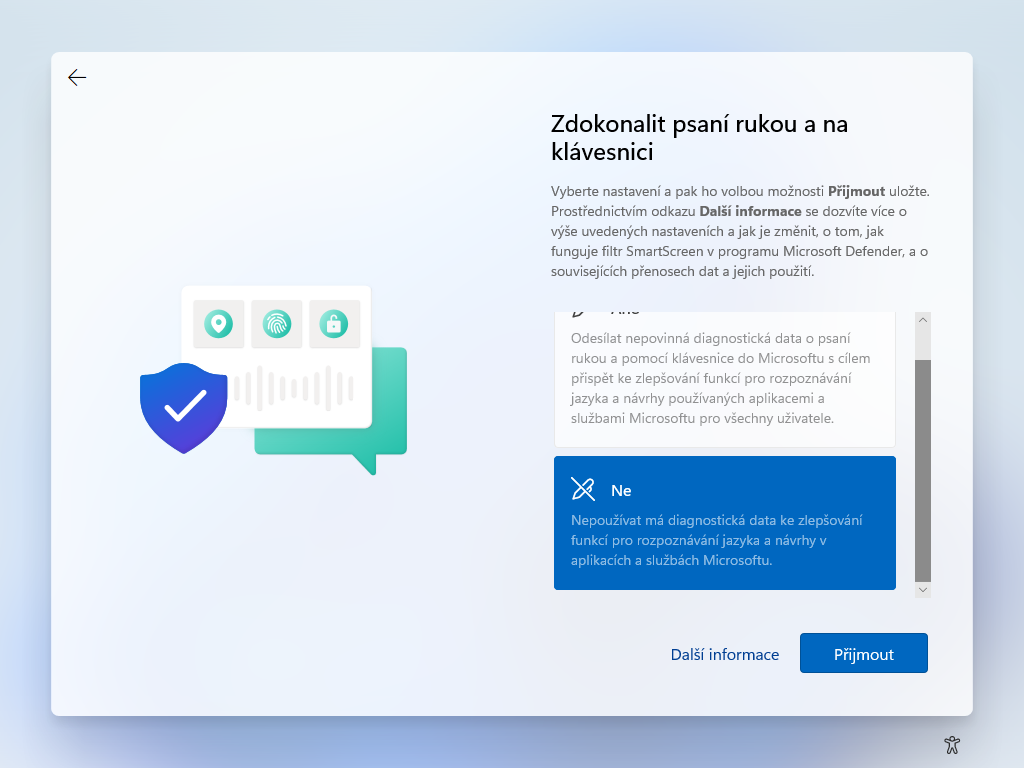
Dále máte možnost nastavit prostředí na míru, kdy na základě diagnostických dat budou uzpůsobené tipy, reklamy a doporučení.
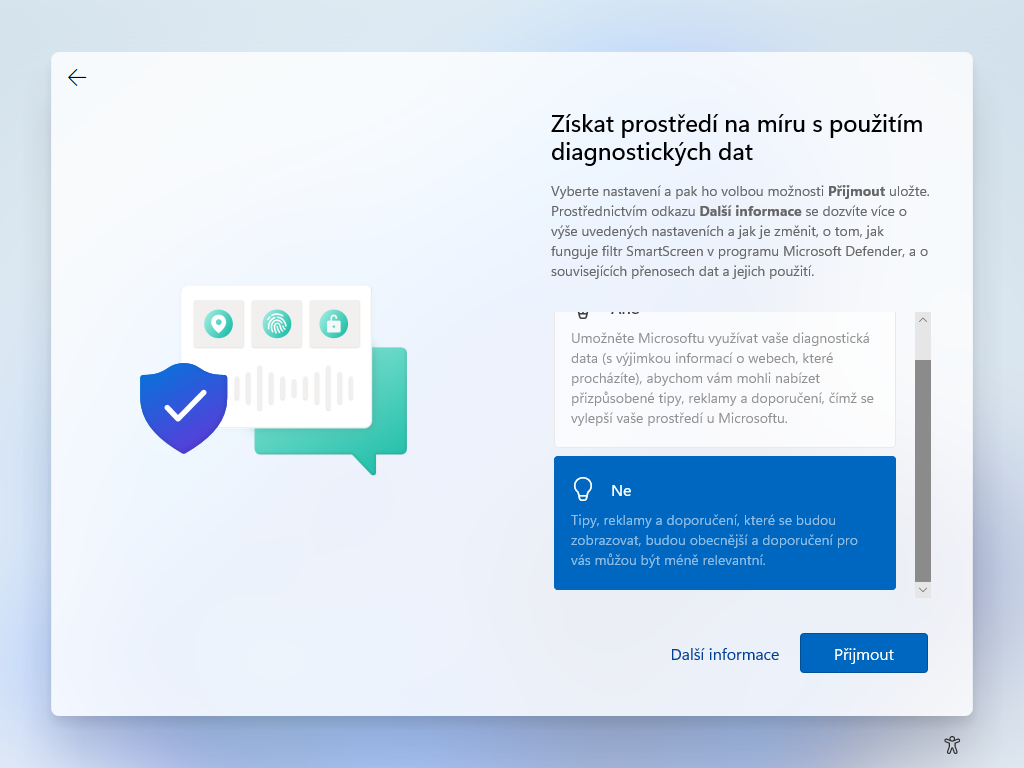
Nyní můžeme umožnit aplikacím používat naše reklamní ID.
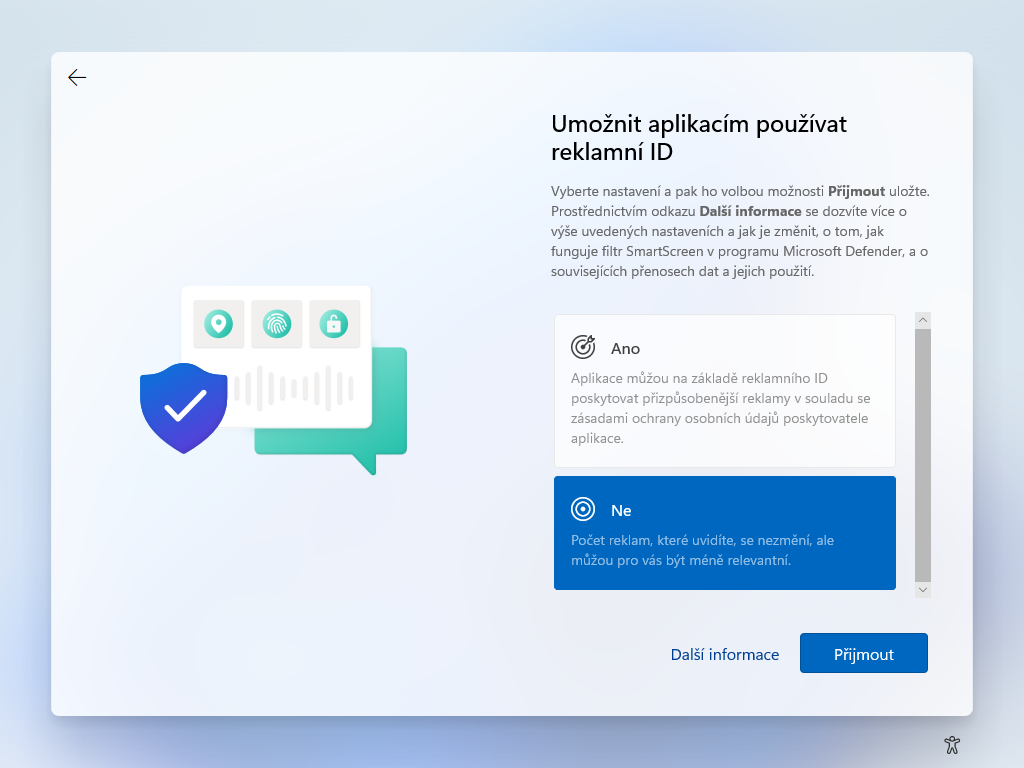
Dále opět vyzkouší instalační průvodce vyhledat aktualizace.
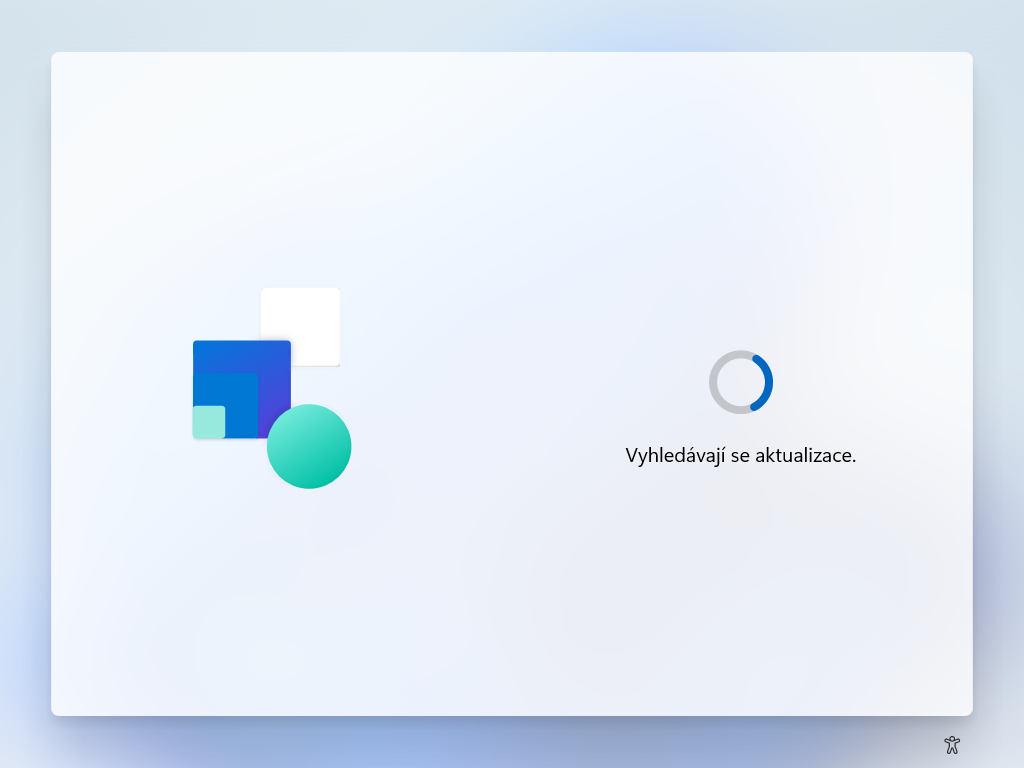
Nyní proběhne stahování aktualizací.
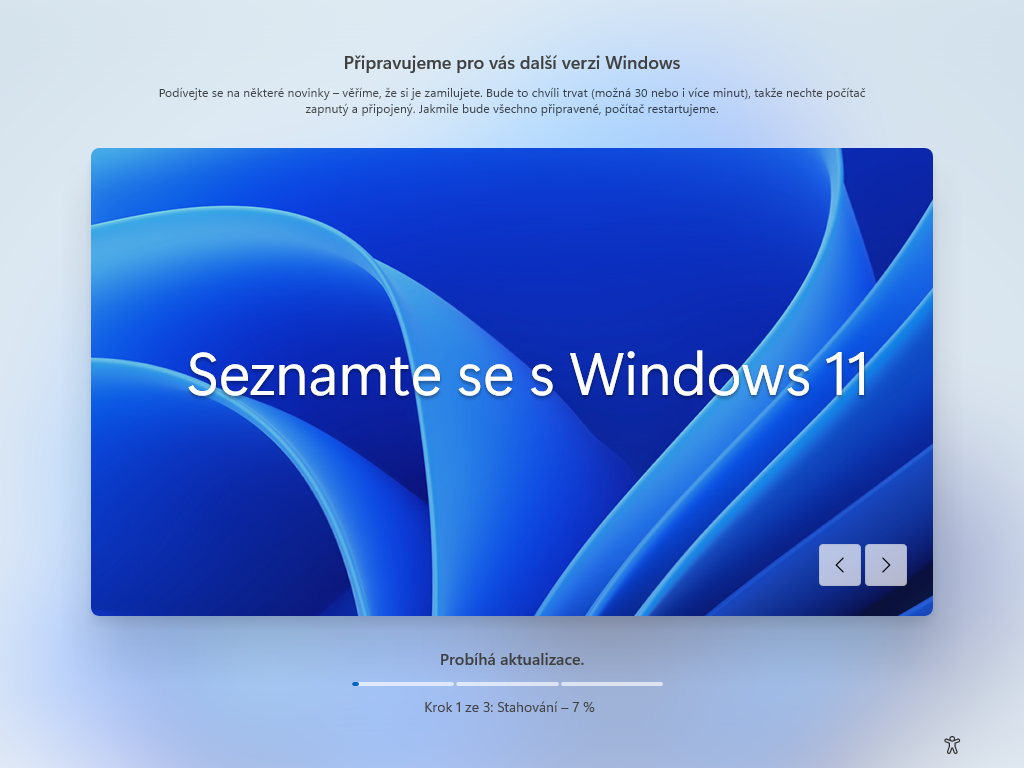
V další části (prostřední progressbar) probíhá instalace stažených aplikací.
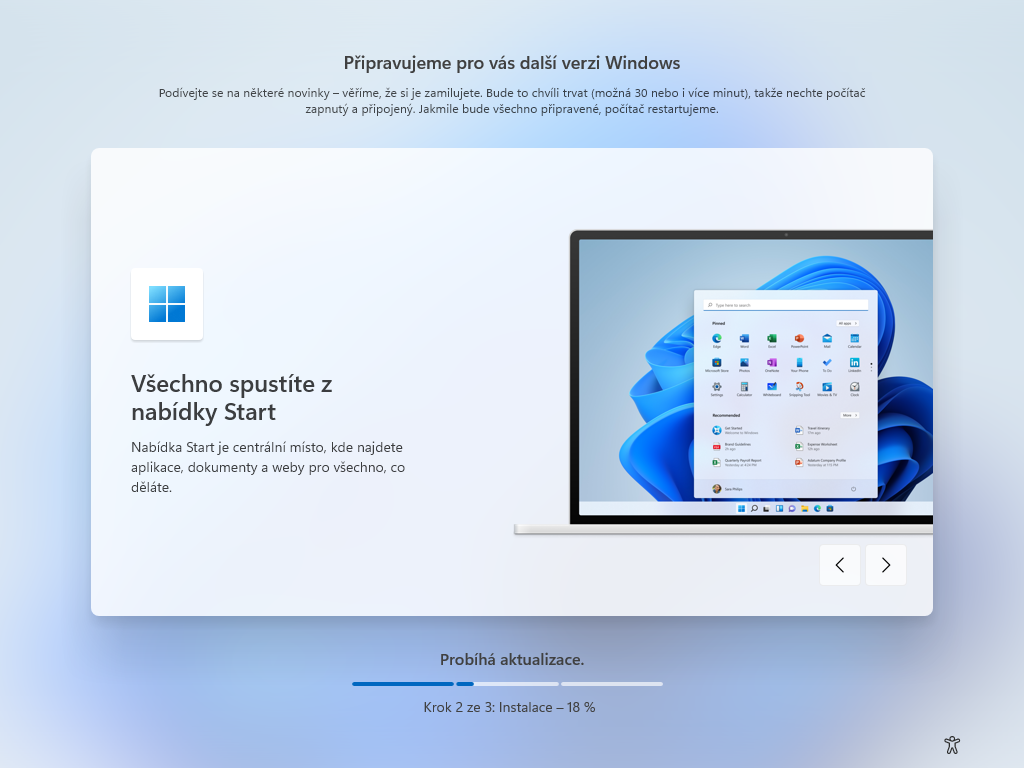
V poslením (pravém progressbaru) probíhá příprava na restart počítače.
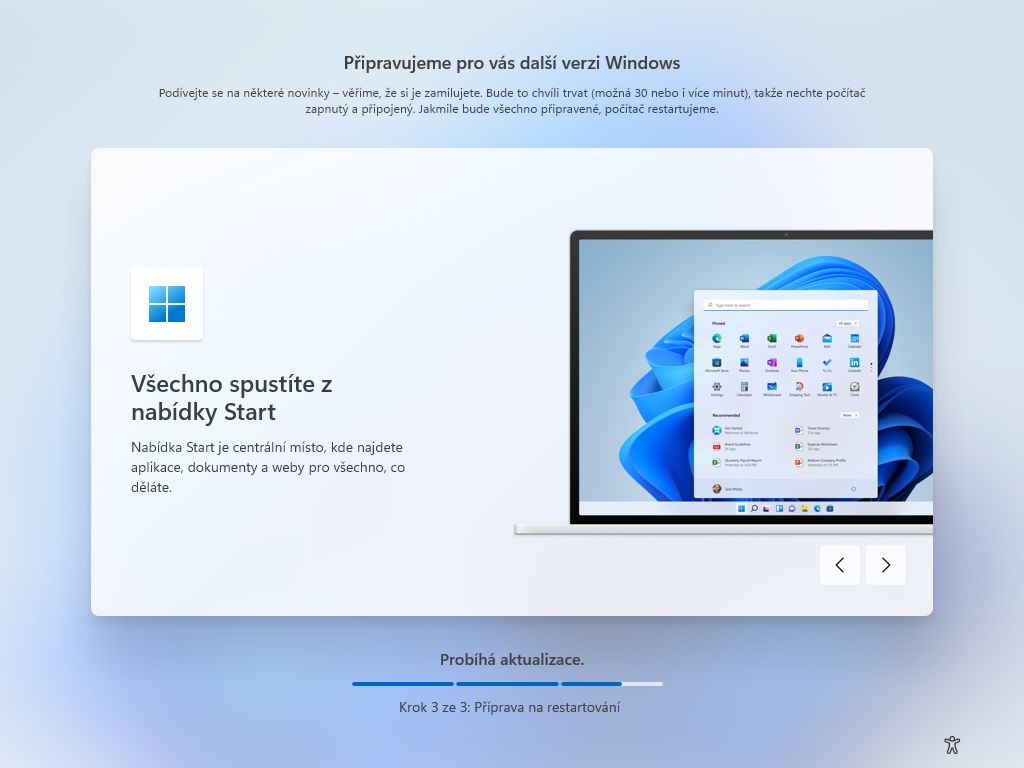
Po restartu počítače se doinstalují aktualizace.
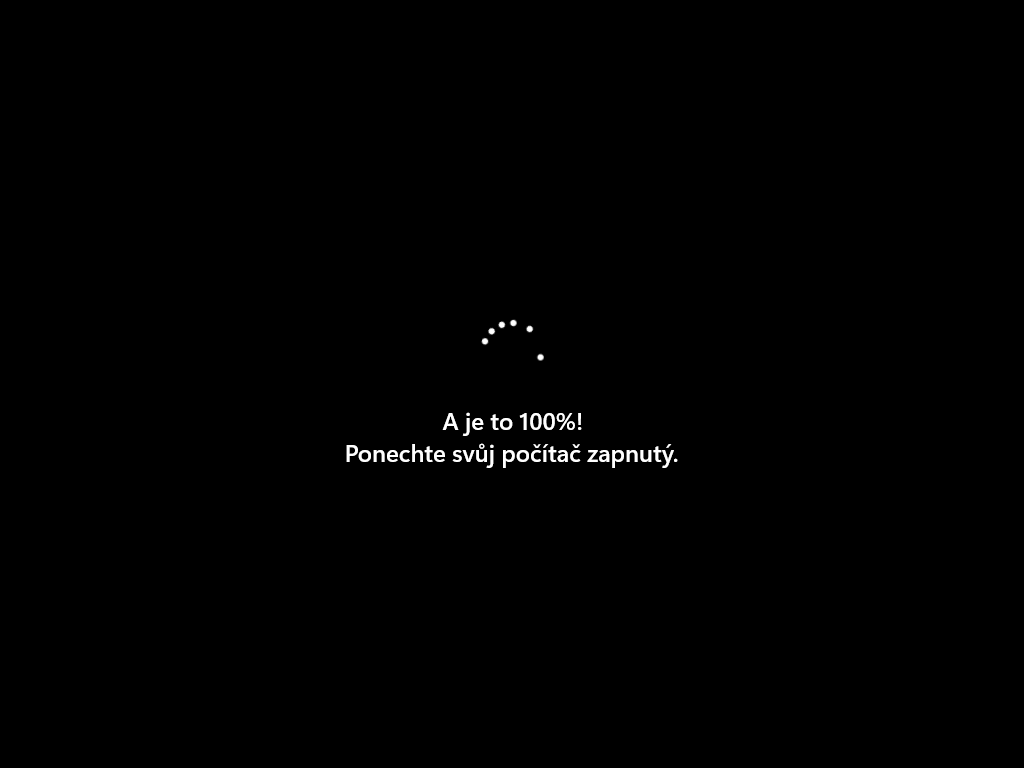
Nyní se již začne startovat počítač s nově nainstalovaným operačním systémem Windows 11.

Poslední informace před spuštěním operačního systému Windows 11
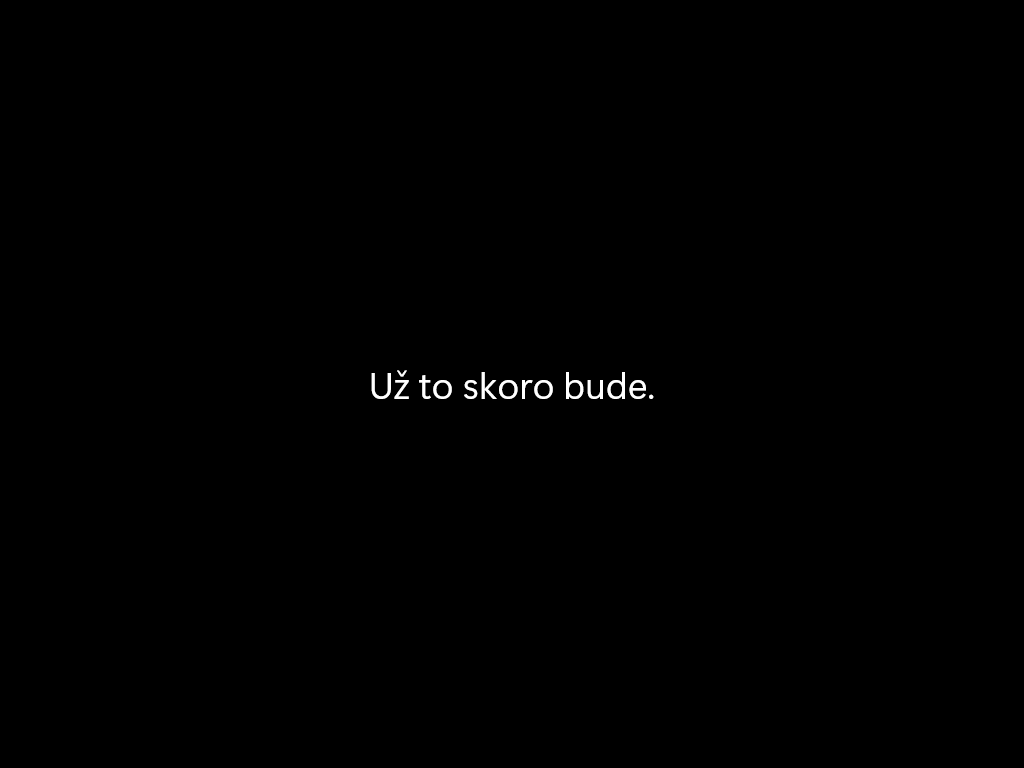
Nyní je již plně nainstalován operační systém Windows 11.
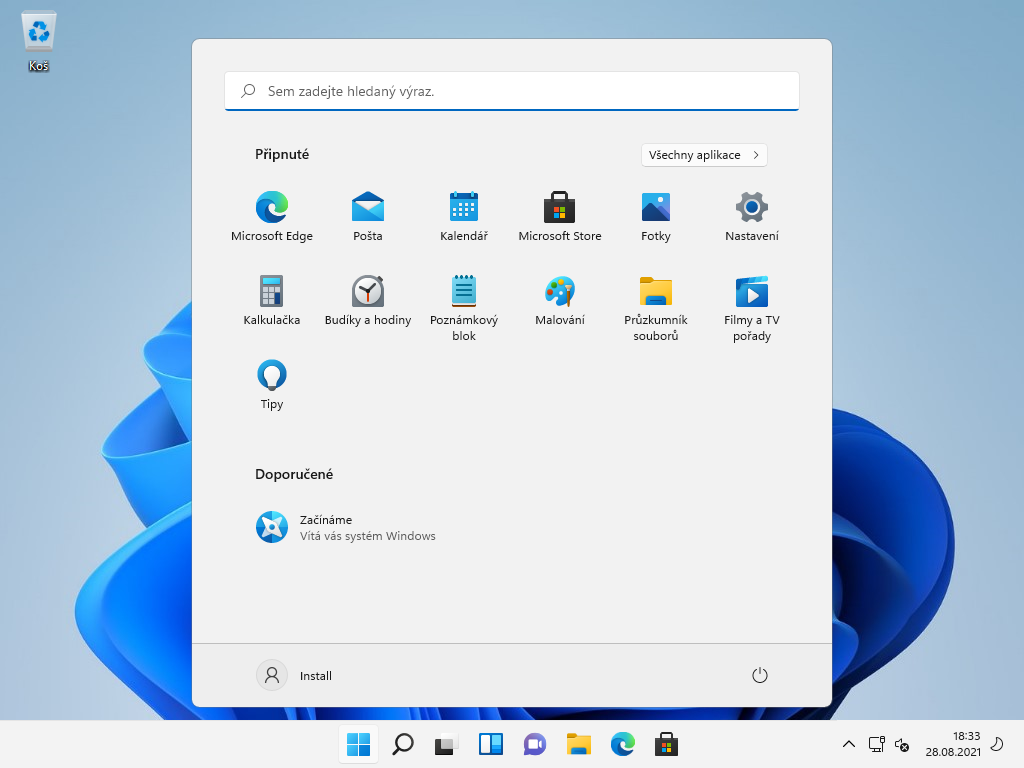
Zamčená obrazovka vypadá následovně.
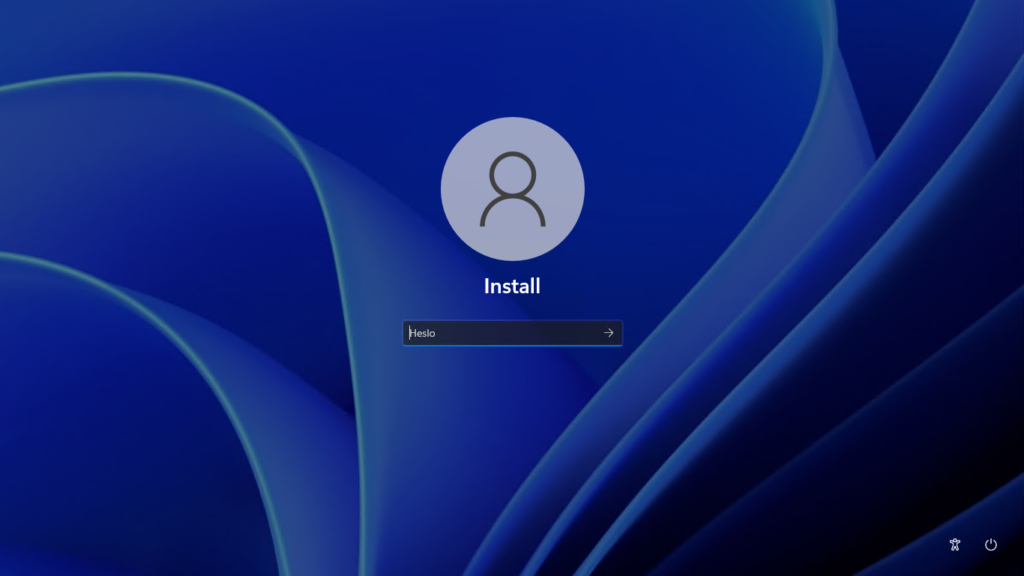
V rámci nastavení si můžeme provést ještě zjištění posledních aktualizací operačního systému.
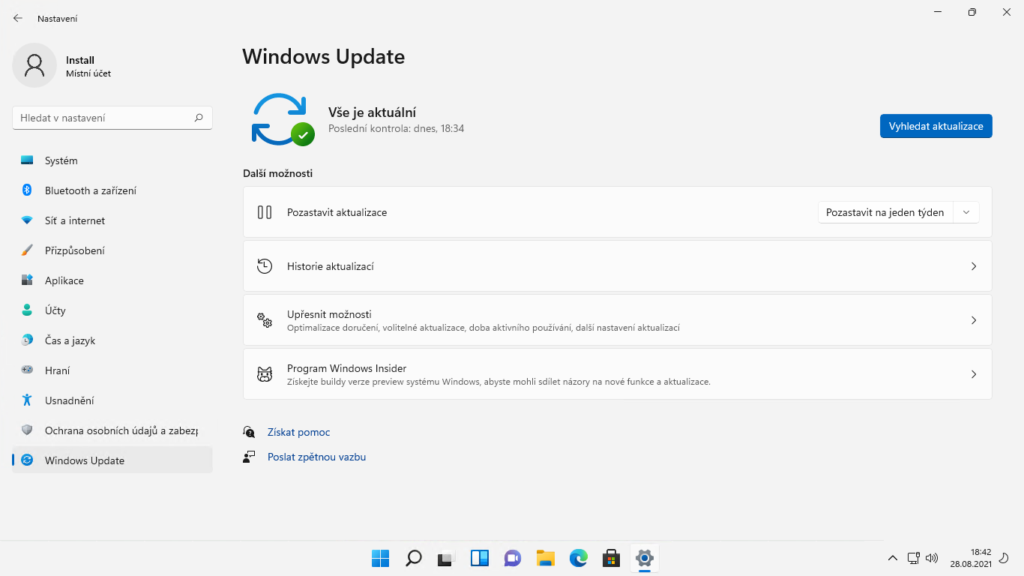
Nyní máte čistě nainstalován operační systém Windows 11.
Leave a Reply