Dnes vám chci představit velmi podařený software, který se jmenuje VeraCrypt. Tento software je open source software pro šifrování disků pro operační systém Windows, MacOS a Linux. Pokud vám něco říká název TrueCrypt, tak toto je jeho pokračování. Tento software se dokonce chlubí tím, že se zatím nikomu nepodařilo prolomit ochranu, kterou tento program nabízí.
Software je ke stažení z této stránky. Na této stránce si můžete stáhnout klasickou instalaci programu nebo přenosnou (portable) verzi.
V mém případě stahuji přenosnou verzi VeraCrypt. Spustím samorozbalovací exe soubor a projdu průvodcem rozbalení obsahu archivu.
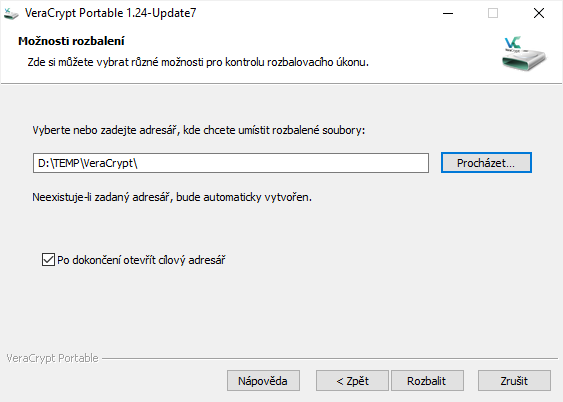
Při určení cílového adresáře si dejte pozor na to, že do této složky se již rozbalí soubory, jak je vidět na obrázku níže.
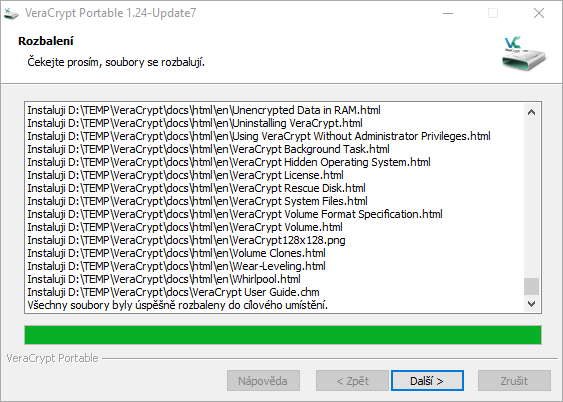
Po rozbalení všech souborů vypadá obsah složky takto
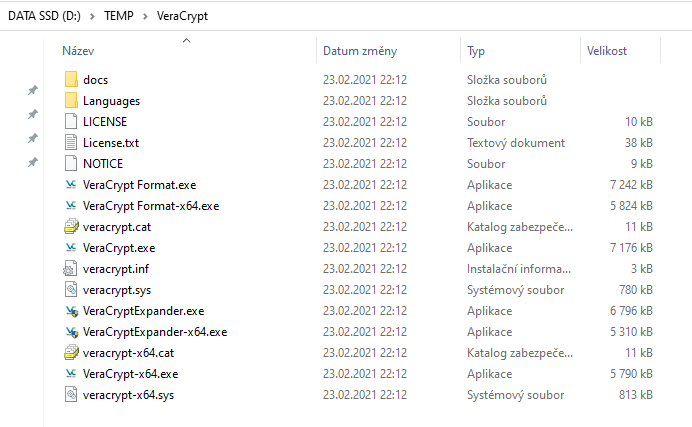
Průvodce vytvořením šifrovaného disku –
VeraCrypt Format.
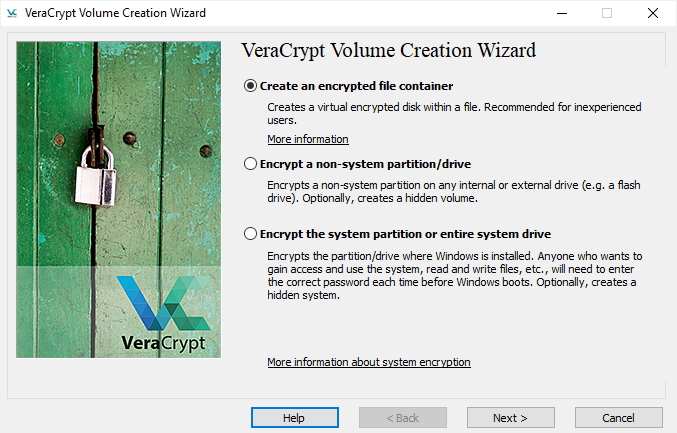
Já si vybírám vytvoření souboru, který je poté možné dále přenášet či překopírovat na sdílený disk. V dalším
V dalším kroku vytvoříme standardní VeraCrypt oddíl.
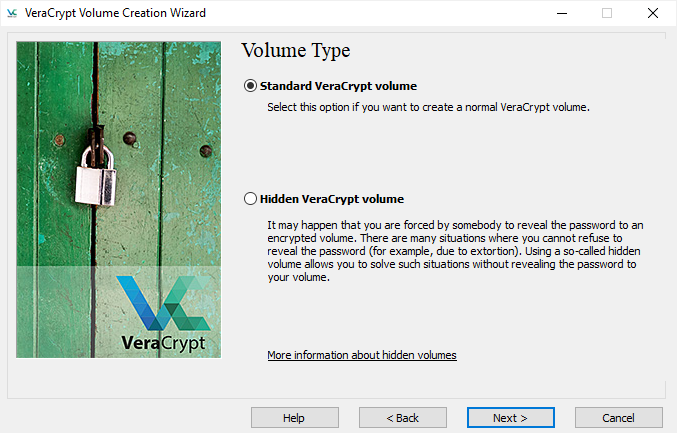
Pomocí tlačítka Select file si vytvoříme soubor. Stačí pouze zadat název souboru. Přípona není nutné řešit.
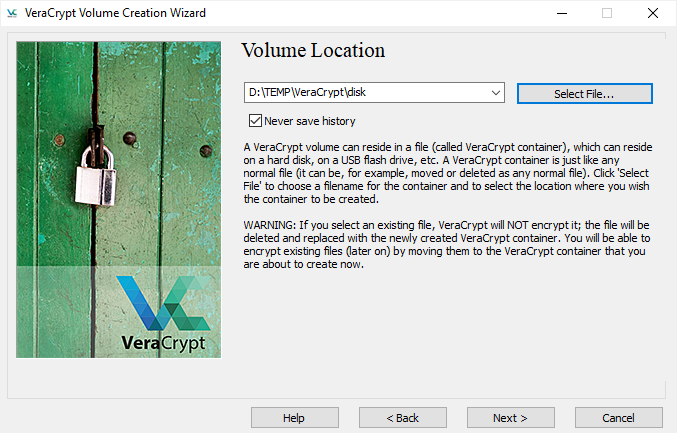
V následujícím oknu máte možnost si vybrat šifrovací algoritmus z následujícího seznamu.
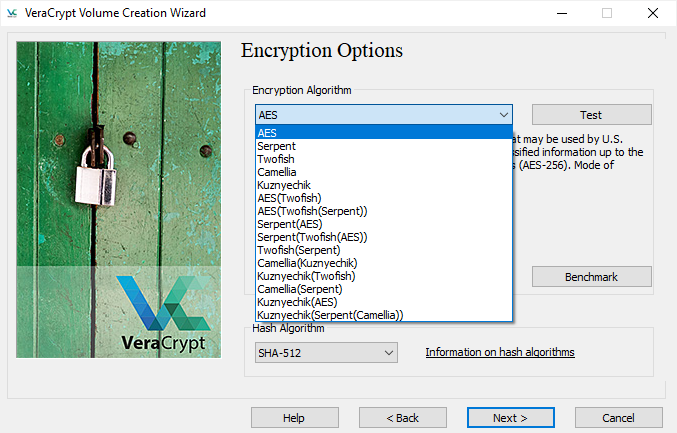
Ve spodní části formuláře si vybereme algoritmus Hashe.
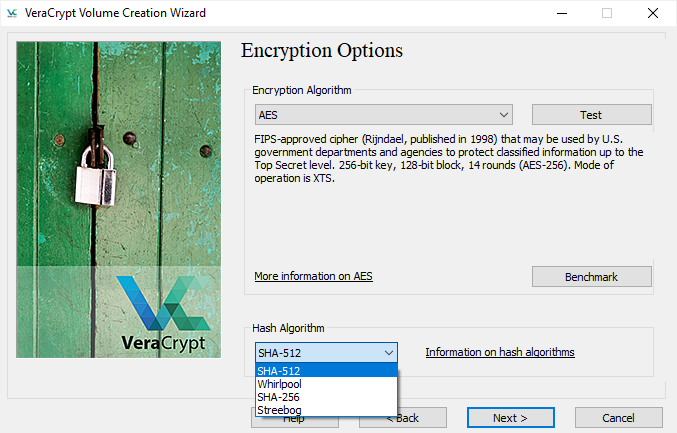
V následujícím kroku nastavíme kapacitu oddílu, který bude na konci průvodce vytvořen.
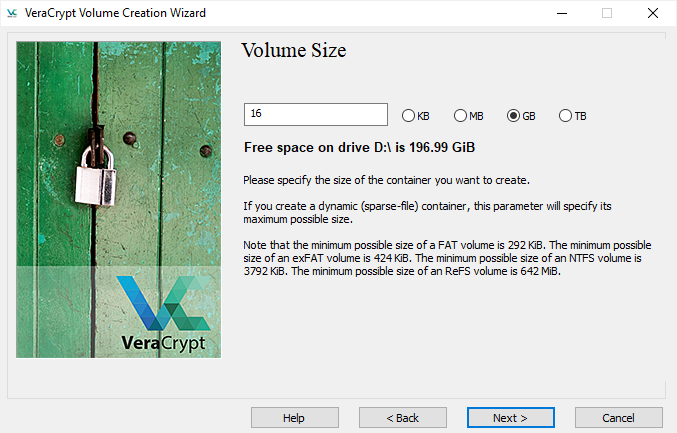
V dalším kroku nastavíme heslo k tomuto souboru.
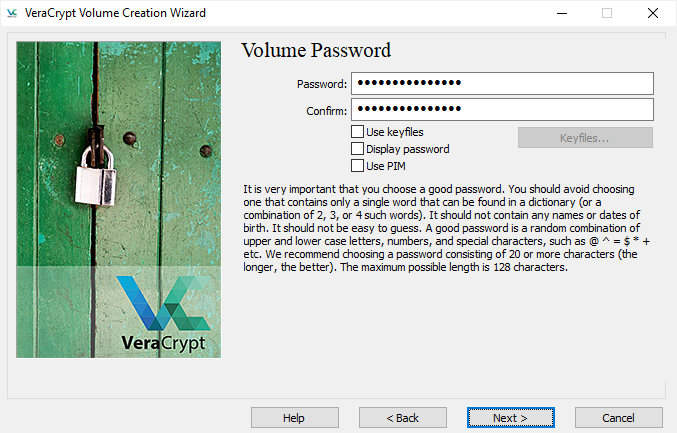
Pokud zadáte krátké heslo, tak vás o tom bude aplikace informovat a doporučí vám nastavit heslo nejméně 20 znaků
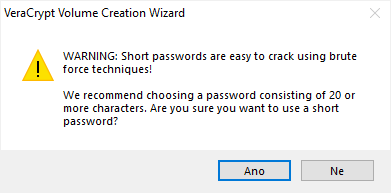
V následujícím kroku vyberete velikost maximální velikosti souboru, který budeme chtít na tento oddíl kopírovat.
V dalším kroku je možné si vybrat typ souborového systému a velikosti clusteru. Pro pokračování kliknete na tlačítko Format.
Nyní budete vyzváni, abyste náhodně hýbali vyší, která bude postupně generovat šifru. Průběh je vidět na spodní části v progressbaru.
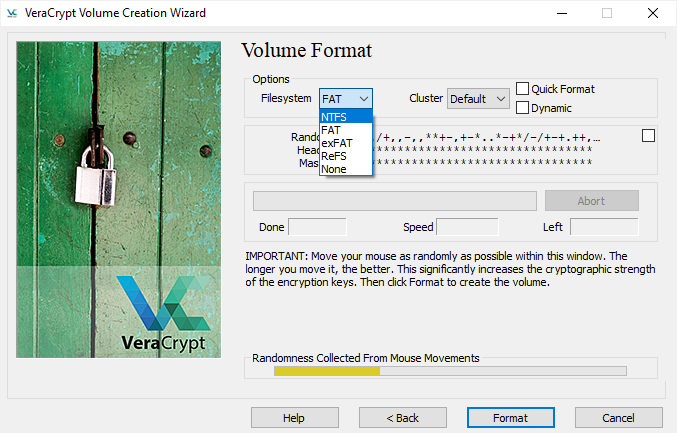
Poté dokončení vytvoření silné šifry se začne vytvářet šifrovaný soubor. Průběh je vidět na progressbaru uprostřed formuláře.
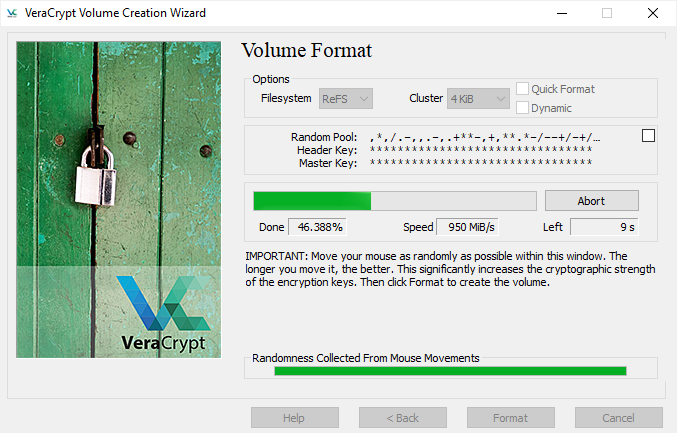
Po dokončení budete informováni, že se svazek úspěšně vytvořil.
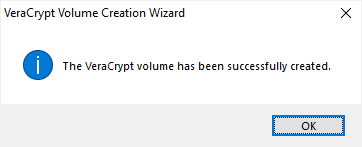
Po vytvoření disku přejde průvodce opět na počátek. Stačí poté zavřít tlačítkem Exit.
Zvětšení šifrovaného disku použijeme aplikaci VeraCryptExpander.
Pomocí tlačítka Select File vybereme vytvoření disk
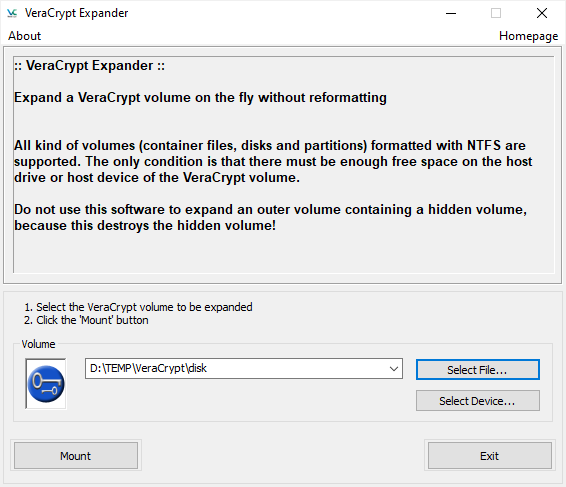
Soubor připojíme pomocí tlačítka Mount. Ještě budeme vyzváni, abychom vybrali zda oddíl obsahuje skrytý oddíl.
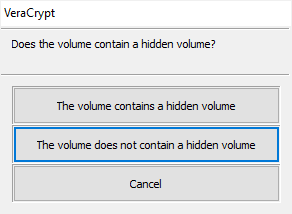
V následujícím kroku vepíšeme heslo, které jsme zadali při generování disku.
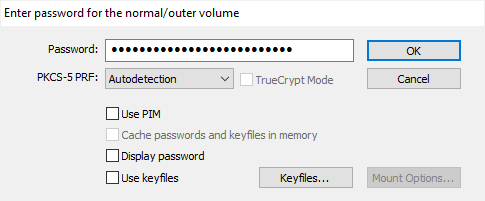
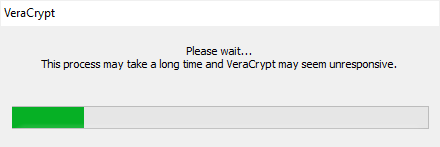
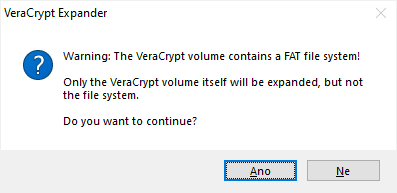
Připojení disku pomocí aplikace VeraCrypt.
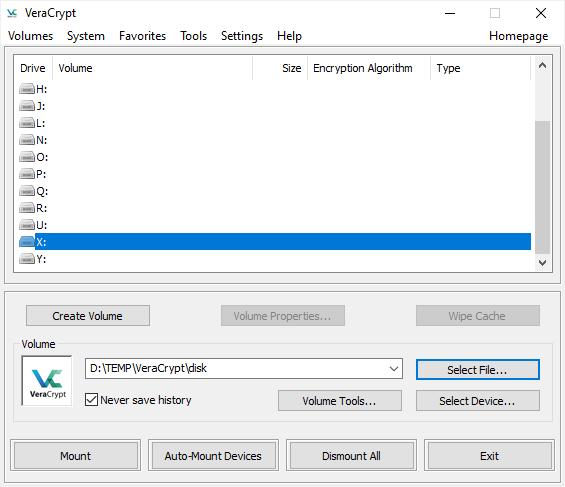
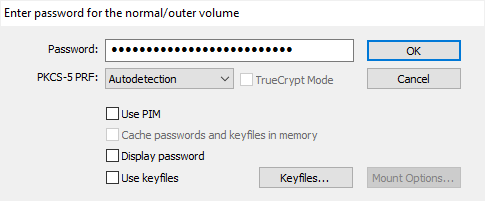
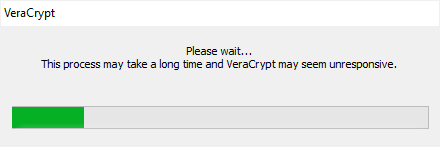
Jak je vidět, tak disk se nám připojil.
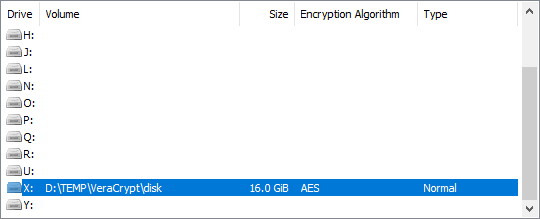
Pomocí pravého tlačítka myši můžete na disku vyvolat tyto akce. Např. je pomocí akce Dismount tento disk opět odpojit.
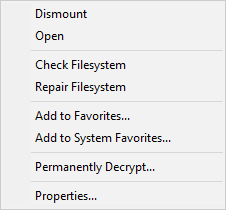
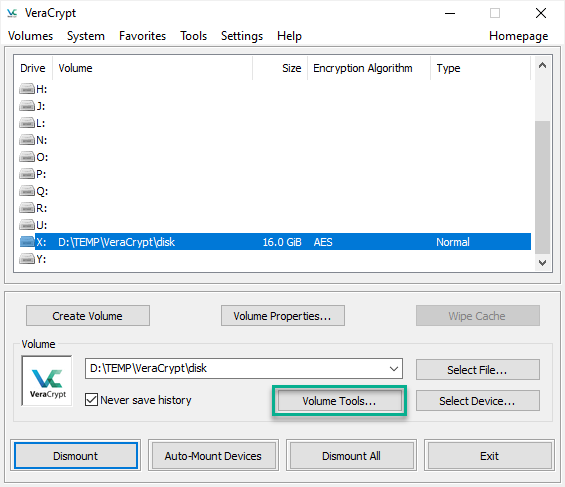
V rámci Volume Tools na hlavním formuláři máte k dispozici následující funkce:
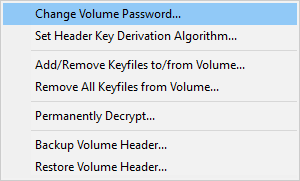
Soubor standardně funguje jako disk, takže se tam standardně dají vytvářet, editovat i mazat data.
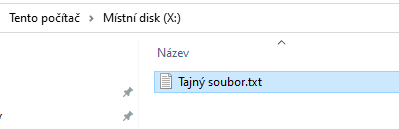
Já osobně tuto aplikaci znám a používám již z dob, kdy ještě byla publikována pod názvem TrueCrypt.
Určitě tento software velmi doporučuji. Je perfektní pro práci s citlivými daty a vězte, že k datům se vám opravdu nikdo nedostane.
Leave a Reply