Možná už jste někdy řešili instalaci Microsoft Office 2019, kdy jste zjistili, že se vám automaticky nainstaluje celý balík aplikací vč. aplikací, které uživatelům nechcete dávat k dispozici. Dříve bylo možné si v rámci instalace vybrat, které komponenty chcete nainstalovat a které ne.
Toto je bohužel již od verze Microsoft Office 2016 možné, jen trochu jiným způsobem.
Pro řízenou instalaci je od verze Microsoft Office 2016 potřeba použít konfigurační xml soubor. V rámci tohoto souboru je možné nastavit např. podporu více jazykových mutací. Dále je možné si vybrat zda budete instalovat 32 nebo 64 bitovou architekturu.
Jak si vytvořit vlastní konfigurační soubor?
Nejprve je zapotřebí si stáhnout nástroj, pomocí kterého si tento instalační adresář vč. konfigurace vytvoříme. Nástroj pro nasazení Office je ke stažení zde. Spustíme aplikaci. Odsouhlasíme podmínky pro použití a v sekci Vyhledat složku (Browse For Folder) si vybereme (nebo vytvoříme) adresář, kde má být aplikace vč. konfiguračních souborů umístěna. Pro tento účel jsem si vytvořil novou složku Office_2019. Protože v příkazových řádcích může být problém s mezerami, tak doporučuji mezi názvy psát podtržítka nebo pomlčky.
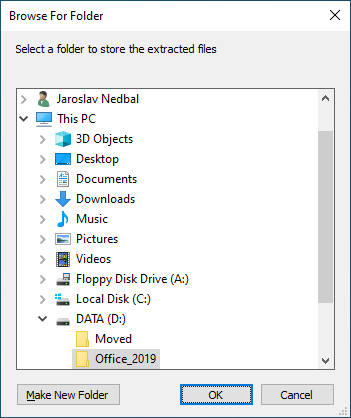
Po dokončení extrakce (rozbalení souborů z archivu) do složky nás informuje následující zpráva.
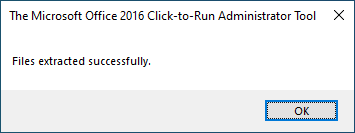
Složka obsahuje obslužnou aplikaci Setup.exe a několik vzorových konfiguračních xml souborů. Před editací doporučuji si konfigurační soubor zkopírovat a přejmenovat. V případě, že se něco nepodaří správně nastavit tak je pak jednodušší cesta na počátek konfigurace.
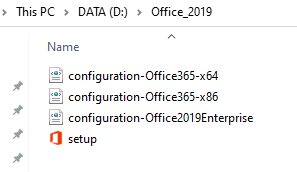
V mém případě jsem si tedy vytvořil soubor configuration-2019-x64, který obsahuje tento kód.
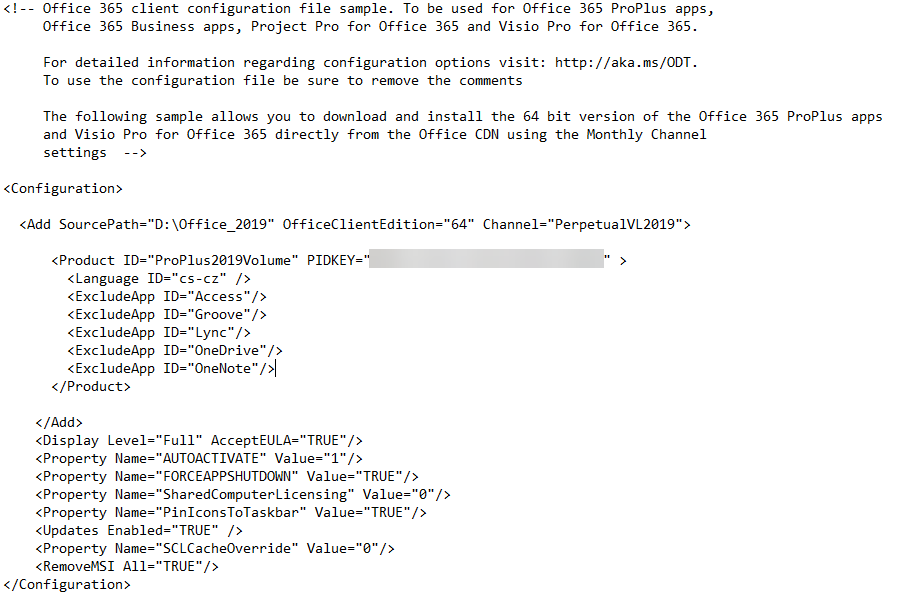
Seznam všech komponent s ID názvem je vypsán níže.
- ID=“Access“
- ID=“Excel“
- ID=“Groove“ (Starý synchronizační klient pro on-Premises SharePoint)
- ID=“Lync“ (Skype for Business)
- ID=“OneDrive“
- ID=“OneNote“
- ID=“Outlook“
- ID=“PowerPoint“
- ID=“Publisher“
- ID=“Teams“
- ID=“Word“
Pokud tedy chcete zamezit instalaci určité aplikace v rámci Office balíčku, tak ji prostě vyloučíte z instalace pomocí příkazu ExcludeApp. Tyto výjimky musí být v rámci sekce Product jinak budou výjimky ignorovány.
<Product ID="ProPlus2019Volume" PIDKEY="#####-#####-#####-#####-#####" >
<Language ID="cs-cz" />
<ExcludeApp ID="Access"/>
<ExcludeApp ID="Groove"/>
<ExcludeApp ID="Lync"/>
<ExcludeApp ID="OneDrive"/>
<ExcludeApp ID="OneNote"/>
</Product>Dále si ukážeme dva zásadní příkazy:
První příkaz slouží ke stažení instalačních souborů. Výhodou je, že se vám tím stáhne kompletní instalace Office 2019, ale pouze vybraných částí dle konfiguračního souboru. Takže se např. v tomto případě nestáhnout komponenty MS Access a ostatní.
setup.exe /download configuration-2019-x64.xml
Po stažení instalačních souborů se v adresáři Office_2019 vytvoří další adresář s názvem Office, který obsahuje instalační soubory dle konfiguračního souboru.
Nyní již můžeme na koncovém počítači instalovat Microsoft Office 2019. Instalaci spoustíme tímto příkazem:
setup.exe /configure configuration-2019-x64.xml
Jak je v rámci průběhu instalace vidět, tak seznam aplikací je přesně dle našeho výběru. Aplikace, které jsme nechtěli instalovat nejsou součástí instalace.
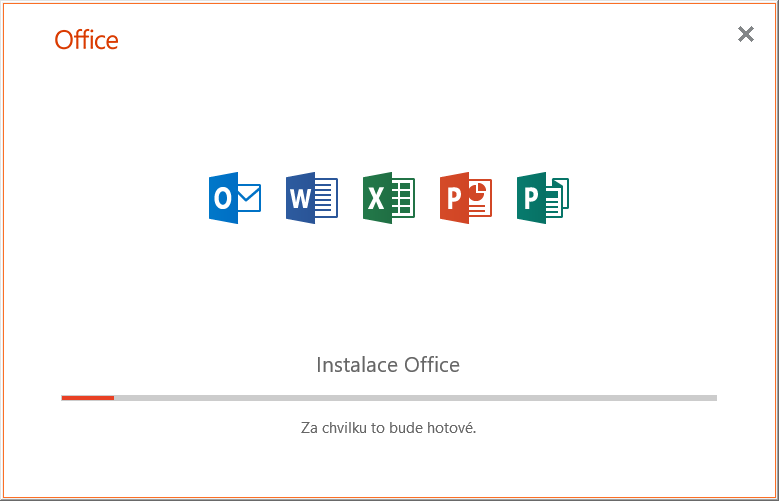
V případě, že chcete někomu přidat např. Microsoft Access, tak stačí vytvořit konfiguraci, kde výjimku na tuto aplikaci zrušíte a spustíte instalátor. Po spuštění instalace je vidět, že se uživateli instaluje MS Office včetně dodatečné aplikace Microsoft Access.
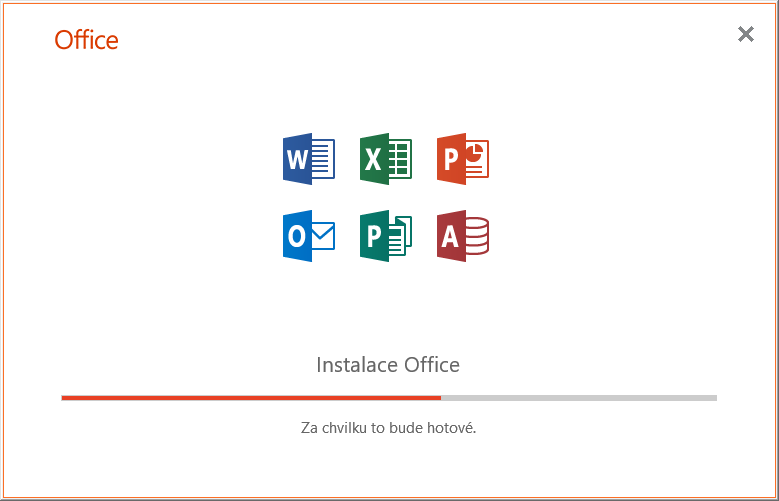
V rámci konfiguračního souboru je možné instalovat i aplikace Microsoft Visio a Microsfot Project, které jsou také součástí Office Family.
Stačí do konfiguračního souboru přidat položky s produkty Microsoft Visio a Microsoft Project.
<Product ID="ProPlus2019Volume" PIDKEY="#####-#####-#####-#####-#####" >
<Language ID="cs-cz" />
<ExcludeApp ID="Access" />
<ExcludeApp ID="Groove"/>
<ExcludeApp ID="Lync"/>
<ExcludeApp ID="OneNote"/>
</Product>
<Product ID="VisioPro2019Volume" PIDKEY="#####-#####-#####-#####-#####" >
<Language ID="cs-cz" />
</Product>
<Product ID="ProjectPro2019Volume" PIDKEY="#####-#####-#####-#####-#####" >
<Language ID="cs-cz" />
</Product>Po aktualizaci instalačního adresáře a spuštění instalace je v přehledu aplikací vidět, že součástí instalace jsou i přidané aplikace Microsoft Visio a Microsoft Project.
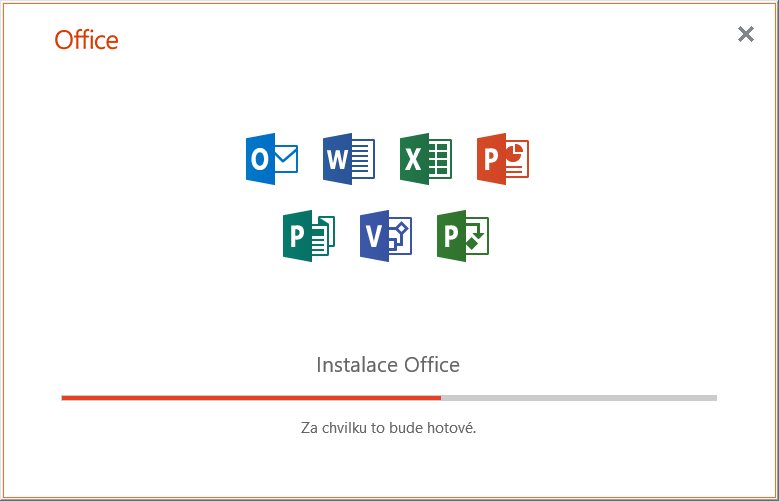
Zpočátku se může zdát, že instalace Microsoft Office je složitější než dříve, nicméně z hlediska automatizace instalace a možnosti uchovávat si aktualizovanou instalaci vč. několika předdefinovaných konfigurací je tento způsob instalátoru naprosto perfektní.
Leave a Reply