V dnešním příspěvku vás chci seznámit s tím, jak si vytvořit přenosný operační systém Windows To Go na Windows 10 verze 2004 a vyšší.
Protože již nebudete mít k dispozici grafického průvodce vytvořením tohoto disku, který byl k dispozici pouze do verze 1909, tak vám pomůže několik příkazových řádků.
Příprava
Pro rychlejší přípravu disku si nejprve založíme adresář C:\WTG. Do tohoto adresáře budeme postupně přidávat soubory, které nám ve finále poslouží jako centrální adresář pro opakované vytvoření Windows To Go.
Do adresáře C:\WTG překopírujeme z instalačního média Windows 10 soubor install.wim. Tento soubor je uložen na DVD s instalací Windows 10 v adresáři X:\sources). X: je jméno DVD mechaniky nebo název jednotky s připojeným iso souborem.

Dále si do adresáře C:\WTG rozbalíme obsah zip souboru WTG_Files.zip, který je ke stažení zde. Tento balíček obsahuje samotný skript pro vytvoření Windows To Go, takže máte ušetřenou práci se psaním skriptu. Dále jsou obsaženy dva xml soubory, které upraví lokální politiku a odeberou Windows Recovery Environment (Windows RE) z Windows To Go.
MD5: 0deba81d9119969356d028d7b41f94d5
SHA-1: 6ae89d8c47db54a29a2714c1759bdab0482664d5
Pokud jste postupovali správně, tak by obsah adresáře C:\WTG měl vypadat takto:
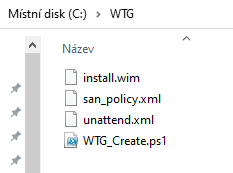
Vytváříme Windows To Go
Nejprve použijeme nástroj Deployment Image Servicing and Management Tool, neboli DISM.
# Zjištění indexu instalace Windows 10 dism /Get-WimInfo /WimFile:C:\WTG\install.wim
Ten nám vypíše všechny dostupné verzie operačního systému Windows 10 s indexy, které install.wim obsahuje. Vybereme si číslo indexu u operačního systému, které chceme použít.
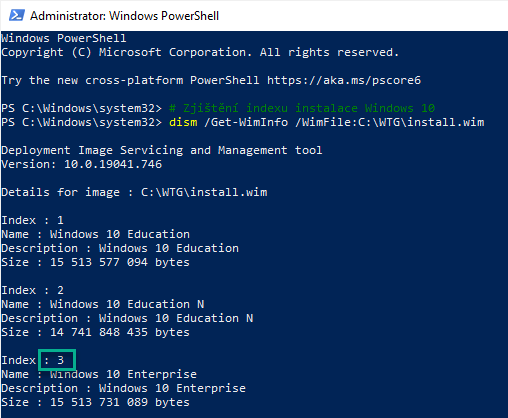
V PowerShellu je potřeba přednastavit dvě disková písmena, která jsou volná. Protože jsou standardně zabraná písmena C:, D:, a možná i další, tak začínám odzadu a vybírám písmena X: a Y:. Pokud tyto písmena máte přiřazena k některým diskům, tak je zapotřebí ve skriptu tyto písmena nahradit za volná. Dvě písmena jsou důležitá proto, že první se využije pro vytvoření systémového oddílu a druhý pro Windows.
Někdy je těžké najít vhodná písmena, ale dvě se vždycky najdou.

V PowerShell skriptu WTG_Create.ps1 si nyní trochu upravíme kód.
Nejprve si upravvíme číslo indexu vybraného operačního systému Windows 10. V našem případě to bude Windows 10 Enterprise.
# The WIM file must contain a sysprep generalized image. (The index number must be set correctly to a valid Enterprise image in the .WIM file.) dism /apply-image /imagefile:C:\WTG\install.wim /index:3 /applydir:Y:\
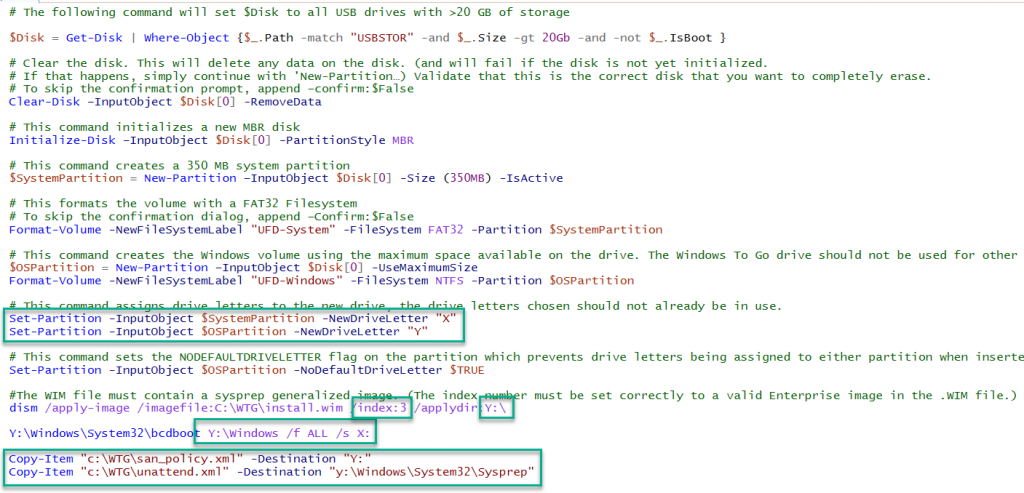
Změny provedete v následujících částech skriptu, kde nahradíte písmena těmi správnými. Pokud máte X: a Y: volné, tak není potřeba dělat jakékoliv změny a skript máte připravený k vytvoření Windows To Go.
PowerShell skript je zapotřebí spouštět pod vyšším oprávněním správce (as administrator). Dále přejdeme do složky C:\wtg a dále spustíme skript WTG_Create.ps1.
Na počátku budete dotázáni, zda si jste jisti, že chcete provézt akci vymazání disku. Předtím, než budete pokračovat, tak si zkontrolujte, že se bude formátovat opravdu disk, který je k tomu určený. Pokud je vše v pořádku, tak pokračujeme klávesou Enter, která je výchozí pro odsouhlasení.
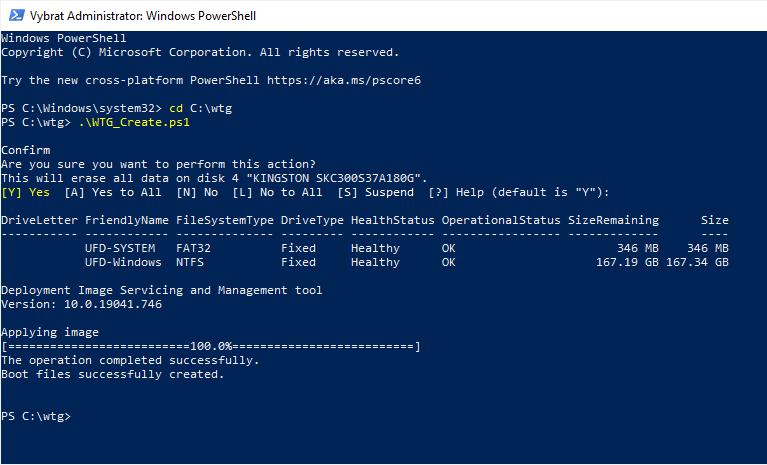
Rozmístění oddílů na externím disku s Windows To Go vypadá takto

A je to hotové. Nyní máme vytvořený nový externí disk, kde je předpřipraven Windows To Go.
Jako další krok, který můžeme provést je zapnutí BitLockeru na tomto externím disku. Lze to provést buďto přes grafické rozhraní nebo opět pomocí skriptu.
Protože zde pracujeme s PowerShellem, tak si BitLocker opět zapneme pomocí skriptu, kde nahradíte řetězec TajneHeslo123 vlastním heslem.
# Create a variable to store the password $spwd = ConvertTo-SecureString -String TajneHeslo123 -AsplainText –Force Enable-BitLocker Y: -PasswordProtector $spwd
Po spuštění začne šifrování disku
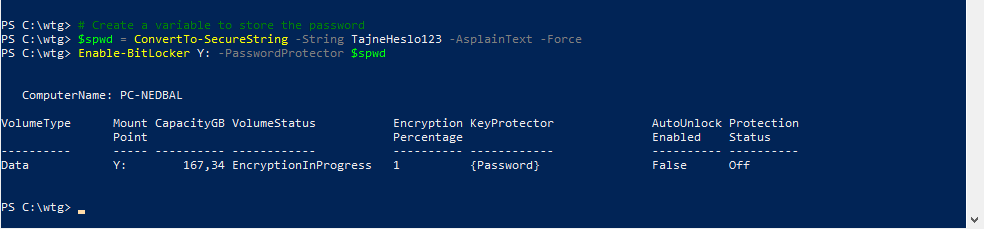
Spustí se i grafický nástroj BitLocker, který vás bude informovat o průběhu šifrování. Dále obsahuje varování k manipulaci s diskem během šifrování.
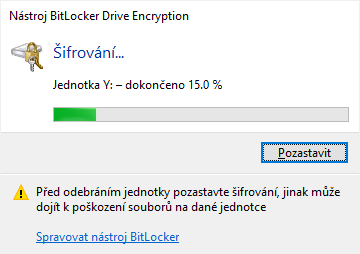
Pokud vyberete odkaz Spravovat nástroj BitLocker, tak se vám nabídnou tyto možnosti.
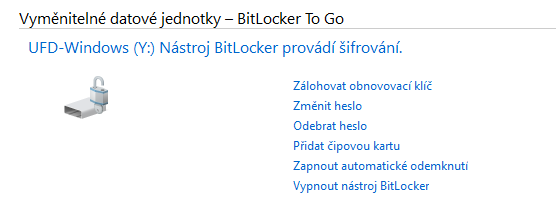
Po zašifrování disku je možné zálohovat obnovovací klíč. Toto vám zcela doporučuji, protože v případě problému s diskem tento kód bude jediný, co vám může pomoci dostat se opět k datům na tomto disku.
Máte možnost vytisknout si tento kód nebo jej uložit v souboru. Ideálně je uložit jej někde do cloudového úložiště, protože tam máte vysokou pravděpodobnost, že se k němu dostanete. A nebo si jej vytiskněte a uložte někam na bezpečné místo.
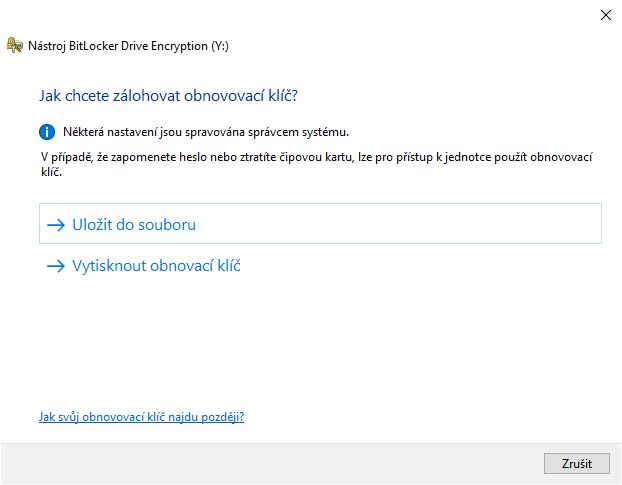
Z hlediska porovnání mezi vytvořením Windows To Go pomocí průvodce a tímto postupem mi přijde, že je jednodušší tento postup pomocí skriptu. Zde si totiž pouze připravíte skript, který lze pak jednoduše opakovaně spouštět. Například pokud toto řešení využíváte ve firmě a potřebujete takových disků vytvořit větší počet.
Leave a Reply