Firma neverware, která je členem Google a vydává operační systém postavený na ChromeOS s názvem CloudyReady.
Dostupné edice ChromeOS
- Home – pro osobní použití, která je zdarma
- Education – pro školy a vzdělávací centra (placená verze)
- Enterprise – pro firemní použití (placená verze)
Protože se ceny mohou od doby vydání tohot příspěvku lišit, tak zde přikládám odkaz pro aktuální přehled cen.
Vytvoření USB disku s ChromeOS
V rámci několika kroků vytvoříme USB médium. K vytvoření tohoto média využijeme nástroje USB Maker, který si stáhneme zde.
Po stažení nástroje jej spustíme a projdeme průvodce výrobou USB klíče.
Na první obrazovce budete informování, co je zapotřebí pro vytvoření USB média.
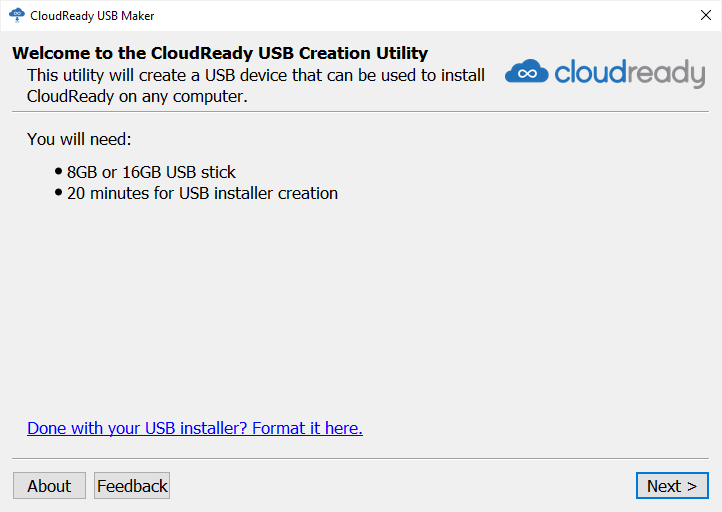
V následujícím kroku budete požádáni o připojení 8 GB nebo 16 GB USB disku. Nedoporučuje se použití Sandisk. Každopádně pokud nemáte na výběr, tak vám samozřejmě instalaci ChromeOS vytvoří i na tento typ USB disku.
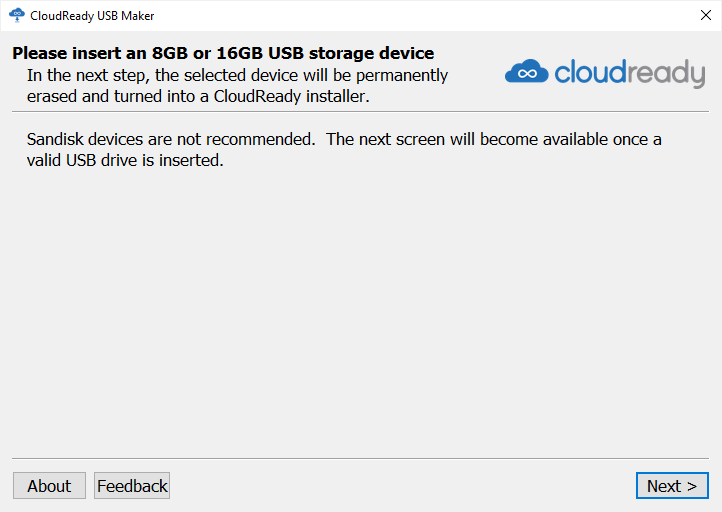
Na další obrazovce se nabídne USB disk, který máte momentálně připojený v počítači. Pro tuto instalaci vybírám externí SSD disk s kapacitou 180 GB a pokračuji dále.
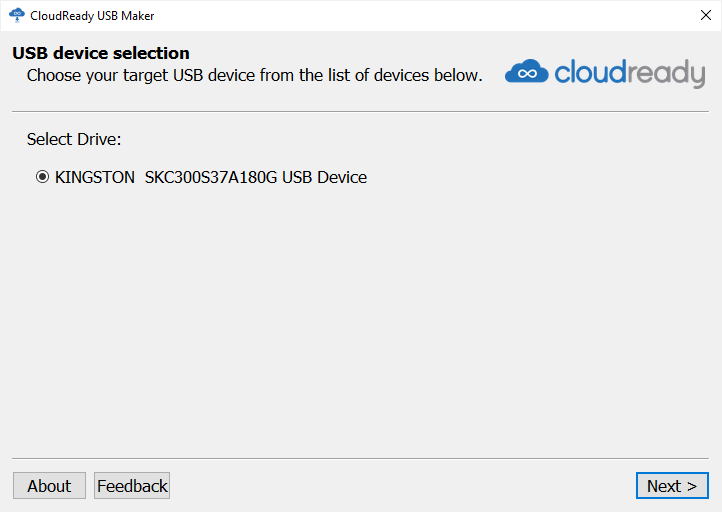
Nyní se stahuje obraz disku s ChromeOS, pomocí kterého bude možné vytvořit USB disk. Rychlost stažení je závislá na rychlosti vašeho internetového připojení.
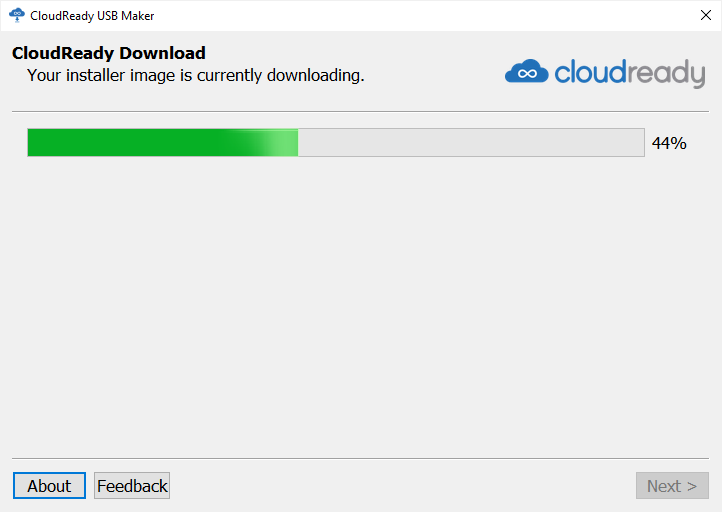
Po stažení obrazu disku začne USB Maker vytvářet USB disk. Průvodce nás informuje, že tato akce může trvat 20 minut.
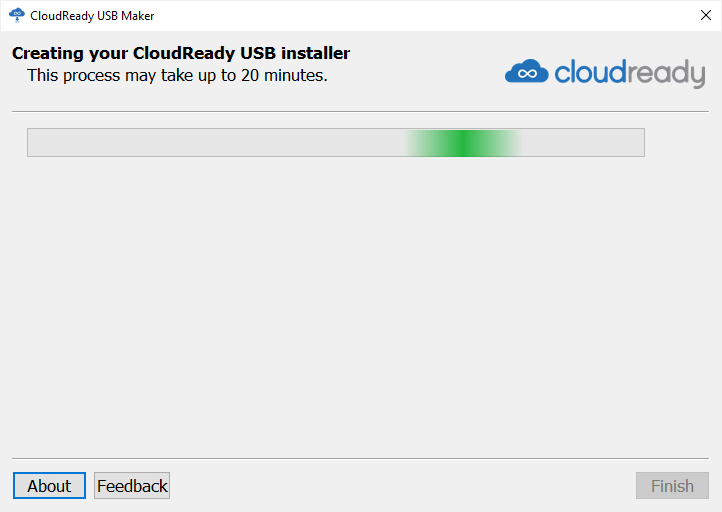
Po vytvoření USB média jste informováni, že instalaci můžete provést pomocí instalačního průvodce. Dále nezapomeňte zkontrolovat, zda zařízení, kam budete ChromeOS instalovat je certifikován pro provoz ChoromeOS. Pro každý model mohou být různé postupy instalace.
můžete vytvořit buďto další USB disk nebo tento USB Maker ukončit pomocí tlačítka Finish.
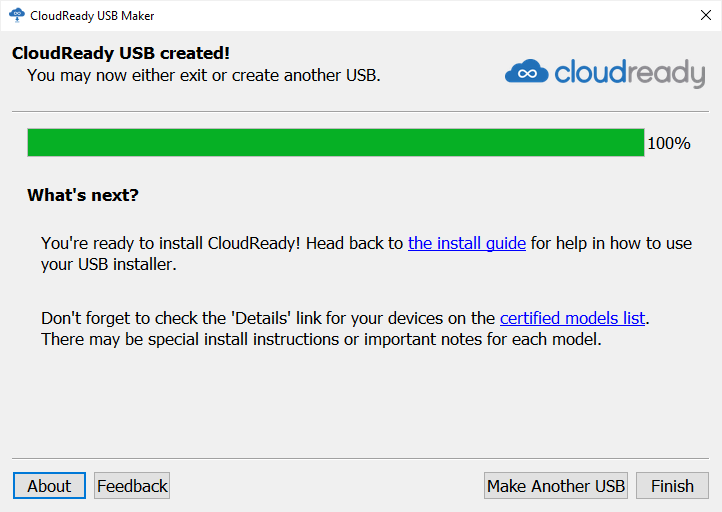
ChromeOS ve virtuálním protsředí VMware
Použití předpřipraveného virtuálního disku, který je připraven pro provoz ve VMware. Odkaz pro image ve formátu ova je možné stáhnout z tohoto odkazu. Pro zprovoznění virtuálního počítače budete potřebovat VMware Player nebo VMWare Workstation.
Po připojení ova obrazu virtuálního počítače a zapnutí projdeme průvodce nastavením.
Nastavení systému po prvním spuštění
Základní obrazovka je přednastavena pro anlgický jazyk (United States)
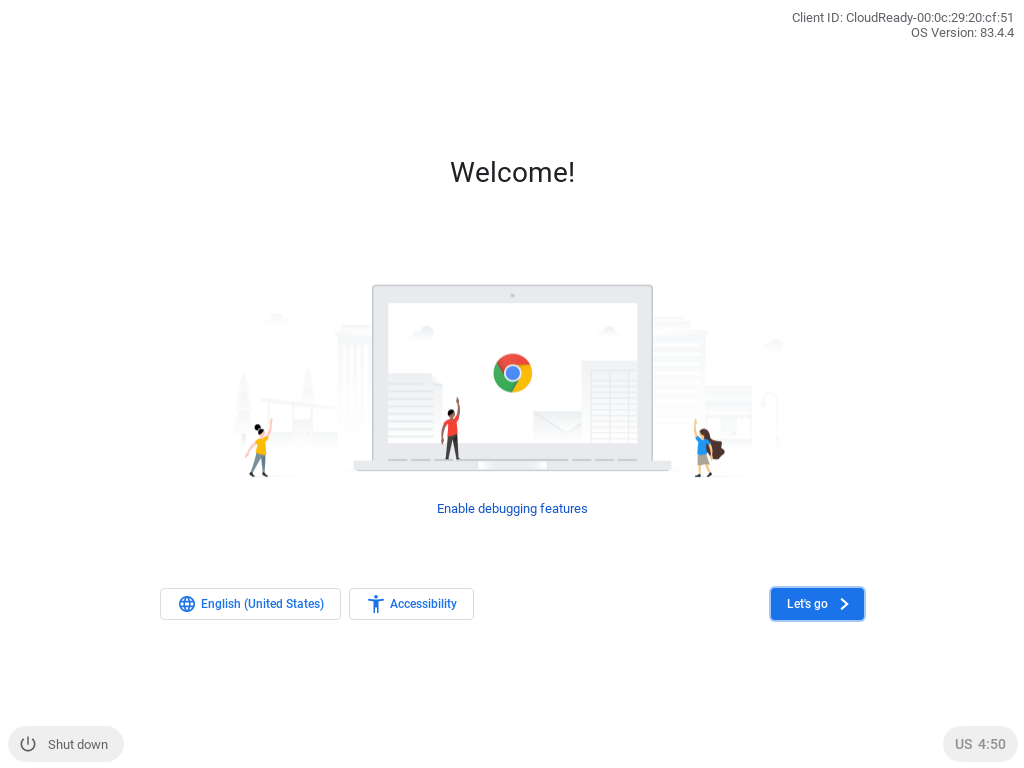
Pokud dáváte přednost českému jazyku, tak ta možnost zde je také. Stačí pouze přenastavit z angličtiny na češtinu.
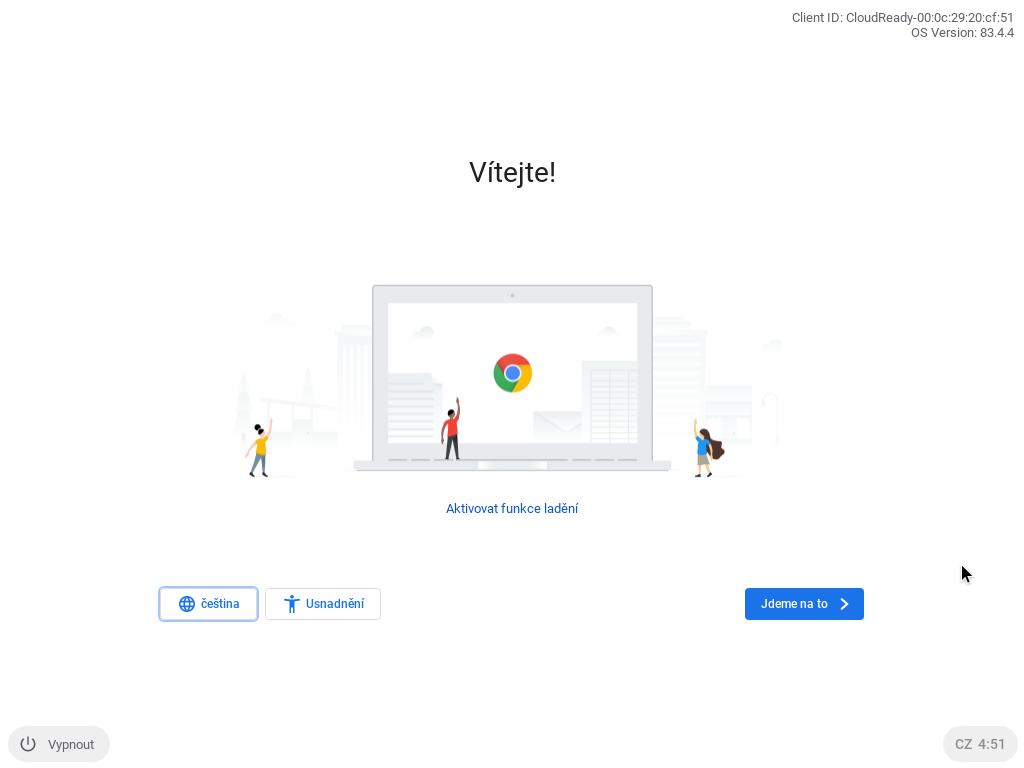
Pokračujeme tlačítkem Jdeme na to
Zde je sekce pro nastavení připojení k datové síti, protože je nutné mít k dispozici přístup na internet. Virtuální počítač je přednastaven pro přístup do internetu, takže by mělo být vše v pořádku.
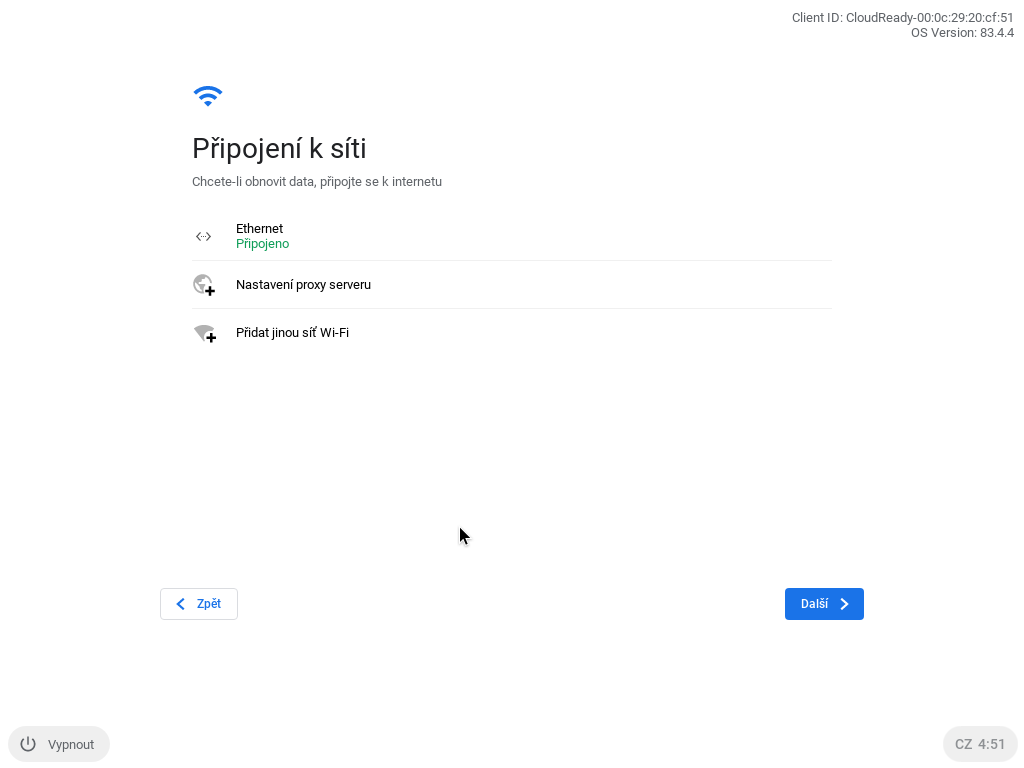
Na dalším obrazu je možnost v rámci zkvalitnění ChromeOS zasílat určitá data pro ladění výkonu a stability systému výrobci CloudReady. Ve výchozím stavu je tato volba vybrána, takže pokud s tím nesouhlasíte, tak klikdněte na zelené zatržítko. Pokračujeme dále.
Protože se jedná o ChromeOS, tak ten je svázaný s Google účtem.
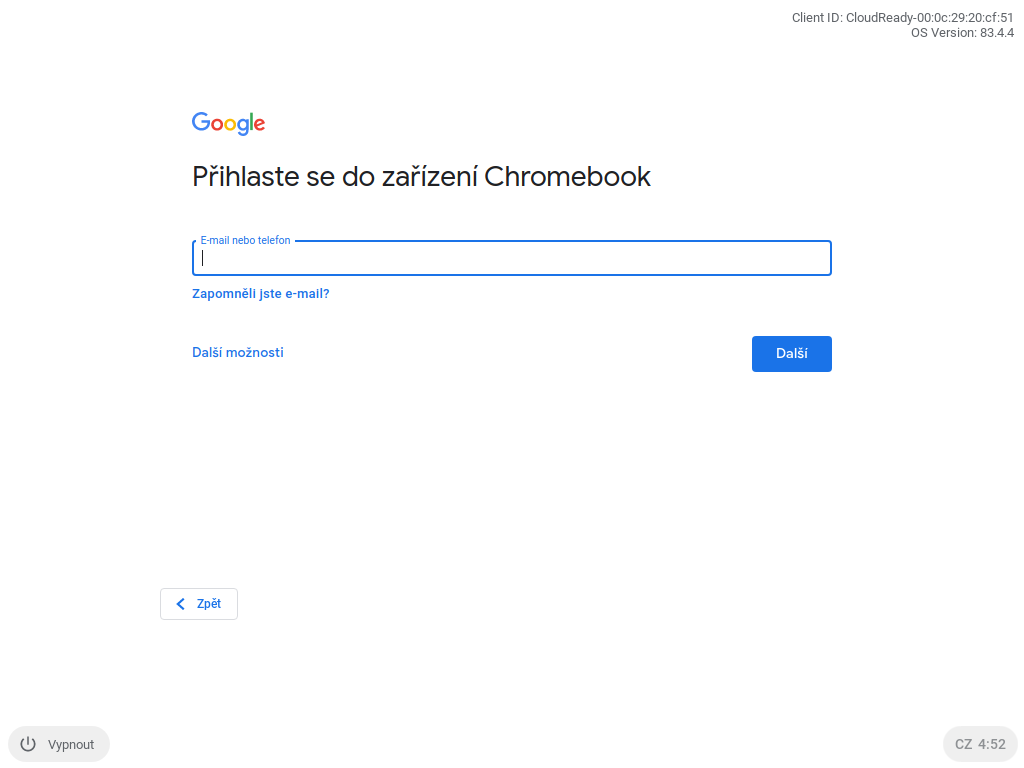
Pokud účet u Google ještě nemáte, tak je možné účet vytvořit. Pokud používáte Enterprise (podnikové řešení), tak je možné se registrovat účtem, který máte provozován v rámci firmy.
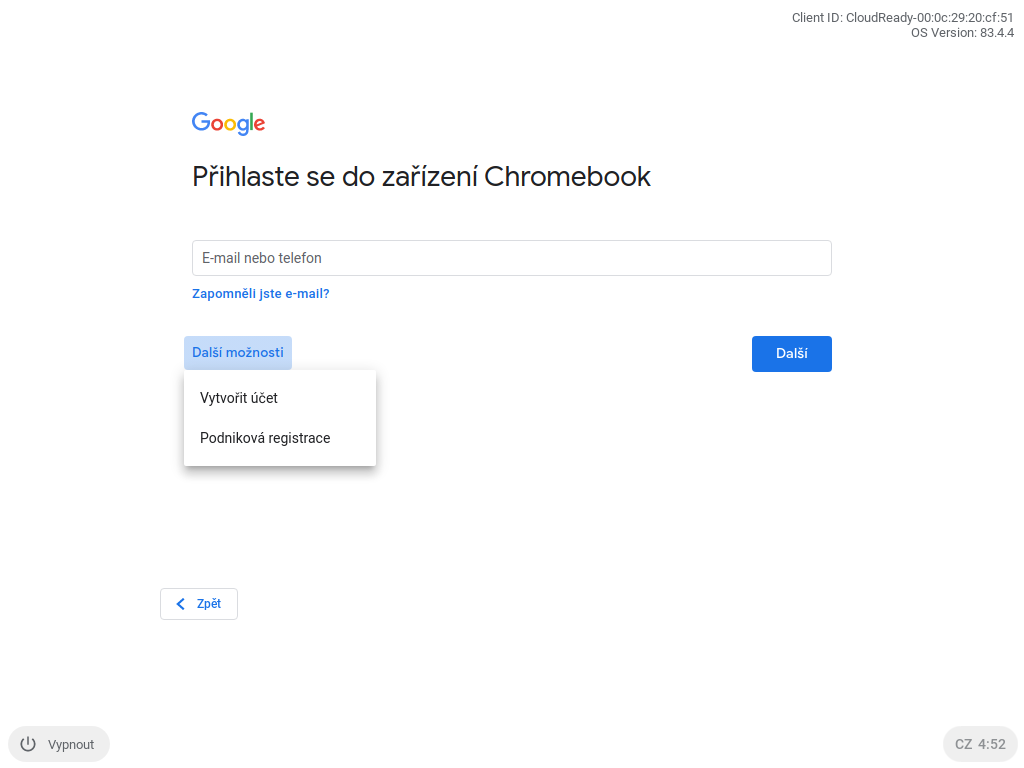
Protože máme verzi Home, tak pokračuji přihlášením ke svému Google účtu. Vepíšu heslo a pokračuji na Další obrazovku.
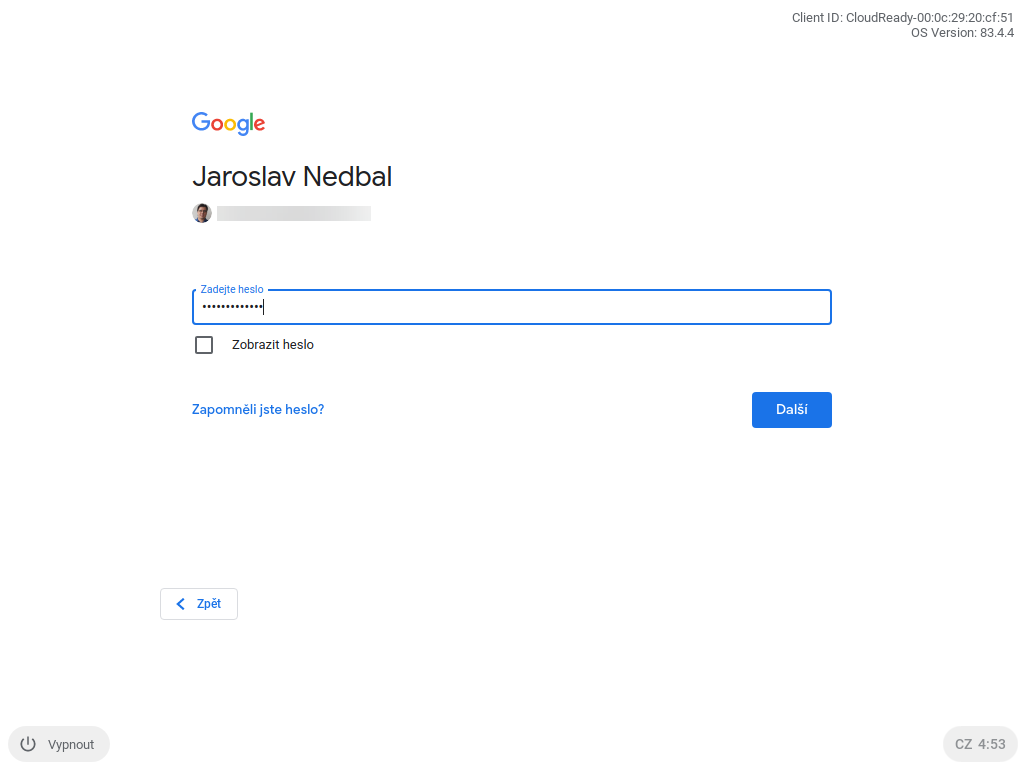
Na další obrazovce se již dozvíme, že je vše nastaveno a můžeme začít s používáním ChromeOS.
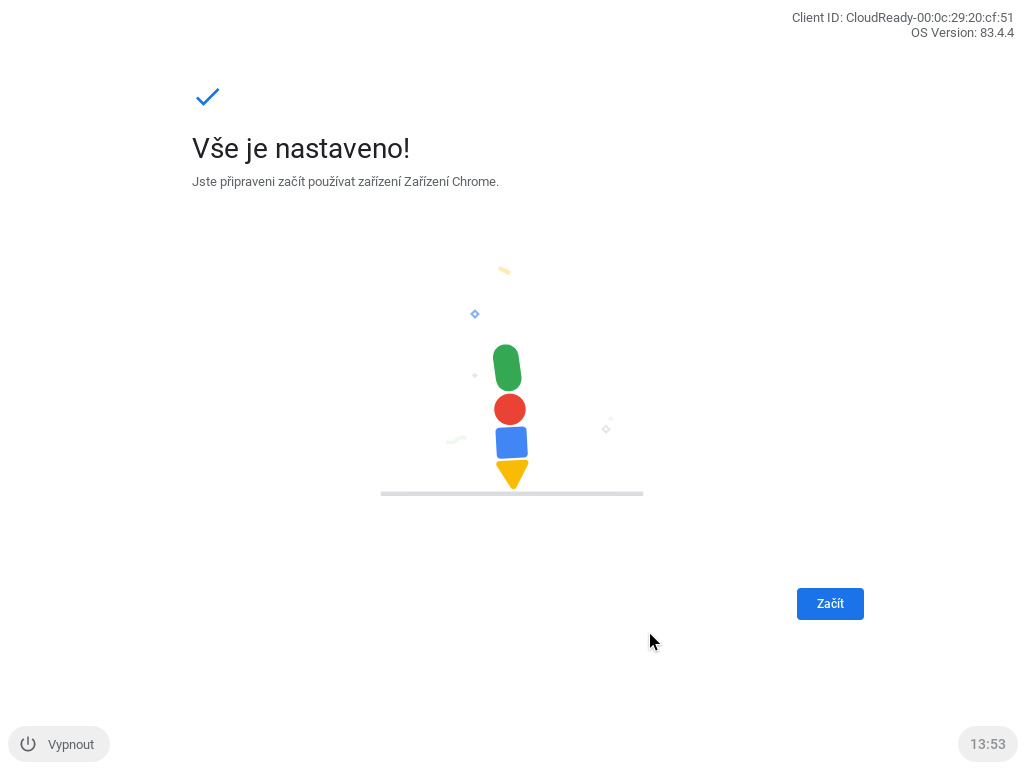
Uvítací obrazovka vypadá následovně
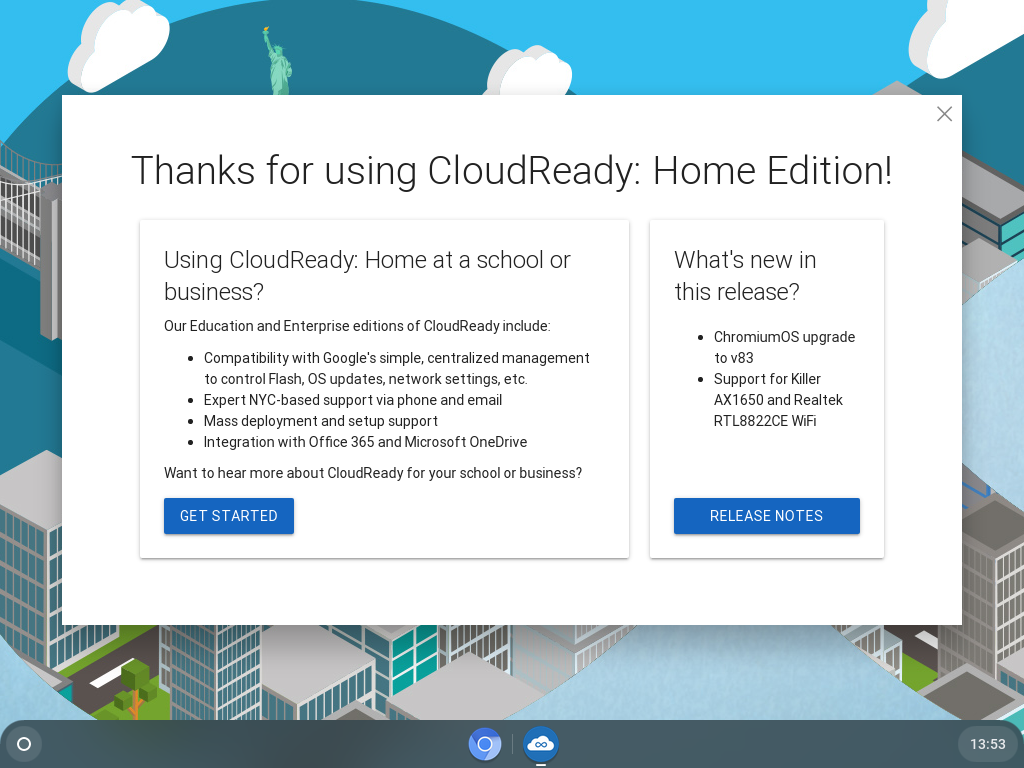
Po uzavření uvítací obrazovky máme pracovní plochu a spodní pracovní lištu s ikonami. Této liště se v ChromeOS říká polička.
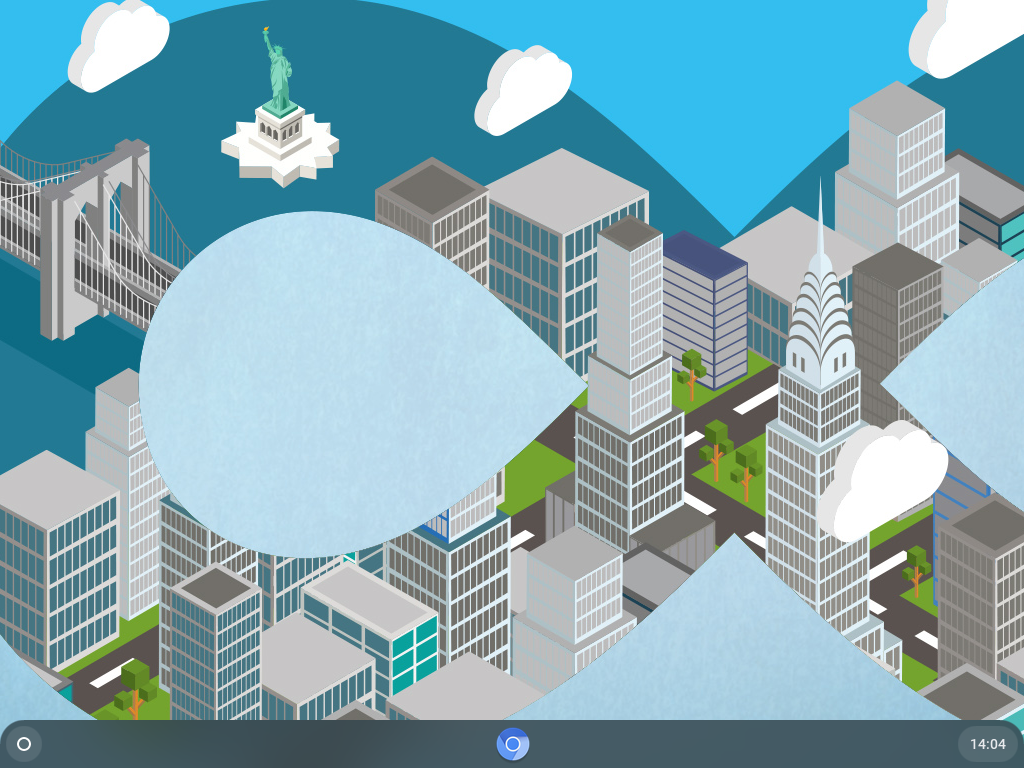
Když klikneme na tlačítko v levém spodním rohu, tak se vysune menu se zástupci aplikací a okna pro vyhledávání na zařizení, aplikací a webu.
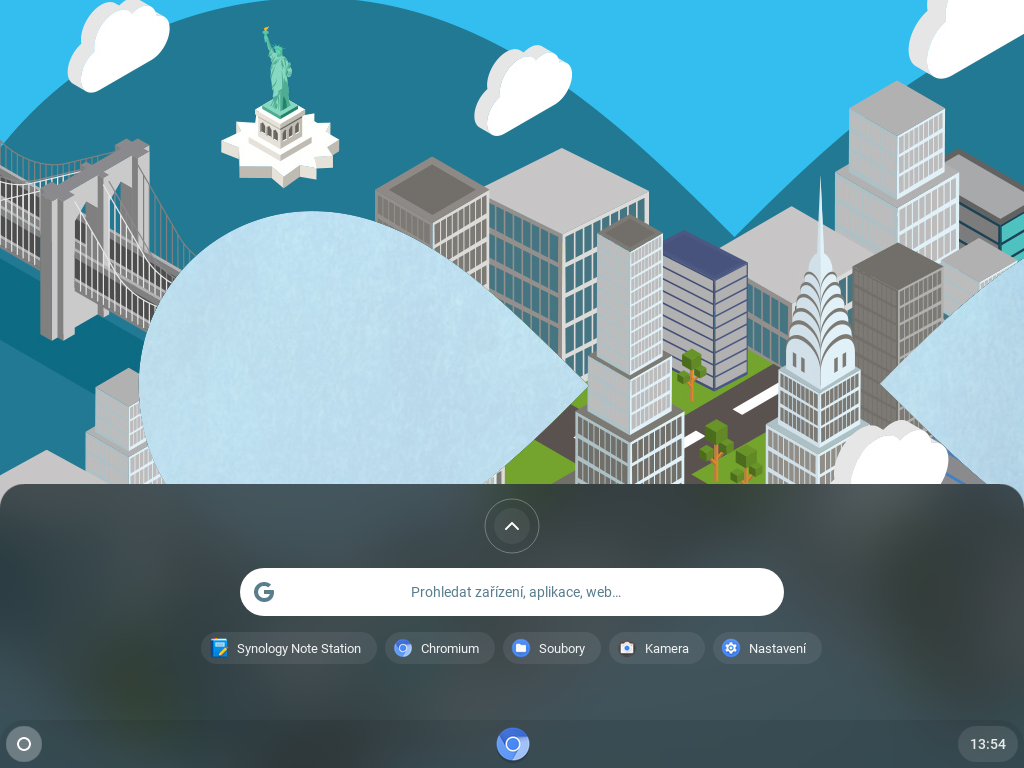
Prostřední ikona spustí webový prohlížeč Chrome
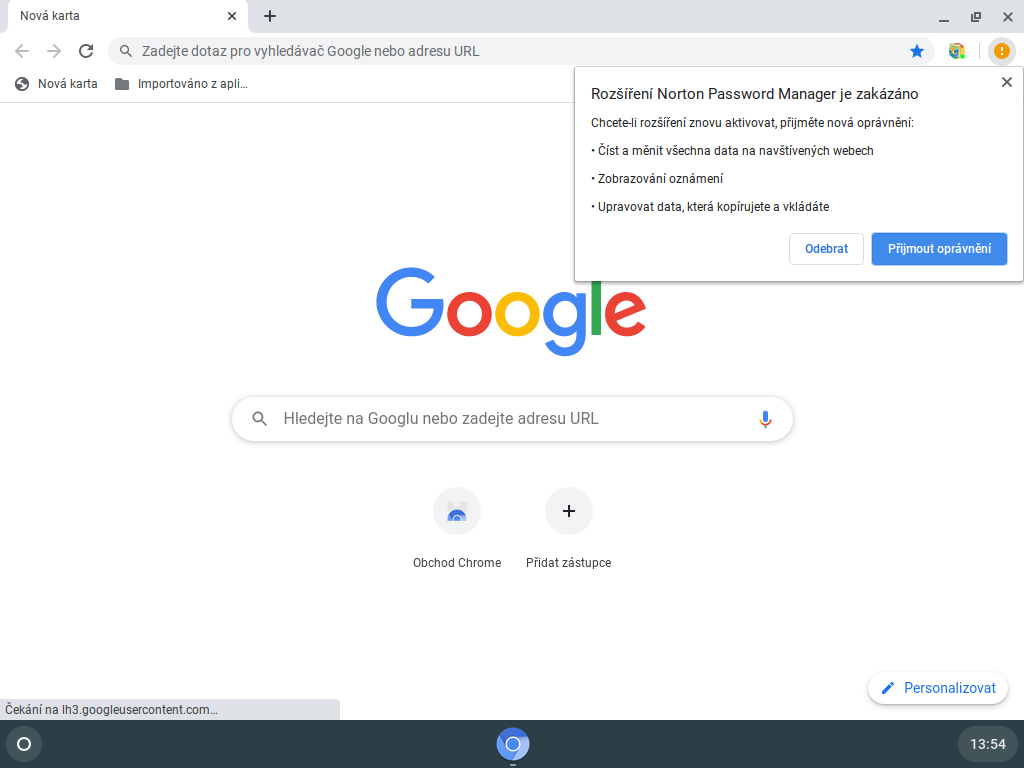
Pokud klikneme v pravé spodní části na čas, tak se zobrazí rychlé volby s nastaveními a možnosti se odhlásit.
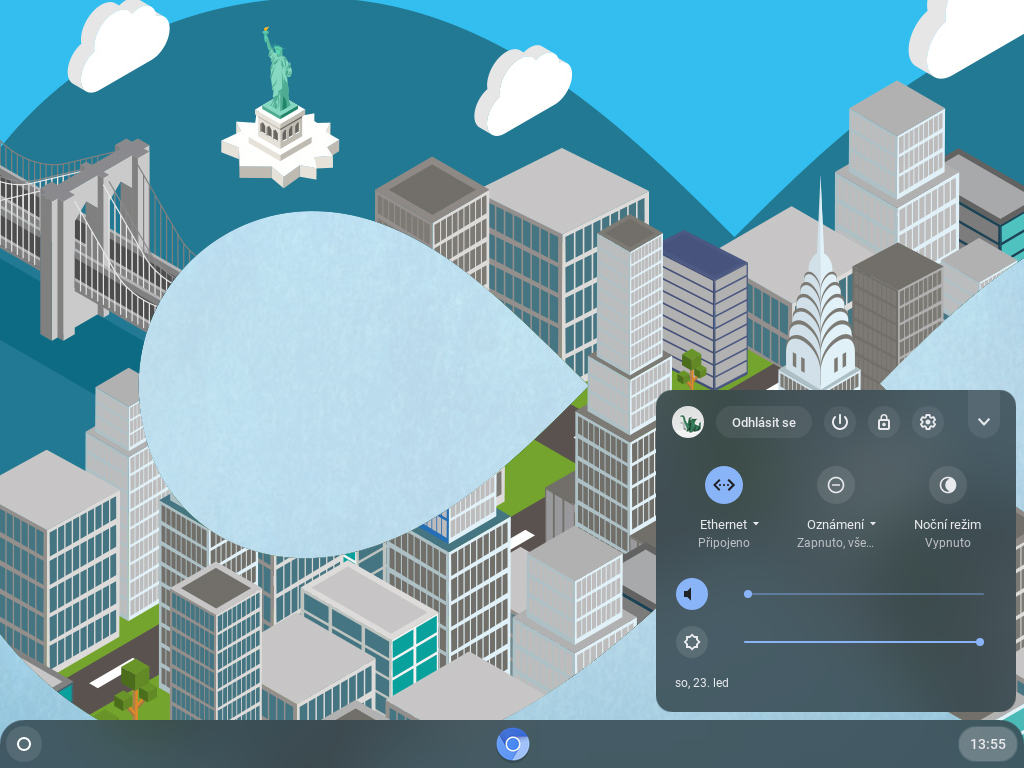
Obrazovka s nastavením vypadá následovně
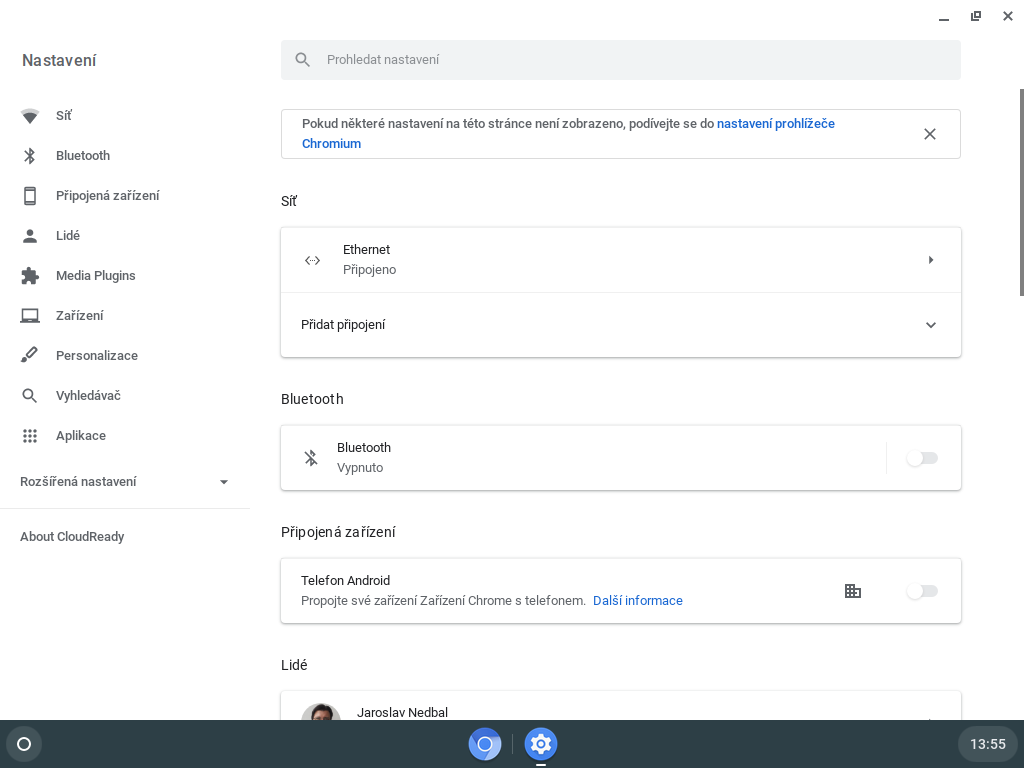
Určitě je vhodné jako první si změnit rozlišení obrazovky. Podpora rozlišení je opravdu skvělá, takže si vybere každý.
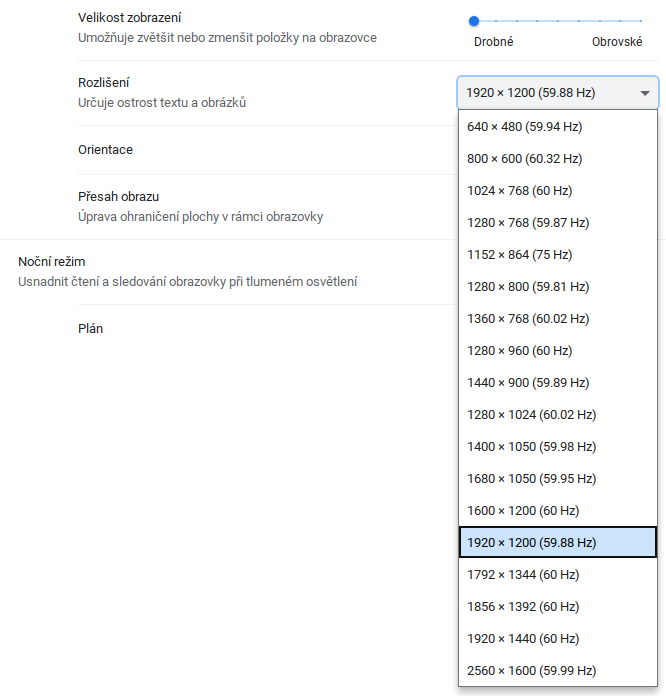
Po odhlášení vypadá obrazovka takto. Ikona u uživatele je animovaná.
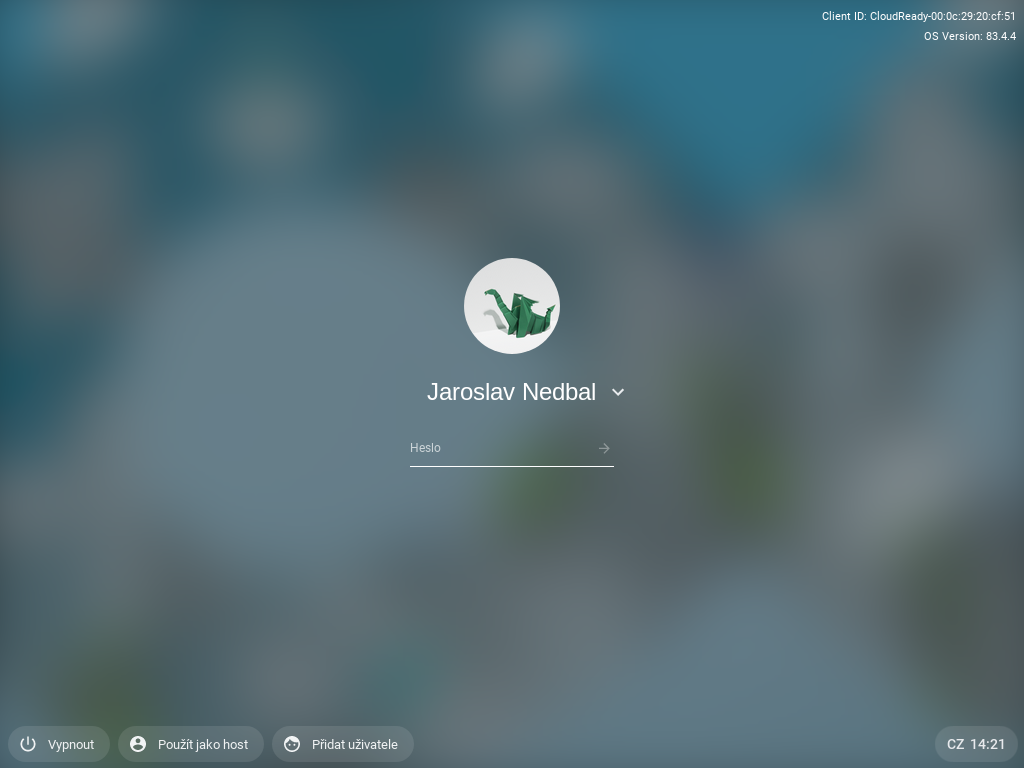
Pomocí kliknutí pravého tlačítka myši na ploše je možné nastavit chování skrývání menu a změny obrázku na ploše pracovní plochy.
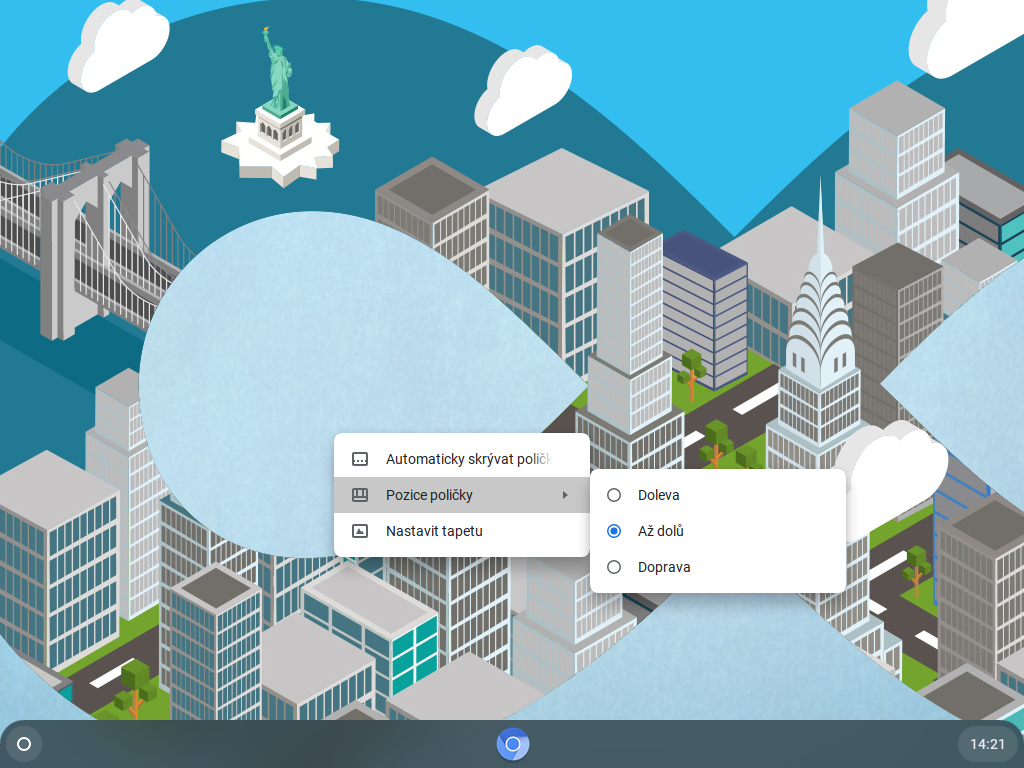
Co vidím jako velké plus u tohoto systému je jeho rychlost. Již spuštění systému se dá počítat na vteřiny, což je velmi přívětivé.
Takže si můžete ChromeOS vyzkoušet a podělit se zde o vaše zkušenosti.
Leave a Reply