Možná jste již slyšeli o bootovacím médiu nazváném DaRT. DaRT je bootovací médium, které obsahuje několik nástrojů pro opravu operačního systému Windows. Z vlastní zkušenosti mohu potvrdit, že kolikrát zachránil chod velice důležiých serverů, které např. po instalaci aktualizací již znovu nenastartovali. Dále se tento nástroj hodí např. pro resetování hesel lokálních uživatelů systému a samozřejmě mnoho dalšího.
Tento nástroj si může vytvořit bohužel pouze ten z vás, kdo má k dispozici médium Microsoft Desktop Optimization Pack 2015. Na tomto médiu je totiž mimo jiných užitečných nástrojů i aplikace pro vytvoření tohoto bootovacího média DaRT a to hned pro verzi Windows 7, 8, 8.1 a 10.
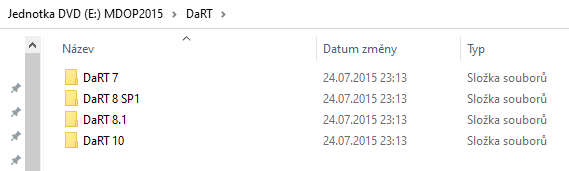
Ukázka, jak si DaRT vytvořit bude provedena na počítači, kde je nainstalován Windows 10 64 bitová verze.
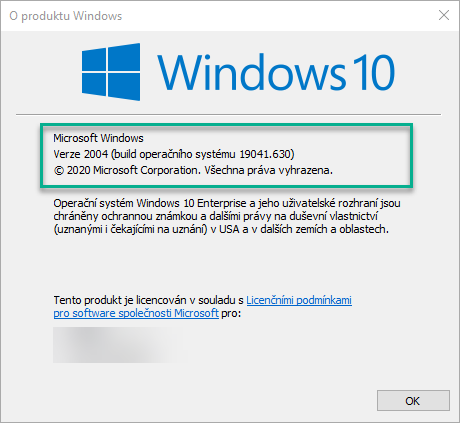
Nejprve je zapotřebí si nainstalovat dvě komponenty, bez kterých by to nešlo.
Jedná se o Windows ADK for Windows 10, version 2004.
V rámci této instalace stačí vybrat pouze komponentu Deployment Tools
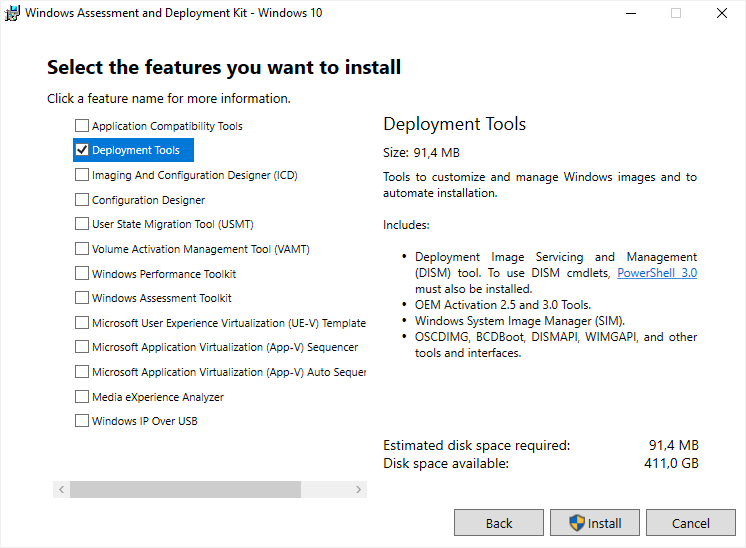
Dále bude zapotřebí doinstalovat Windows PE add-on for the ADK, version 2004.
V rámci této instalace je k dispozici pouze jedna komponenta Windows Preinstallation Enviromnent (Windows PE), takže ji vybereme a dokončíme průvodce.
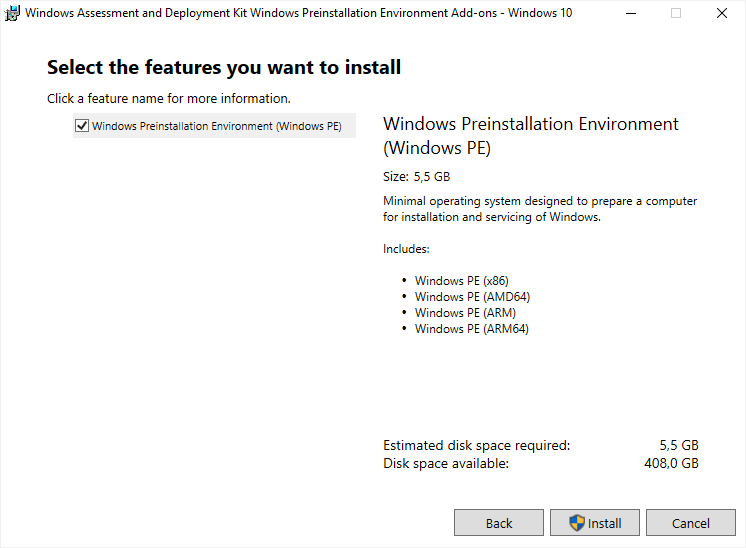
Pokud budete chtít používat komponentu Crash Analyzer přímo z DaRTu, tak je zapotřebí si doinstalovat ještě Debugging Tools for Windows. Po instalaci Kitu je pak možné vybrat si v průvodci vytváření DaRTu vlastní verzi Debugging Tools, které se při vytvoření DaRTu uloží do výsledného obrazu.
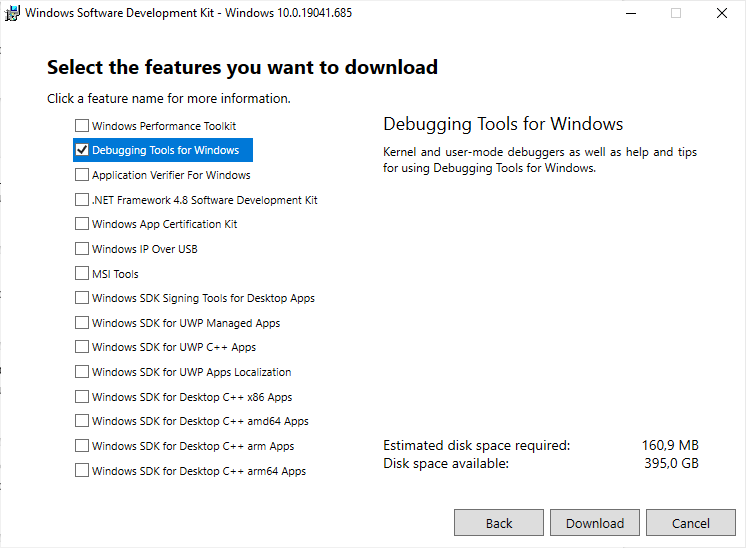
Nyní provedem instalaci msi balíčku MSDaRT100.msi, který je součástí
média Microsoft Desktop Optimization Pack 2015.
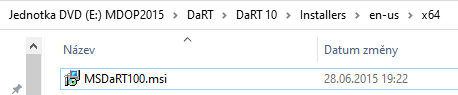
V rámci instalačního průvodce vybereme všechny volby.
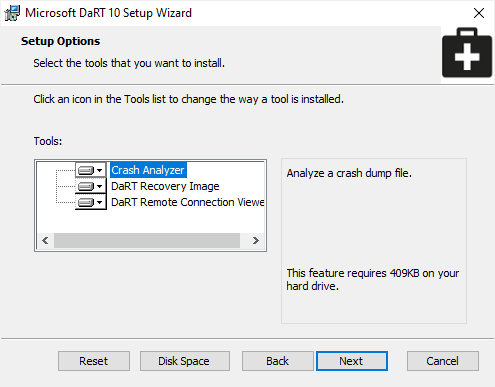
Do nabídky Start se nám přidá odkaz na aplikaci pro vytoření DaRT Recovery Image.
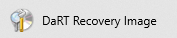
Spustíme tuto aplikaci a vytvoříme si DaRT Recovery medium.
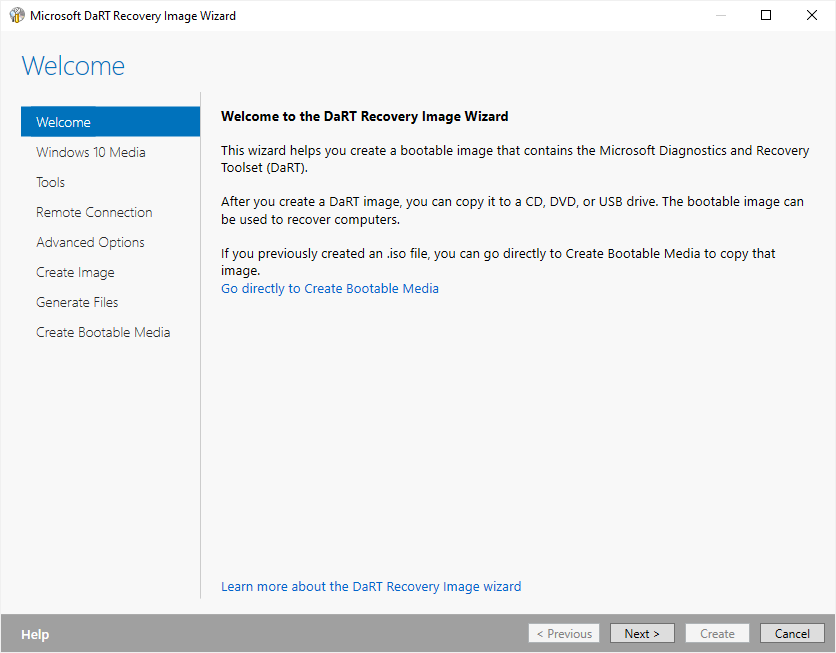
V dalším kroku bude zapotřebí odkázat na cestu, kde máme instalační médium s operačním systémem Windows 10. Stačí vybrat pouze jednotku s diskem.
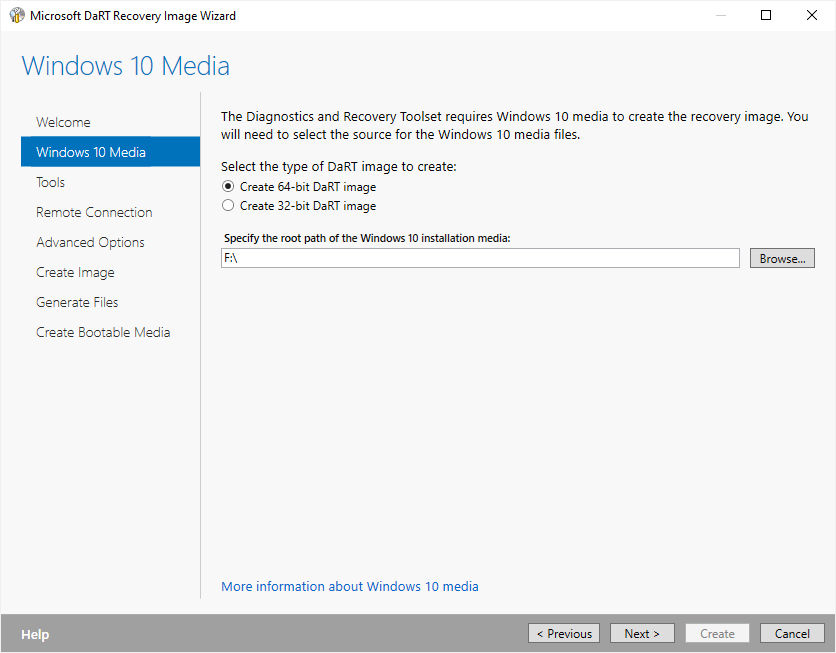
V dalším kroku si můžeme vybrat nástroje, které budeme chtít na DaRT Recovery mediu k dispozici.
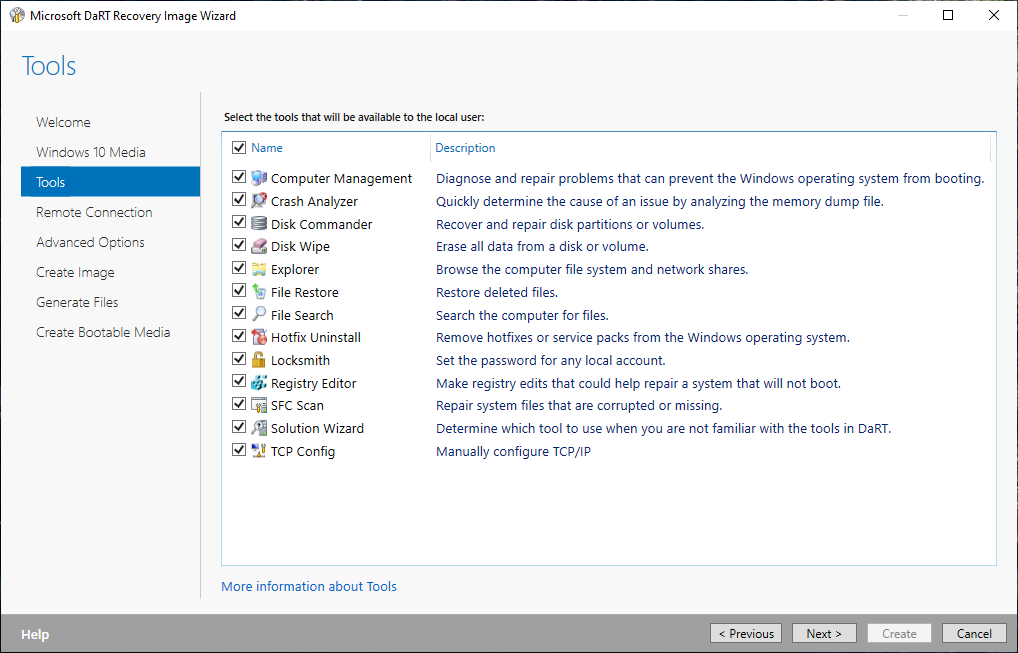
V detailu je vidět popis funkcionality vybraného nástroje
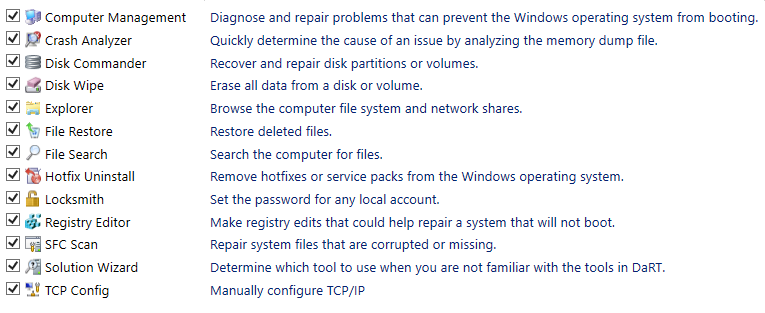
V dalším kroku je možnost povolit vzdálené připojení pro případ, že byste se chtěli na nastartovaný DaRT připojit vzdáleně. Hodí se to třeba v případě, že spravujete vzdálenou lokalitu a nemůžete být fyzicky u serveru. Nebo, když potřebujete potřebujete vzdálenou pomoc od jiného specialisty.
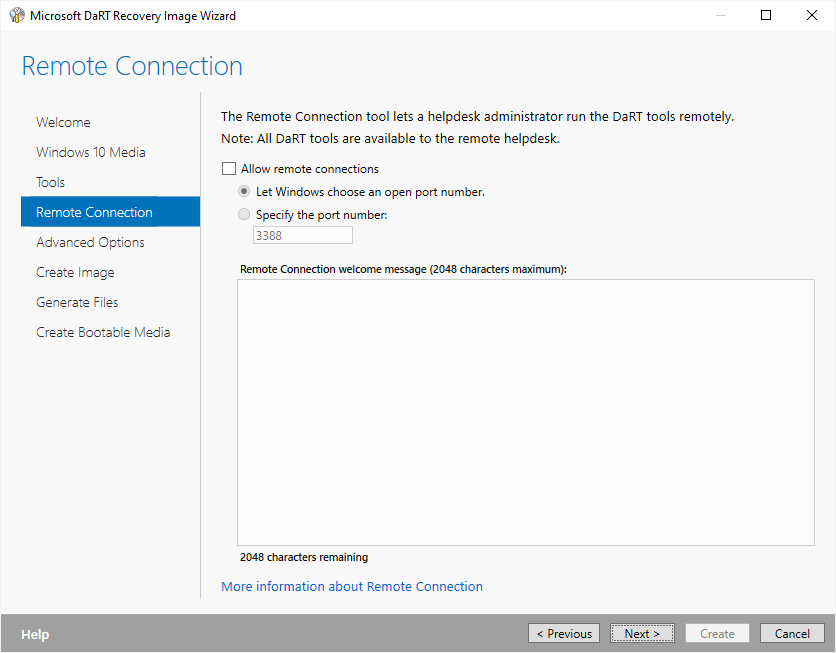
V následujícím kroku můžete k tomuto médiu přidat další ovladače. Je to vhodné např. když si nejste jisti, že standardní Windows je schopen pracovat s řadičem disků ve vašem počítači. Windows 10 zná mnoho řadičů, ale už jsem se setkal s tím, že bylo zapotřebí dodat speciální ovladač. je to např. u dodaných řadičů disků, které jsou dodány v počítači dodatečně. Nebo to mohou být řadiče, které jsou technologicky nové a Windows 10 je zatím nemá zavedeny. Dále se budou určitě hodit i ovladače k síťovým kartám, pro podporu komunikace v rámci datové sítě.
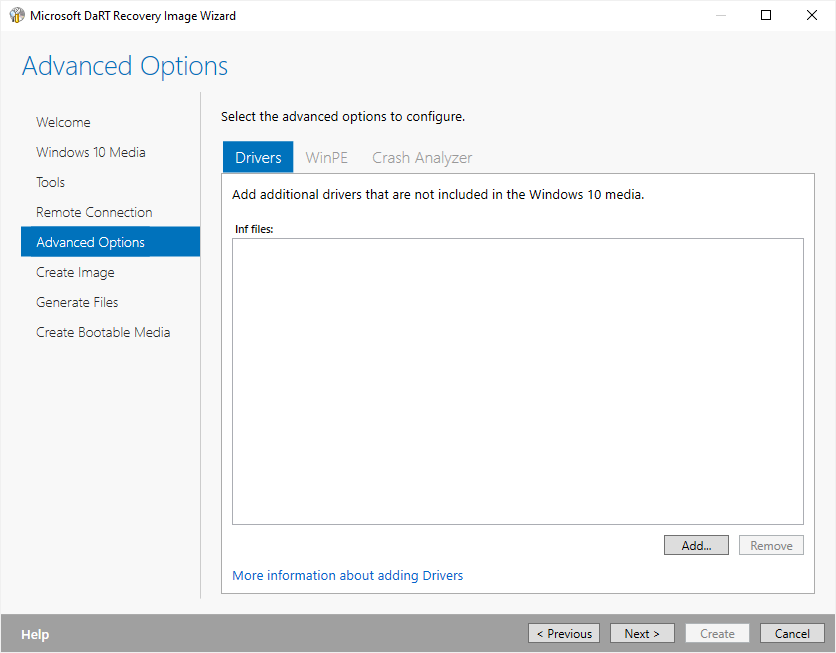
V záložce WinPE si můžeme do koncového obrazu DaRT doinstalovat podporu Command Letú. Vřele doporučuji si vybrat všechny, protože při řešení problémů budete odkázání na to, co máte v daný okamžik dostupné.
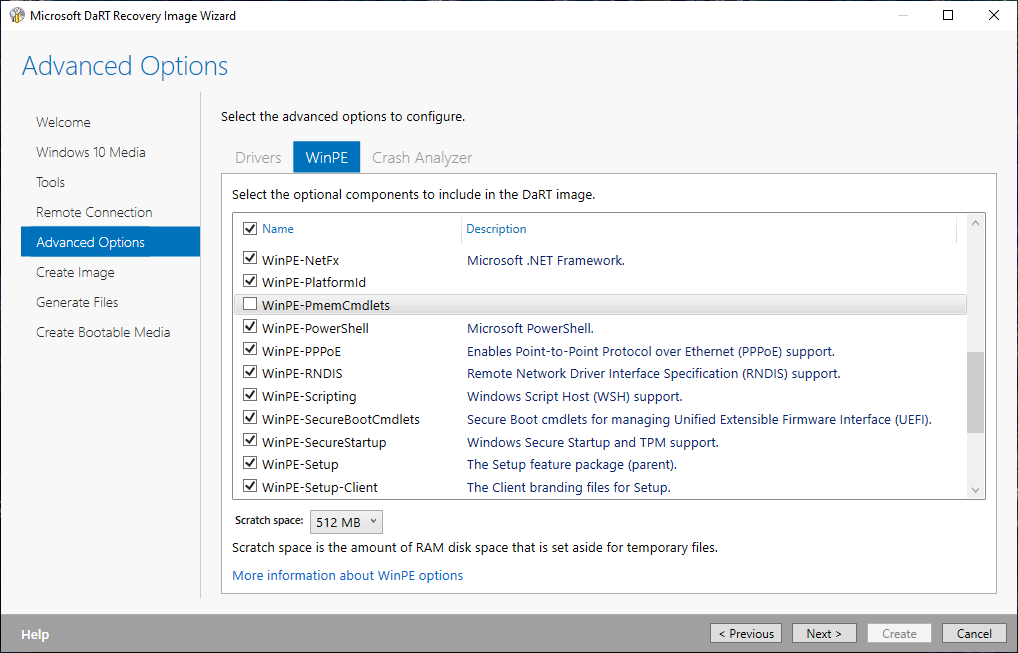
Bohužel v nejnovější verzi 2004, kterou používám pro ukázku je chyba a když si vyberete položku WinPE-PmemCmdlets, tak v průběhu vytváření DaRTu zhavaruje. Tato chyba je známá a v tento okamžik ještě není opravena. Když vybereme všechny položky mimo této, tak se DaRT obraz úspěšně vytvoří.
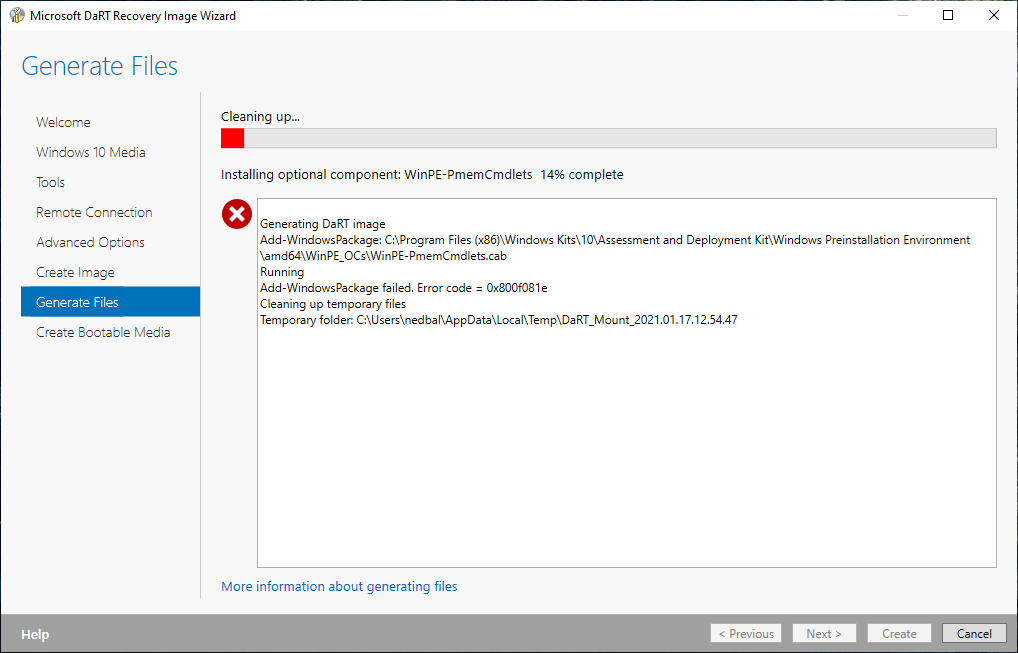
Pokud chcete použít v rámci DaRTu i WinPE-PmemCmdlets, tak je zapotřebí k vytvoření image použít starší verzi Windows Preinstallation Enviromnent (Windows PE).
Crash Analyzer je možné použít přímo z počítače, který bude léčen, takže je možné nechat následující volbu. Pokud byste chtěli mít Crash Analyzer na DaRTu, tak je zapotřebí ještě doinstalovat Debugging Tools for Windows, jak jsme si psali již dříve.
V případě, že vám stačí využívat Debugging Tools z počítače, který se opravuje, tak nechte volbu ve výchozím stavu.
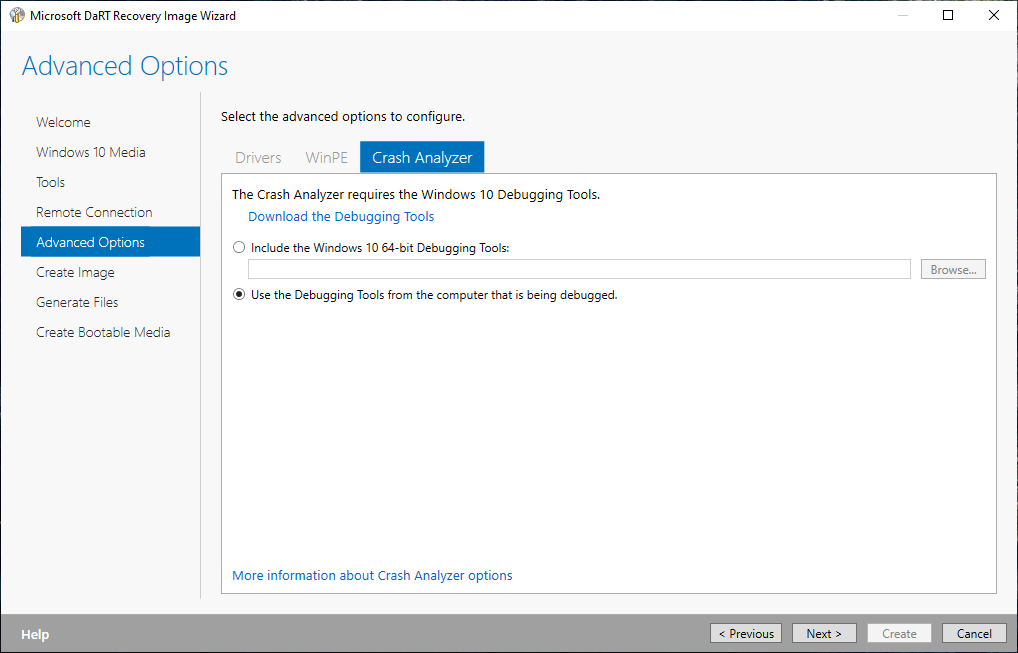
Pokud jste se rozhodli, že chcete mít opravdu vše na DaRTu, tak jste doinstalovali požadovaný balíček Debugging Tools for Windows a vyberete cestu k tomuto nástroji.

V následujícím kroku si můžete vybrat, kam chcete vytvořené DaRT Recovery medium uložit. V rámci této obrazovky si také pojmenujete vaši image DaRT media. Ve výchozím nastavení je vybráno vytvoření WIM s vybranou konfigurací. Dále podstatná volba a to vytvoření iso bootovacího obrazu disku, což je to, oč nám od počátku jde. Pokud chcete vytvářet DaRT recovery medium pomocí PowerShellu, tak to je další volba. Určitě se to může hodit. Je to určitě rychlejší než procházet průvodce. Dále je to vhodné např. pokud si nastavíte standardní sestavu a pak ji předáte a koncový uživatel si pouze spustí PowerShell skript. Poslední volba je možnost editace obrazu disku. To se může hodit, kdybyste chtěli do tohoto disku ještě přidat jiné aplikace nebo skripty. Prostě cokoliv navíc.
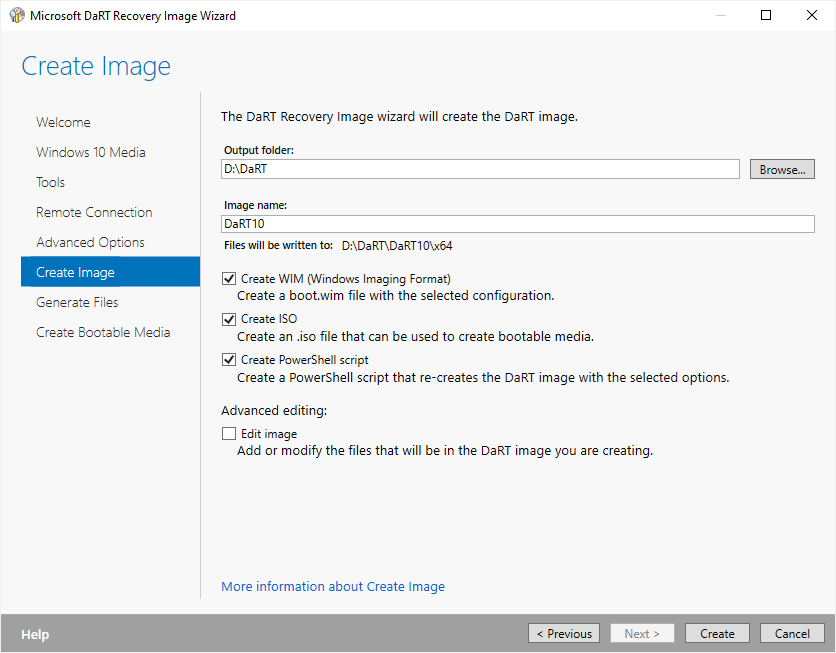
V předposledním kroku vytvoříme bootovací DaRT Recovery medium.
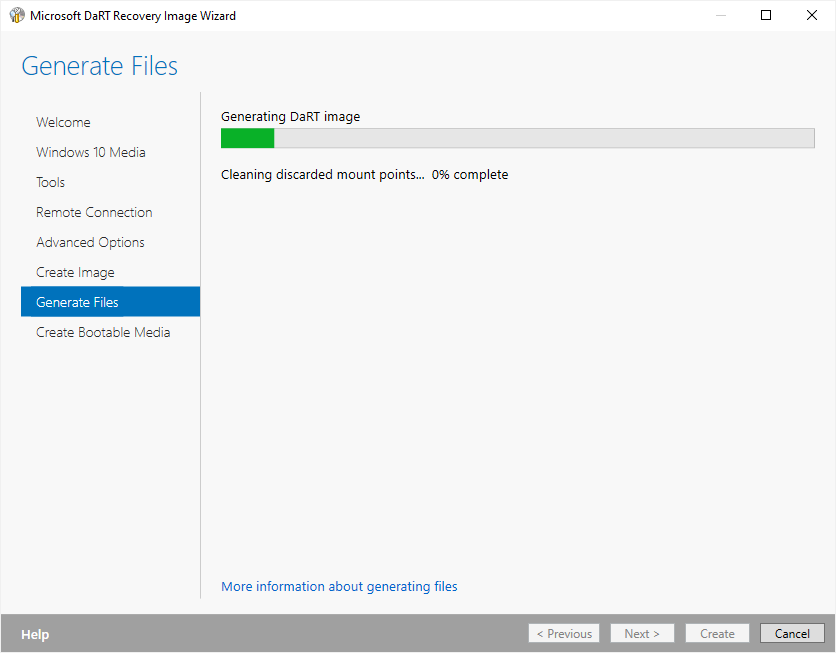
Pokud se vše podaří, tak nám průvodce oznámí, že byl DaRT obraz úspěšně vytvořený.
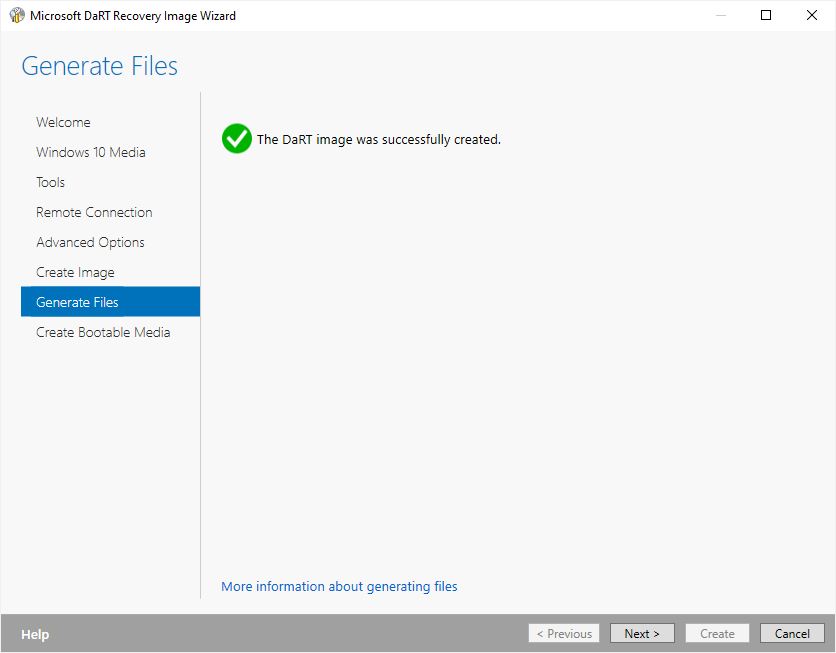
Dle požadavku se vytvořili 3 soubory.
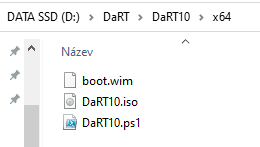
V posledním kroku si můžeme rovnou vytvořit bootovací médium, které se vytvoří buďto jako CD, DVD a nebo dokonce i USB disk. V dnešní době bychom u mnoha notebooků těžko hledali CD/DVD mechaniku, takže možnost vytvoření bootovacího USB disku je už jen sladká tečka nakonec.
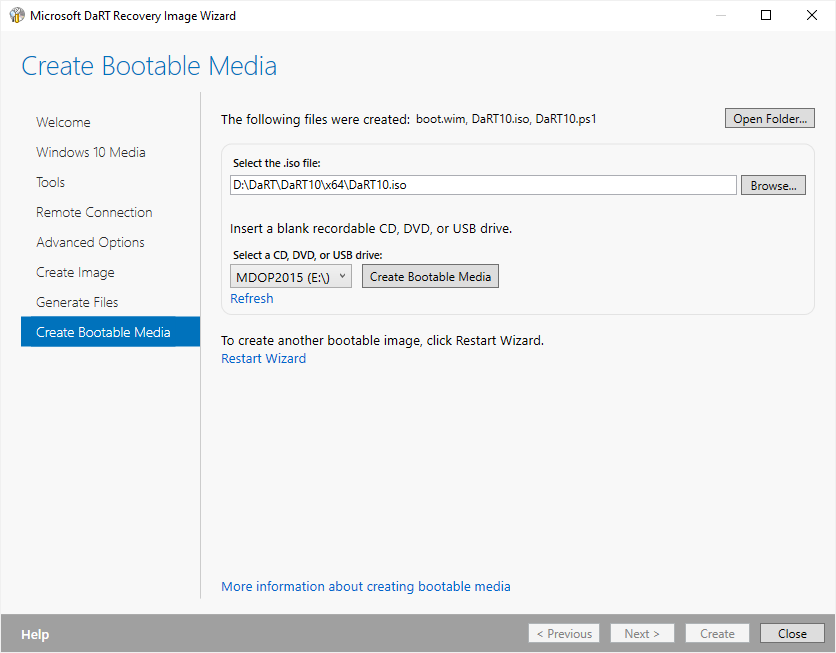
V mém případě si vytvořím bootovací USB disk. Pomocí rozbalovacího seznamu vyberu USB disk a spustím akci tlačítkem Create Bootable Media.
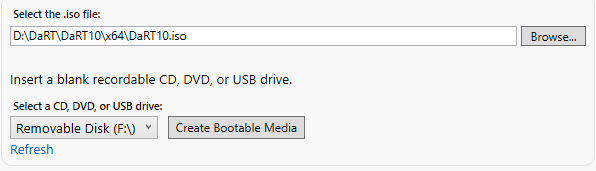
Průvodce informuje, že bude nutné přeformátovat disk a že budou všechna data smazána. Akci potvrdíme a pokračujeme dále.
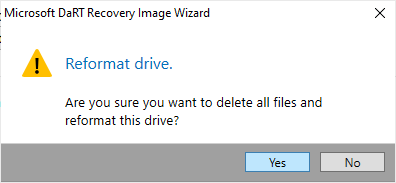
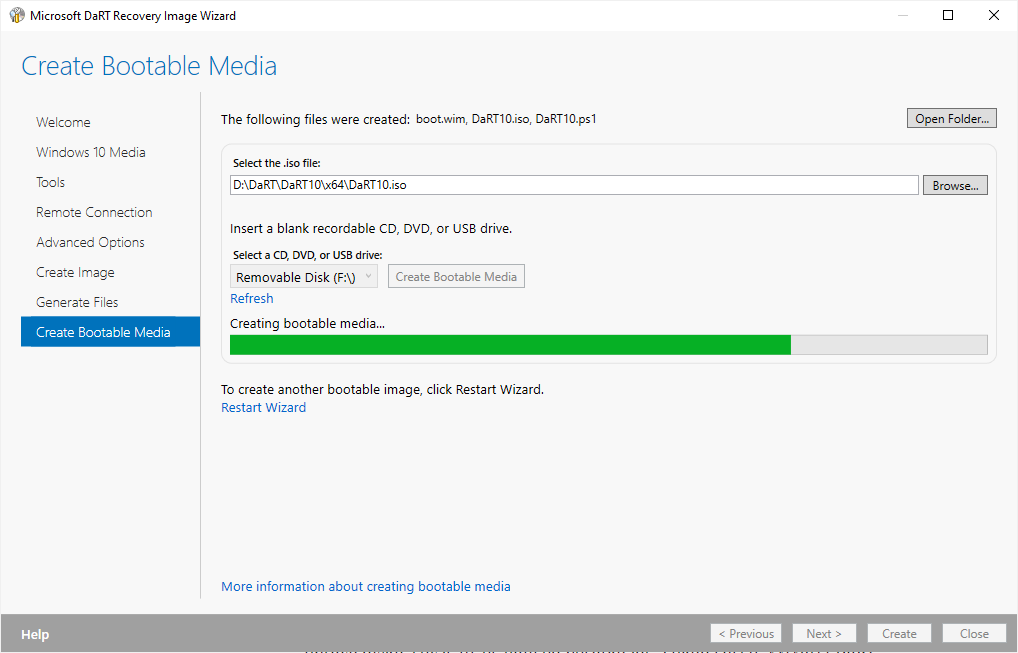
Po dokončení akce budeme informováni, že bootovací medium bylo úspěšně vytvořeno.
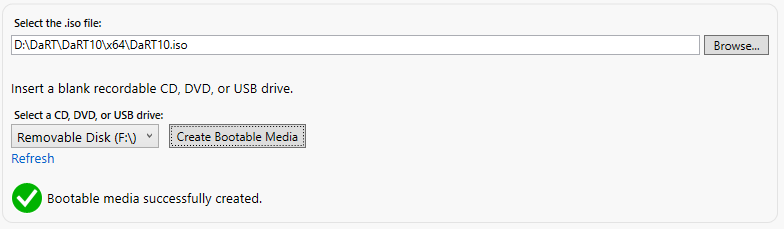
Tím jsme si právě vytvořili záchranný bootovací disk, který se nám bude velmi hodit při opravách systémů Windows 10 na počítačích, noteboocích a dokonce i serverech.
Pokud si chcete pročíst originální příručku pro vytvoření DaRT nástroje, tak zde je odkaz na anglickou dokumentaci.
A jak se s tímto diskem pracuje? To si povíme opět někdy příště.
Leave a Reply